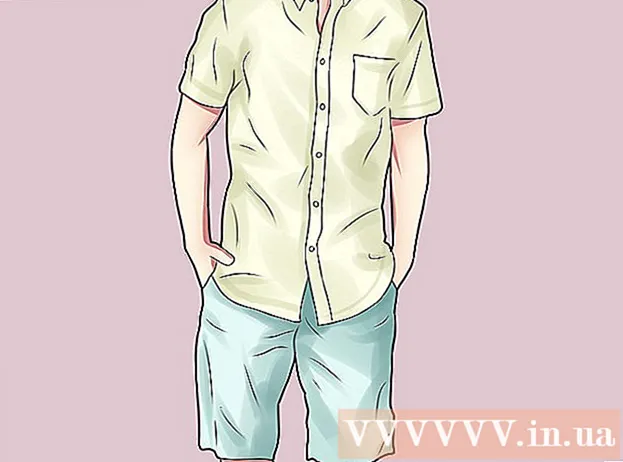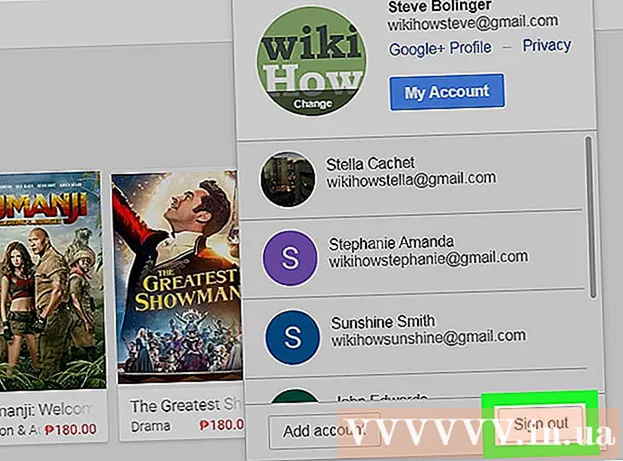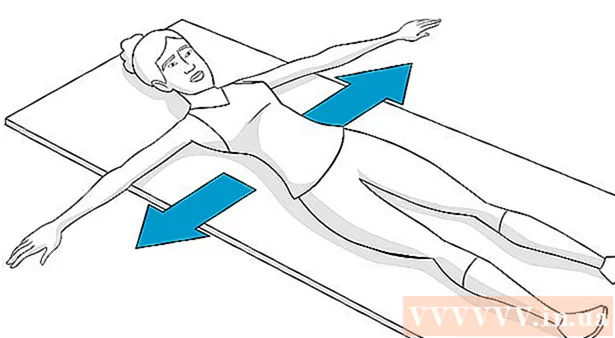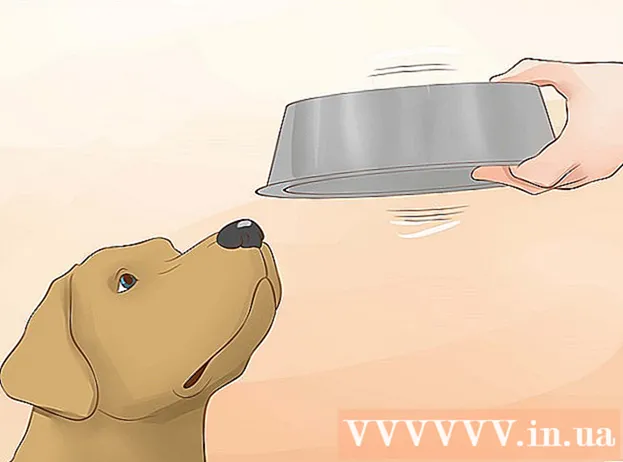Pengarang:
Tamara Smith
Tanggal Pembuatan:
26 Januari 2021
Tanggal Pembaruan:
29 Juni 2024

Isi
- Melangkah
- Metode 1 dari 7: Ubah kata sandi Windows 8 atau 10 Anda secara online
- Metode 2 dari 7: Mengubah kata sandi Windows 8 atau 10 Anda dalam Mode Aman
- Metode 3 dari 7: Atur ulang kata sandi Windows dengan drive pemulihan
- Metode 4 dari 7: Mengatur ulang kata sandi Windows 7 atau Vista Anda menggunakan Disk Perbaikan Sistem
- Metode 5 dari 7: Menggunakan akun administrator untuk mengubah kata sandi Anda di Mac
- Metode 6 dari 7: Atur ulang kata sandi Mac Anda dengan ID Apple Anda
- Metode 7 dari 7: Atur ulang kata sandi Mac Anda dengan asisten "Atur Ulang Kata Sandi"
- Tips
Apakah Anda tidak dapat masuk ke komputer karena Anda lupa kata sandinya? Ini membuat frustrasi tidak memiliki akses ke komputer Anda sendiri, terutama ketika Anda sangat membutuhkan file penting. Untungnya, ada cara mudah untuk masuk ke komputer Mac atau Windows Anda tanpa memiliki kata sandi.
Melangkah
Metode 1 dari 7: Ubah kata sandi Windows 8 atau 10 Anda secara online
 Gunakan komputer lain untuk mengakses Live.situs web com untuk menyetel ulang sandi Anda. Menggunakan komputer lain, kunjungi situs web https://account.live.com/resetpassword.aspx. Saat situs dimuat, pilih Lupa kata sandi Anda dan klik Selanjutnya.
Gunakan komputer lain untuk mengakses Live.situs web com untuk menyetel ulang sandi Anda. Menggunakan komputer lain, kunjungi situs web https://account.live.com/resetpassword.aspx. Saat situs dimuat, pilih Lupa kata sandi Anda dan klik Selanjutnya. - Metode ini hanya berfungsi jika Anda meminta akun Microsoft saat menyiapkan komputer Anda, dan menggunakannya untuk masuk ke komputer Anda. Menyiapkan akun Microsoft adalah default, jadi Anda mungkin melakukannya (kecuali Anda memilih opsi lain).
 Masukkan alamat email akun Microsoft Anda di bidang kosong. Akun Microsoft sering kali diakhiri dengan live.com, hotmail.com, atau outlook.com. Jika nama akun Anda tidak dikenali oleh situs web, pastikan salah satu domain berada di akhir nama pengguna Anda (misalnya, coba masuk sebagai [email protected] alih-alih joesmith). Masukkan karakter gambar di bawah bidang email saat diminta dan klik Selanjutnya.
Masukkan alamat email akun Microsoft Anda di bidang kosong. Akun Microsoft sering kali diakhiri dengan live.com, hotmail.com, atau outlook.com. Jika nama akun Anda tidak dikenali oleh situs web, pastikan salah satu domain berada di akhir nama pengguna Anda (misalnya, coba masuk sebagai [email protected] alih-alih joesmith). Masukkan karakter gambar di bawah bidang email saat diminta dan klik Selanjutnya.  Pilih metode otentikasi. Pilih salah satu opsi untuk mendapatkan kode pengaturan ulang kata sandi:
Pilih metode otentikasi. Pilih salah satu opsi untuk mendapatkan kode pengaturan ulang kata sandi: - Jika Anda mengajukan permohonan untuk akun Microsoft, Anda juga memberikan nomor telepon dan alamat email (bukan dari Microsoft) untuk pemulihan kata sandi. Pilih alamat email atau nomor telepon dan klik Kirim kode.
- Jika Anda tidak lagi memiliki akses ke telepon atau email pemulihan Anda, tunjukkan bahwa Anda tidak memiliki akses ke sana. di bawah Masukkan alamat email yang berbeda dari yang Anda coba pulihkan masukkan alamat email yang dapat Anda akses (bukan akun Microsoft Anda). klik Selanjutnya untuk mengirim kode ke alamat email baru.
 Masukkan kode yang Anda terima dari Microsoft. Masukkan kode yang Anda terima di bidang di bawah ini Masukkan kode keamanan Anda dan klik Selanjutnya untuk mengatur ulang kata sandi Anda.
Masukkan kode yang Anda terima dari Microsoft. Masukkan kode yang Anda terima di bidang di bawah ini Masukkan kode keamanan Anda dan klik Selanjutnya untuk mengatur ulang kata sandi Anda. - Jika Anda menerima kode melalui pesan teks atau email, Anda dapat memasukkan kata sandi ini sekarang. Setelah Anda mengkonfirmasi kata sandi baru, Anda sekarang dapat masuk ke Windows lagi dengan akun Microsoft Anda.
- Jika Anda tidak memiliki akses ke akun telepon atau akun pemulihan email, Anda akan diarahkan ke formulir untuk mengisi sebanyak mungkin informasi tentang diri Anda untuk verifikasi. Selain detail kontak standar, Anda juga dapat memasukkan nomor rekening bank dan kata sandi sebelumnya. Informasi ini akan dikirim ke perwakilan Microsoft yang akan meninjau informasi Anda dan menghubungi Anda di alamat email alternatif Anda, dengan tautan untuk mengatur ulang kata sandi Anda.
Metode 2 dari 7: Mengubah kata sandi Windows 8 atau 10 Anda dalam Mode Aman
 Mulai ulang komputer dari layar login. Cara memulai ulang ini sedikit berbeda dari yang biasa Anda gunakan. Boot ke layar login dan klik tombol Power. Menjaga ⇧ Shift sambil menekan Mengulang kembali klik. Ini adalah yang pertama dari dua reboot yang akan Anda lakukan untuk boot ke Safe Mode.
Mulai ulang komputer dari layar login. Cara memulai ulang ini sedikit berbeda dari yang biasa Anda gunakan. Boot ke layar login dan klik tombol Power. Menjaga ⇧ Shift sambil menekan Mengulang kembali klik. Ini adalah yang pertama dari dua reboot yang akan Anda lakukan untuk boot ke Safe Mode.  Pilih opsi restart. Setelah komputer di-restart, sebuah layar akan ditampilkan dengan pesan tersebut Pilih salah satu opsi. klik Menyelesaikan masalah dan selanjutnya Opsi lanjutan dan selanjutnya Pengaturan Startup. klik Mengulang kembali untuk memulai mesin di layar dengan opsi baru.
Pilih opsi restart. Setelah komputer di-restart, sebuah layar akan ditampilkan dengan pesan tersebut Pilih salah satu opsi. klik Menyelesaikan masalah dan selanjutnya Opsi lanjutan dan selanjutnya Pengaturan Startup. klik Mengulang kembali untuk memulai mesin di layar dengan opsi baru.  tekan 4 atau F4 untuk masuk ke Safe Mode. Kunci khusus untuk boot ke Safe Mode berbeda-beda menurut komputer. Komputer sekarang akan boot ke layar login Safe Mode.
tekan 4 atau F4 untuk masuk ke Safe Mode. Kunci khusus untuk boot ke Safe Mode berbeda-beda menurut komputer. Komputer sekarang akan boot ke layar login Safe Mode.  Masuk sebagai Administrator. Klik tombol panah untuk memilih AdministratorAkun. Anda tidak perlu memasukkan kata sandi sekarang.
Masuk sebagai Administrator. Klik tombol panah untuk memilih AdministratorAkun. Anda tidak perlu memasukkan kata sandi sekarang.  Buka Manajemen Pengguna. tekan ⊞ Menang+X dan klik Panel kendali dan selanjutnya Akun pengguna.
Buka Manajemen Pengguna. tekan ⊞ Menang+X dan klik Panel kendali dan selanjutnya Akun pengguna.  klik Kelola akun lain. Di daftar akun, pilih akun pengguna untuk menyetel ulang kata sandinya.
klik Kelola akun lain. Di daftar akun, pilih akun pengguna untuk menyetel ulang kata sandinya.  klik ganti kata sandi. Sekarang Anda dapat mengatur ulang kata sandi untuk nama pengguna yang selalu Anda gunakan. Anda harus memasukkannya dua kali untuk konfirmasi, lalu tekan Menyimpan klik.
klik ganti kata sandi. Sekarang Anda dapat mengatur ulang kata sandi untuk nama pengguna yang selalu Anda gunakan. Anda harus memasukkannya dua kali untuk konfirmasi, lalu tekan Menyimpan klik.  Nyalakan ulang komputernya. tekan Ctrl+Alt+Del lalu simbol Nyala / Mati, lalu Mengulang kembali. Komputer sekarang akan menyala seperti biasa, dan Anda akan dapat masuk dengan nama pengguna default dan kata sandi baru yang Anda buat.
Nyalakan ulang komputernya. tekan Ctrl+Alt+Del lalu simbol Nyala / Mati, lalu Mengulang kembali. Komputer sekarang akan menyala seperti biasa, dan Anda akan dapat masuk dengan nama pengguna default dan kata sandi baru yang Anda buat.
Metode 3 dari 7: Atur ulang kata sandi Windows dengan drive pemulihan
 Temukan drive pemulihan yang Anda buat sebelumnya. Metode ini hanya berguna jika Anda sebelumnya telah membuat CD atau stik USB pemulihan. Metode ini bekerja untuk semua versi Windows dari Windows 7. Untuk mereset kata sandi Windows XP, baca artikel Memulihkan kata sandi di Windows XP.
Temukan drive pemulihan yang Anda buat sebelumnya. Metode ini hanya berguna jika Anda sebelumnya telah membuat CD atau stik USB pemulihan. Metode ini bekerja untuk semua versi Windows dari Windows 7. Untuk mereset kata sandi Windows XP, baca artikel Memulihkan kata sandi di Windows XP.  Cobalah masuk ke Windows. Jika Anda memasukkan kata sandi yang salah, Anda akan melihat pesan kesalahan dengan teks tersebut Nama pengguna atau kata sandi salah. klik baik.
Cobalah masuk ke Windows. Jika Anda memasukkan kata sandi yang salah, Anda akan melihat pesan kesalahan dengan teks tersebut Nama pengguna atau kata sandi salah. klik baik.  Masukkan drive pemulihan Anda ke komputer dan klik setel ulang Kata Sandi. Ini akan memulai Wizard Penyetelan Ulang Kata Sandi, yang dapat Anda mulai dengan mengklik Selanjutnya.
Masukkan drive pemulihan Anda ke komputer dan klik setel ulang Kata Sandi. Ini akan memulai Wizard Penyetelan Ulang Kata Sandi, yang dapat Anda mulai dengan mengklik Selanjutnya.  Temukan lokasi kunci sandi. Di menu Anda akan melihat daftar drive di komputer. Pilih lokasi drive pemulihan Anda dan klik berikutnya.
Temukan lokasi kunci sandi. Di menu Anda akan melihat daftar drive di komputer. Pilih lokasi drive pemulihan Anda dan klik berikutnya.  Masukan kata sandi yang baru. Pilih sesuatu yang dapat Anda ingat. Ketik lagi untuk mengonfirmasi lalu ketuk Selanjutnya untuk melanjutkan ke. Anda juga bisa memberi petunjuk di kotak di bawah ini Pikirkan pengingat baru mengetik. Petunjuk tersebut harus menjadi sesuatu yang berfungsi sebagai pengingat jika Anda lupa kata sandi Anda. Ini opsional, tetapi bisa berguna.
Masukan kata sandi yang baru. Pilih sesuatu yang dapat Anda ingat. Ketik lagi untuk mengonfirmasi lalu ketuk Selanjutnya untuk melanjutkan ke. Anda juga bisa memberi petunjuk di kotak di bawah ini Pikirkan pengingat baru mengetik. Petunjuk tersebut harus menjadi sesuatu yang berfungsi sebagai pengingat jika Anda lupa kata sandi Anda. Ini opsional, tetapi bisa berguna.  klik Lengkap untuk menutup pengelola kata sandi. Anda akan kembali ke layar masuk, yang dengannya Anda dapat masuk ke komputer lagi dengan nama pengguna dan kata sandi baru.
klik Lengkap untuk menutup pengelola kata sandi. Anda akan kembali ke layar masuk, yang dengannya Anda dapat masuk ke komputer lagi dengan nama pengguna dan kata sandi baru.
Metode 4 dari 7: Mengatur ulang kata sandi Windows 7 atau Vista Anda menggunakan Disk Perbaikan Sistem
 Masukkan disk perbaikan sistem ke dalam drive disk. Jika Anda tidak memiliki disk pemulihan yang dibuat sebelumnya untuk sistem Anda, mintalah orang lain yang memiliki Windows 7 untuk membuatnya untuk Anda.
Masukkan disk perbaikan sistem ke dalam drive disk. Jika Anda tidak memiliki disk pemulihan yang dibuat sebelumnya untuk sistem Anda, mintalah orang lain yang memiliki Windows 7 untuk membuatnya untuk Anda.  Nyalakan kembali komputer dari cakram pemulihan. Saat diminta untuk menekan salah satu tombol untuk melanjutkan, tekan sembarang tombol.
Nyalakan kembali komputer dari cakram pemulihan. Saat diminta untuk menekan salah satu tombol untuk melanjutkan, tekan sembarang tombol.  Pilih sistem operasi dan disk. Kecuali Anda memiliki beberapa sistem operasi dan hard drive, mungkin hanya ada satu opsi. Pilih opsi Windows dan ingat huruf drive (mungkin C: atau D :). Pastikan tombol radio di sebelah Alat pemulihan lanjutan dicentang dan klik Selanjutnya.
Pilih sistem operasi dan disk. Kecuali Anda memiliki beberapa sistem operasi dan hard drive, mungkin hanya ada satu opsi. Pilih opsi Windows dan ingat huruf drive (mungkin C: atau D :). Pastikan tombol radio di sebelah Alat pemulihan lanjutan dicentang dan klik Selanjutnya.  Memilih Prompt Perintah dari menu. Ini akan meluncurkan jendela hitam dengan prompt setelah Anda memasukkan perintah berikut untuk mengganti nama sejumlah file:
Memilih Prompt Perintah dari menu. Ini akan meluncurkan jendela hitam dengan prompt setelah Anda memasukkan perintah berikut untuk mengganti nama sejumlah file: - Ketik C: atau D: (huruf drive yang Anda ingat sebelumnya) dan tekan ↵ Masuk
- Ketik windows system32 dan tekan ↵ Masuk
- Ketik utilman.exe utilhold.exe dan tekan ↵ Masuk
- Ketik copy cmd.exe utilman.exe dan tekan ↵ Masuk
- Ketik keluar dan tekan ↵ Masuk
 Tekan tombol eject pada pemutar DVD / CD dan nyalakan ulang komputer Anda. Saat layar masuk muncul, klik tombol Aksesibilitas di kiri bawah layar. Biasanya, tombol itu akan membuka opsi aksesibilitas, tetapi kali ini akan membuka Command Prompt (Anda akan membatalkan perubahan ini sebentar lagi).
Tekan tombol eject pada pemutar DVD / CD dan nyalakan ulang komputer Anda. Saat layar masuk muncul, klik tombol Aksesibilitas di kiri bawah layar. Biasanya, tombol itu akan membuka opsi aksesibilitas, tetapi kali ini akan membuka Command Prompt (Anda akan membatalkan perubahan ini sebentar lagi).  Buat kata sandi baru. Ketik net user nama pengguna Anda kata sandi baru Anda, tapi ganti nama pengguna Anda dengan nama pengguna Anda dan kata sandi baru Anda dengan kata sandi baru. Typexit untuk menutup prompt perintah.
Buat kata sandi baru. Ketik net user nama pengguna Anda kata sandi baru Anda, tapi ganti nama pengguna Anda dengan nama pengguna Anda dan kata sandi baru Anda dengan kata sandi baru. Typexit untuk menutup prompt perintah.  Masuk dengan kombinasi nama pengguna-kata sandi Anda yang baru. Gunakan kata sandi baru yang baru saja Anda atur untuk masuk lagi.
Masuk dengan kombinasi nama pengguna-kata sandi Anda yang baru. Gunakan kata sandi baru yang baru saja Anda atur untuk masuk lagi.  tekan ⊞ Menang+S. untuk membuka Pencarian. Ketik perintah di kotak teks dan tunggu Prompt Perintah muncul di hasil pencarian. Kamu melihat Prompt Perintah, lalu klik kanan padanya dan pilih Jalankan sebagai administrator.
tekan ⊞ Menang+S. untuk membuka Pencarian. Ketik perintah di kotak teks dan tunggu Prompt Perintah muncul di hasil pencarian. Kamu melihat Prompt Perintah, lalu klik kanan padanya dan pilih Jalankan sebagai administrator. Ketik perintah berikut pada prompt perintah. Sekarang Anda akan membatalkan penggantian nama file (yang telah Anda lakukan sebelumnya).
Ketik perintah berikut pada prompt perintah. Sekarang Anda akan membatalkan penggantian nama file (yang telah Anda lakukan sebelumnya). - Ketik C: (atau huruf drive apa pun yang Anda hafal sebelumnya) dan tekan ↵ Masuk.
- Ketik cd windows system32 dan tekan ↵ Masuk
- Ketik copy utilhold.exe utilman.exe dan tekan ↵ Masuk
- Ketik keluar dan tekan ↵ Masuk.
Metode 5 dari 7: Menggunakan akun administrator untuk mengubah kata sandi Anda di Mac
 Masuk ke akun administrator Anda. Jika Anda memiliki akun administrator selain akun pribadi Anda di Mac, Anda dapat menggunakannya untuk menyesuaikan pengaturan profil Anda.
Masuk ke akun administrator Anda. Jika Anda memiliki akun administrator selain akun pribadi Anda di Mac, Anda dapat menggunakannya untuk menyesuaikan pengaturan profil Anda.  Buka System Preferences. Jika kunci muncul, klik di atasnya dan masuk sebagai administrator lagi. Kemudian klik ikon tersebut Pengguna & Grup.
Buka System Preferences. Jika kunci muncul, klik di atasnya dan masuk sebagai administrator lagi. Kemudian klik ikon tersebut Pengguna & Grup.  Pilih akun yang tidak Anda miliki aksesnya. Klik tombol Atur Ulang Kata Sandi, ikuti petunjuknya dan masukkan kata sandi baru. Ketika pengguna akun login lagi setelah mengatur ulang kata sandi, mereka harus memperbarui atau mengatur ulang kata sandi itu sendiri.
Pilih akun yang tidak Anda miliki aksesnya. Klik tombol Atur Ulang Kata Sandi, ikuti petunjuknya dan masukkan kata sandi baru. Ketika pengguna akun login lagi setelah mengatur ulang kata sandi, mereka harus memperbarui atau mengatur ulang kata sandi itu sendiri.
Metode 6 dari 7: Atur ulang kata sandi Mac Anda dengan ID Apple Anda
 Cobalah untuk masuk setidaknya tiga kali. Setelah masuk tiga kali, Anda akan melihat pesan yang memberi tahu Anda bahwa Anda dapat mengatur ulang kata sandi dengan ID Apple. Jika pesan ini tidak muncul, jenis akun Anda tidak cocok untuk metode ini.
Cobalah untuk masuk setidaknya tiga kali. Setelah masuk tiga kali, Anda akan melihat pesan yang memberi tahu Anda bahwa Anda dapat mengatur ulang kata sandi dengan ID Apple. Jika pesan ini tidak muncul, jenis akun Anda tidak cocok untuk metode ini.  Klik di panah. Tombol ini muncul di sebelah pesan tentang mengatur ulang kata sandi Anda dengan ID Apple.
Klik di panah. Tombol ini muncul di sebelah pesan tentang mengatur ulang kata sandi Anda dengan ID Apple.  Ikuti instruksi untuk membuat kata sandi. Pilih sesuatu yang dapat Anda ingat dengan mudah dan mulai ulang komputer Anda saat diminta.
Ikuti instruksi untuk membuat kata sandi. Pilih sesuatu yang dapat Anda ingat dengan mudah dan mulai ulang komputer Anda saat diminta.  Buat rantai kunci masuk. Ketika komputer telah dihidupkan ulang, Anda dapat masuk dengan kata sandi baru Anda. Anda harus membuat rantai kunci masuk baru agar semuanya berfungsi.
Buat rantai kunci masuk. Ketika komputer telah dihidupkan ulang, Anda dapat masuk dengan kata sandi baru Anda. Anda harus membuat rantai kunci masuk baru agar semuanya berfungsi. - Anda melihat pesan dengan notifikasi Buat Gantungan Kunci baru kemudian klik di atasnya dan ikuti instruksi di layar.
- Jika tidak ada pesan yang muncul, buka folder Applications dan kemudian folder Utilities. Buka Akses rantai kunci dan pilih Preferensi dari menu. klik Setel ulang rantai kunci default saya dan ikuti instruksi di layar.
Metode 7 dari 7: Atur ulang kata sandi Mac Anda dengan asisten "Atur Ulang Kata Sandi"
 Mulai ulang komputer di OS Pemulihan. Jika Anda menggunakan FileVault (yang diperlukan untuk metode ini), tunggu pesan muncul di layar login dengan sesuatu seperti Gunakan tombol Power untuk mematikan komputer dan menyalakannya kembali ke Recovery OS. Tekan dan tahan tombol daya, tunggu beberapa detik, lalu hidupkan komputer.
Mulai ulang komputer di OS Pemulihan. Jika Anda menggunakan FileVault (yang diperlukan untuk metode ini), tunggu pesan muncul di layar login dengan sesuatu seperti Gunakan tombol Power untuk mematikan komputer dan menyalakannya kembali ke Recovery OS. Tekan dan tahan tombol daya, tunggu beberapa detik, lalu hidupkan komputer.  Hubungkan ke Internet di Recovery OS. Jika komputer Anda terhubung ke internet dengan kabel ethernet (bukan koneksi nirkabel), berarti Anda sudah terhubung ke internet. Untuk menyambung ke WiFi, gerakkan mouse Anda ke bagian atas layar untuk melihat ikon WiFi dan klik sambungkan.
Hubungkan ke Internet di Recovery OS. Jika komputer Anda terhubung ke internet dengan kabel ethernet (bukan koneksi nirkabel), berarti Anda sudah terhubung ke internet. Untuk menyambung ke WiFi, gerakkan mouse Anda ke bagian atas layar untuk melihat ikon WiFi dan klik sambungkan.  Pilih opsi dari layar reset kata. Saat komputer melakukan boot ke Recovery OS, Anda akan melihat layar dengan pesan setel ulang Kata Sandi dan tiga opsi di bawahnya. Memilih Lupa kata sandi Anda dan klik Selanjutnya.
Pilih opsi dari layar reset kata. Saat komputer melakukan boot ke Recovery OS, Anda akan melihat layar dengan pesan setel ulang Kata Sandi dan tiga opsi di bawahnya. Memilih Lupa kata sandi Anda dan klik Selanjutnya.  Masukkan ID Apple dan kata sandi Anda untuk masuk ke iCloud. Ini adalah kata sandi akun iCloud / Apple Anda, bukan nama pengguna dan kata sandi yang Anda gunakan untuk masuk ke komputer Anda. Setelah Anda masuk, OS Pemulihan akan mengambil kunci pemulihan kata sandi dari server iCloud.
Masukkan ID Apple dan kata sandi Anda untuk masuk ke iCloud. Ini adalah kata sandi akun iCloud / Apple Anda, bukan nama pengguna dan kata sandi yang Anda gunakan untuk masuk ke komputer Anda. Setelah Anda masuk, OS Pemulihan akan mengambil kunci pemulihan kata sandi dari server iCloud.  Mereset password Anda. Setelah kode pemulihan Anda diunduh, masukkan kata sandi baru untuk akun komputer lokal Anda. Setelah kata sandi Anda diubah, klik Mengulang kembali untuk memulai ulang komputer Anda. Ketika komputer telah dihidupkan ulang, Anda dapat masuk dengan kata sandi baru Anda.
Mereset password Anda. Setelah kode pemulihan Anda diunduh, masukkan kata sandi baru untuk akun komputer lokal Anda. Setelah kata sandi Anda diubah, klik Mengulang kembali untuk memulai ulang komputer Anda. Ketika komputer telah dihidupkan ulang, Anda dapat masuk dengan kata sandi baru Anda.  Buat rantai kunci masuk baru. Anda melihat pemberitahuan dengan komentar seperti Sistem tidak dapat membuka kunci fob kunci masuk Anda (kata-katanya dapat berubah tergantung pada versi OS Anda), lalu klik Buat gantungan kunci baru. Ikuti petunjuk di layar dan pesan tersebut seharusnya tidak lagi muncul. Jika tidak ada pemberitahuan rantai kunci yang muncul, Anda harus membuat rantai kunci masuk secara manual dengan membuka folder Aplikasi, Keperluan lalu Buka Akses Rantai Kunci. klik Preferensi dan selanjutnya Setel ulang rantai kunci default saya.
Buat rantai kunci masuk baru. Anda melihat pemberitahuan dengan komentar seperti Sistem tidak dapat membuka kunci fob kunci masuk Anda (kata-katanya dapat berubah tergantung pada versi OS Anda), lalu klik Buat gantungan kunci baru. Ikuti petunjuk di layar dan pesan tersebut seharusnya tidak lagi muncul. Jika tidak ada pemberitahuan rantai kunci yang muncul, Anda harus membuat rantai kunci masuk secara manual dengan membuka folder Aplikasi, Keperluan lalu Buka Akses Rantai Kunci. klik Preferensi dan selanjutnya Setel ulang rantai kunci default saya.
Tips
- Jika Anda mencoba mengatur ulang kata sandi Windows XP, baca artikel tentang topik ini di wikiHow
- Selalu tetapkan petunjuk untuk kata sandi Anda dan buat disk pemulihan kata sandi ketika Anda memiliki opsi itu.
- Jika Anda memiliki PC Windows 7 dan dapat menangani Linux, Anda juga dapat memulihkan kata sandi dengan DVD Linux.