Pengarang:
Roger Morrison
Tanggal Pembuatan:
20 September 2021
Tanggal Pembaruan:
21 Juni 2024

Isi
- Melangkah
- Bagian 1 dari 4: Membuka Internet Explorer
- Bagian 2 dari 4: Menjadikan Internet Explorer sebagai browser default Anda (Windows 10)
- Bagian 3 dari 4: Menjadikan Internet Explorer sebagai browser default Anda (Windows 8.1 dan yang lebih lama)
- Bagian 4 dari 4: Mengubah halaman muka Internet Explorer
Internet Explorer diinstal secara default di Windows, dan Anda dapat membuka program dari menu Start. Dengan menambahkan ikon ke bilah tugas Anda, Anda dapat membukanya lebih cepat. Jika browser lain terbuka saat Anda mengklik link, Anda dapat mengatur ulang Internet Explorer sebagai browser default.
Melangkah
Bagian 1 dari 4: Membuka Internet Explorer
 Klik atau ketuk tombol Mulai di sudut kiri bawah desktop. Ini mungkin bertuliskan "Start" atau hanya logo Windows.
Klik atau ketuk tombol Mulai di sudut kiri bawah desktop. Ini mungkin bertuliskan "Start" atau hanya logo Windows. - Anda juga dapat menekan tombolnya ⊞ Menang terlepas dari layar mana Anda berada, untuk membuka menu atau layar Start.
- Jika Anda menggunakan Windows 8 dan Anda tidak melihat tombol Start, gerakkan kursor mouse Anda ke sudut kiri bawah layar dan klik menu "Start" yang muncul.
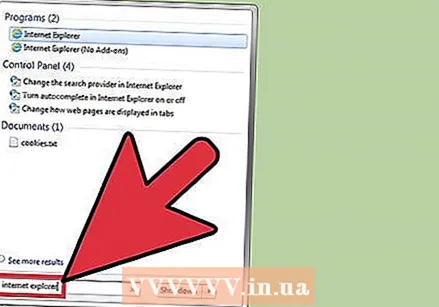 Ketik "internet explorer" pada menu atau layar Start. Ini kemudian akan mencari Internet Explorer dan harus menjadi hasil pencarian pertama.
Ketik "internet explorer" pada menu atau layar Start. Ini kemudian akan mencari Internet Explorer dan harus menjadi hasil pencarian pertama. - Internet Explorer adalah program standar di semua versi Windows dan tidak dapat dihapus, jadi Anda harus selalu dapat menemukannya dengan cara ini.
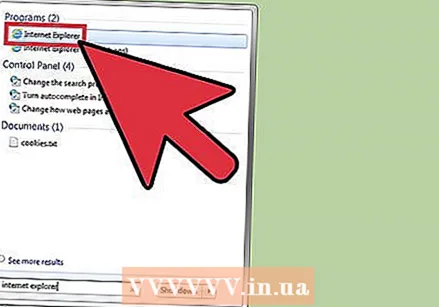 Klik "Internet Explorer" di hasil pencarian untuk membukanya. Browser dimulai.
Klik "Internet Explorer" di hasil pencarian untuk membukanya. Browser dimulai. 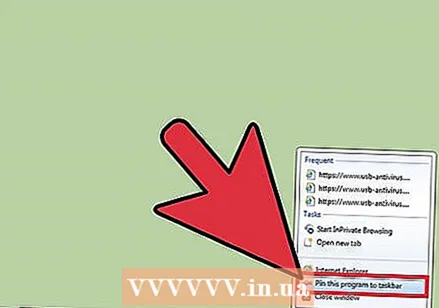 Buat pintasan untuk menemukan Explorer lebih cepat di masa mendatang. Klik kanan pada ikon "Internet Explorer" yang muncul di bilah tugas Anda dan pilih "Sematkan ke bilah tugas". Internet Explorer sekarang tetap ada di bilah tugas Windows, bahkan saat ditutup, jadi Anda dapat membuka program dengan cepat.
Buat pintasan untuk menemukan Explorer lebih cepat di masa mendatang. Klik kanan pada ikon "Internet Explorer" yang muncul di bilah tugas Anda dan pilih "Sematkan ke bilah tugas". Internet Explorer sekarang tetap ada di bilah tugas Windows, bahkan saat ditutup, jadi Anda dapat membuka program dengan cepat. 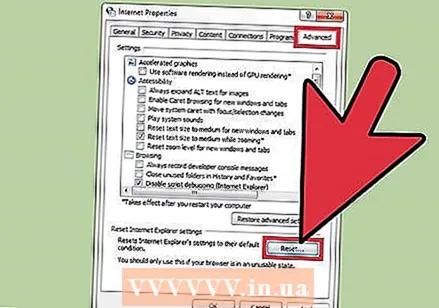 Temukan solusi untuk Internet Explorer tidak terbuka. Jika Internet Explorer tidak terbuka, atau menutup segera setelah dibuka, coba yang berikut ini:
Temukan solusi untuk Internet Explorer tidak terbuka. Jika Internet Explorer tidak terbuka, atau menutup segera setelah dibuka, coba yang berikut ini: - Buka Control Panel dari menu Start. Di Windows 8.1 dan 10, klik kanan tombol Start dan pilih "Control Panel".
- Klik "Jaringan dan Internet" lalu "Opsi Internet".
- Klik tab "Advanced" dan kemudian "Reset".
- Centang kotak "Hapus setelan pribadi" dan klik "Setel Ulang". Mulai ulang komputer Anda, lalu coba mulai ulang Internet Explorer.
Bagian 2 dari 4: Menjadikan Internet Explorer sebagai browser default Anda (Windows 10)
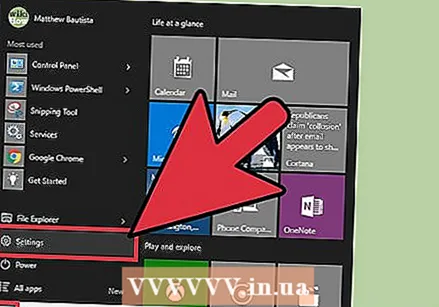 Klik atau tap tombol Start dan pilih "Pengaturan '. Ini terlihat seperti roda gigi di sisi kiri menu Start.
Klik atau tap tombol Start dan pilih "Pengaturan '. Ini terlihat seperti roda gigi di sisi kiri menu Start. 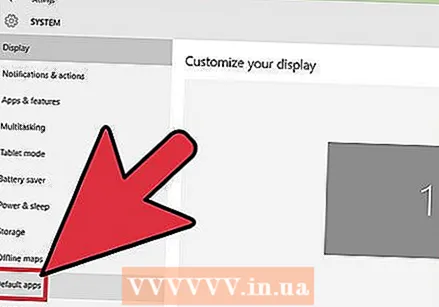 Pilih "Sistem" lalu "Aplikasi default ". Ini akan memberi Anda gambaran umum tentang aplikasi yang digunakan untuk membuka file dan layanan tertentu.
Pilih "Sistem" lalu "Aplikasi default ". Ini akan memberi Anda gambaran umum tentang aplikasi yang digunakan untuk membuka file dan layanan tertentu. 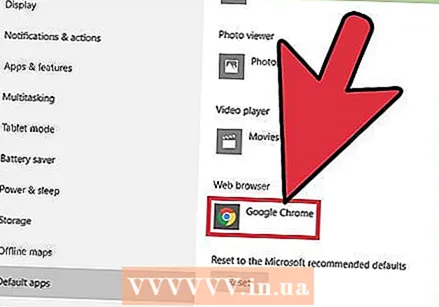 Klik pada opsi "Web Browser". Windows 10 memiliki Microsoft Edge dan Internet Explorer yang diinstal secara default. Anda mungkin juga telah memasang peramban lain, seperti Chrome atau Firefox.
Klik pada opsi "Web Browser". Windows 10 memiliki Microsoft Edge dan Internet Explorer yang diinstal secara default. Anda mungkin juga telah memasang peramban lain, seperti Chrome atau Firefox. 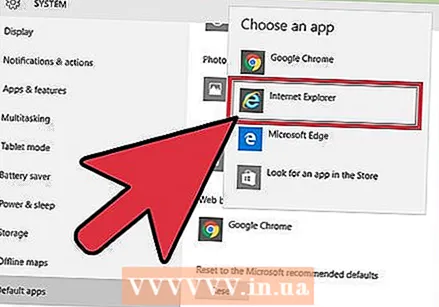 Pilih "Internet Explorer" dari ikhtisar. Ini menetapkan Internet Explorer sebagai browser default untuk semua tautan web dan file HTML.
Pilih "Internet Explorer" dari ikhtisar. Ini menetapkan Internet Explorer sebagai browser default untuk semua tautan web dan file HTML. 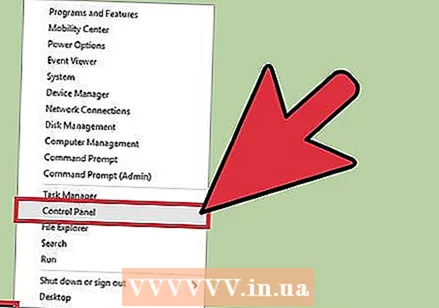 Jika pengaturan Anda tidak disimpan, gunakan Control Panel. Jika Internet Explorer tidak dibiarkan sebagai browser default, Anda mungkin perlu melakukan perubahan ini di Control Panel. Ikuti langkah-langkah di bagian selanjutnya karena juga berlaku untuk Windows 10. Anda dapat membuka Control Panel dengan mengklik kanan tombol Start dan memilih utilitas dari menu.
Jika pengaturan Anda tidak disimpan, gunakan Control Panel. Jika Internet Explorer tidak dibiarkan sebagai browser default, Anda mungkin perlu melakukan perubahan ini di Control Panel. Ikuti langkah-langkah di bagian selanjutnya karena juga berlaku untuk Windows 10. Anda dapat membuka Control Panel dengan mengklik kanan tombol Start dan memilih utilitas dari menu.
Bagian 3 dari 4: Menjadikan Internet Explorer sebagai browser default Anda (Windows 8.1 dan yang lebih lama)
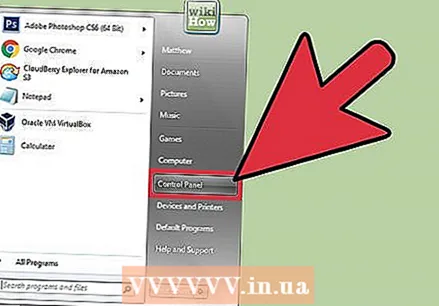 Buka Panel Kontrol. Di Windows 7 dan sebelumnya, Anda akan menemukannya di sisi kanan menu Start. Di Windows 8.1, klik kanan tombol Start dan pilih "Panel kendali. " Di Windows 8, tekan ⊞ Menang+X dan pilih "Control Panel" dari menu.
Buka Panel Kontrol. Di Windows 7 dan sebelumnya, Anda akan menemukannya di sisi kanan menu Start. Di Windows 8.1, klik kanan tombol Start dan pilih "Panel kendali. " Di Windows 8, tekan ⊞ Menang+X dan pilih "Control Panel" dari menu. 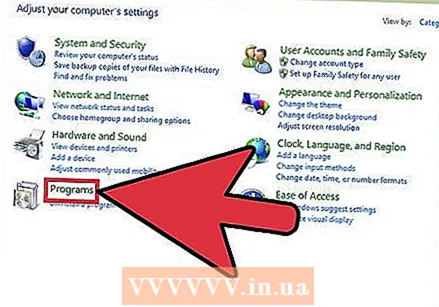 Klik "Program" lalu "Program Standar ".
Klik "Program" lalu "Program Standar ".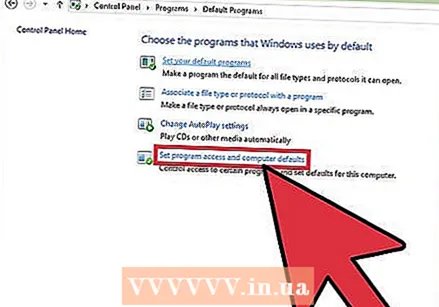 Klik 'Setel program default Anda ". Jendela baru akan muncul dengan daftar semua jenis file dan program di komputer Anda. Mungkin perlu beberapa saat untuk memuat semua ini.
Klik 'Setel program default Anda ". Jendela baru akan muncul dengan daftar semua jenis file dan program di komputer Anda. Mungkin perlu beberapa saat untuk memuat semua ini. 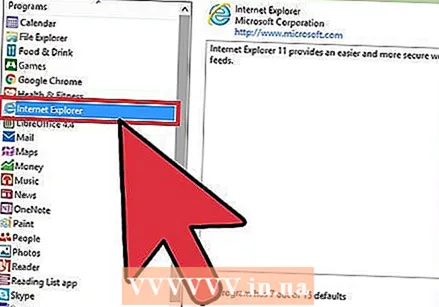 Pilih "Internet Explorer" dari daftar program. Anda mungkin harus menggulir untuk menemukannya.
Pilih "Internet Explorer" dari daftar program. Anda mungkin harus menggulir untuk menemukannya. 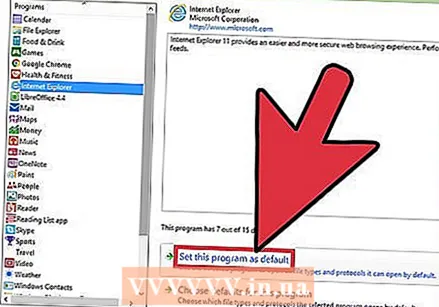 Klik tombol "Set this program as default". Ini segera menetapkan Internet Explorer sebagai program default untuk tautan dan file HTML. Sekarang Anda dapat menutup Panel Kontrol.
Klik tombol "Set this program as default". Ini segera menetapkan Internet Explorer sebagai program default untuk tautan dan file HTML. Sekarang Anda dapat menutup Panel Kontrol.
Bagian 4 dari 4: Mengubah halaman muka Internet Explorer
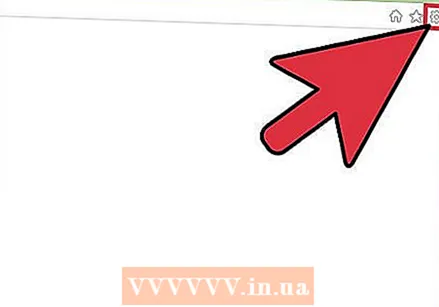 Klik roda gigi di Internet Explorer. Anda dapat menemukannya di pojok kanan atas. Di versi lama, klik menu "Alat" di menu utama. Jika Anda tidak melihat keduanya, tekan Alt untuk membuat bilah menu terlihat.
Klik roda gigi di Internet Explorer. Anda dapat menemukannya di pojok kanan atas. Di versi lama, klik menu "Alat" di menu utama. Jika Anda tidak melihat keduanya, tekan Alt untuk membuat bilah menu terlihat. 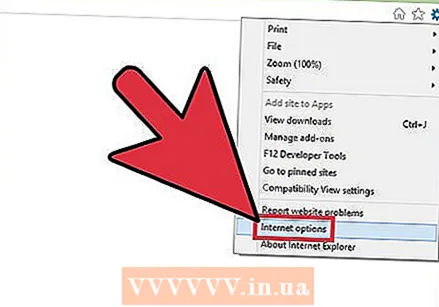 Pilih "Pilihan internet ". Jika berwarna abu-abu, harap tunggu dan coba lagi.
Pilih "Pilihan internet ". Jika berwarna abu-abu, harap tunggu dan coba lagi. - Anda juga dapat memilih "Opsi Internet" dari Panel Kontrol untuk membukanya tanpa memulai Internet Explorer.
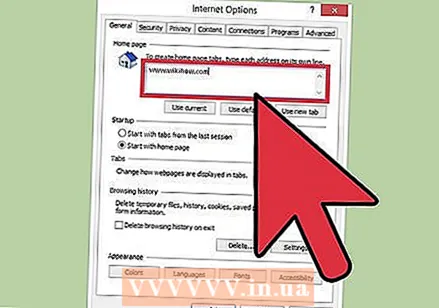 Masukkan alamat di kolom "Home page". Setiap alamat web yang Anda masukkan dibuka di tab terpisah saat Internet Explorer dimulai. Pastikan setiap alamat berada di baris terpisah. Anda dapat menyalin dan menempelkan alamat langsung dari bilah alamat browser Anda.
Masukkan alamat di kolom "Home page". Setiap alamat web yang Anda masukkan dibuka di tab terpisah saat Internet Explorer dimulai. Pastikan setiap alamat berada di baris terpisah. Anda dapat menyalin dan menempelkan alamat langsung dari bilah alamat browser Anda. 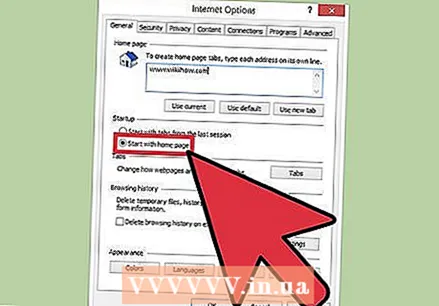 Pilih "Start with Home" dari bagian "Startup". Ini memastikan bahwa Internet Explorer akan selalu memuat halaman muka Anda saat Anda memulai browser.
Pilih "Start with Home" dari bagian "Startup". Ini memastikan bahwa Internet Explorer akan selalu memuat halaman muka Anda saat Anda memulai browser. 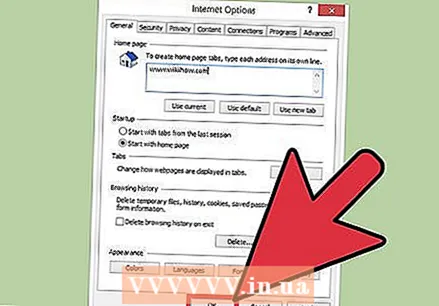 Klik "Terapkan" atau "OK" untuk menyimpan perubahan Anda. Pengaturan halaman beranda baru Anda akan diterapkan saat Anda memulai Internet Explorer, atau saat Anda menekan tombol Home.
Klik "Terapkan" atau "OK" untuk menyimpan perubahan Anda. Pengaturan halaman beranda baru Anda akan diterapkan saat Anda memulai Internet Explorer, atau saat Anda menekan tombol Home.



