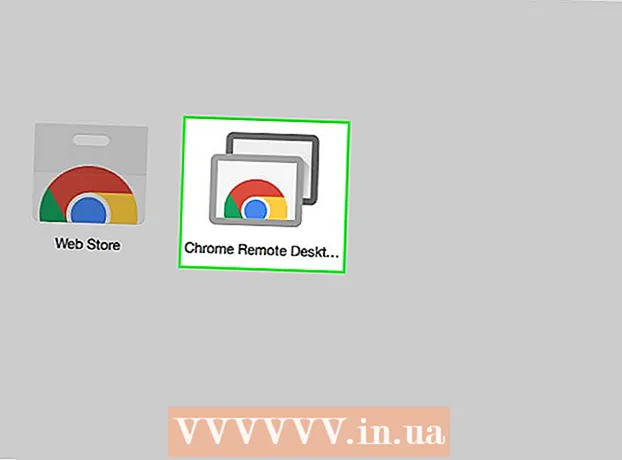Isi
- Melangkah
- Metode 1 dari 5: Instal Java secara manual (metode tanpa RPM)
- Metode 2 dari 5: Metode RPM manual
- Metode 3 dari 5: Instal Java di Ubuntu menggunakan manajer paket berbasis menu
- Metode 4 dari 5: Menginstal Java di Ubuntu dengan jendela perintah
- Metode 5 dari 5: Metode Ubuntu OpenJDK 6 melalui jendela perintah
- Tips
Dengan Java, dimungkinkan untuk membuat aplikasi yang berjalan di Mac OS-X, Linux dan Windows (hanya untuk menyebutkan beberapa sistem operasi) tanpa perlu penyesuaian. Anda dapat menginstal Java pada mesin GNU / Linux apa pun tanpa masalah, dan ada beberapa cara untuk melakukan ini yang sesuai untuk semua pengguna terlepas dari pengetahuan teknisnya. Hanya karena Anda memiliki komputer Linux, bukan berarti Anda harus ketinggalan!
Melangkah
Metode 1 dari 5: Instal Java secara manual (metode tanpa RPM)
Ini adalah metode umum yang juga berfungsi dengan klon GNU / Linux yang tidak mendukung RPM. Anda tidak memerlukan hak administrator dan dimungkinkan untuk menginstal beberapa versi Java di komputer yang sama.
 Unduh JDK.
Unduh JDK.- Klik pada link "Download" di atas Java Platform (JDK) 7u9.
- Terima lisensinya dan lanjutkan.
 Pilih opsi unduhan yang tepat. Di bawah "Deskripsi Produk / File" pilih opsi Linux yang sesuai. Misalnya, jika Anda menjalankan Linux x86 (32-bit), pilih “ *. Tar.gz” yang sesuai.
Pilih opsi unduhan yang tepat. Di bawah "Deskripsi Produk / File" pilih opsi Linux yang sesuai. Misalnya, jika Anda menjalankan Linux x86 (32-bit), pilih “ *. Tar.gz” yang sesuai.  Unduh file sebagai .gz. Simpan di mesin GNU / Linux Anda.
Unduh file sebagai .gz. Simpan di mesin GNU / Linux Anda.  Beralih ke direktori tempat Anda menyimpan file. Tidak perlu memiliki hak root, dan Anda hanya perlu menulis akses ke folder tempat Anda ingin menginstal Java. Jika administrator Anda tidak bekerja sama, Anda mungkin harus menginstal Java di direktori home Anda, atau (lebih baik lagi), di lokasi jaringan bersama.
Beralih ke direktori tempat Anda menyimpan file. Tidak perlu memiliki hak root, dan Anda hanya perlu menulis akses ke folder tempat Anda ingin menginstal Java. Jika administrator Anda tidak bekerja sama, Anda mungkin harus menginstal Java di direktori home Anda, atau (lebih baik lagi), di lokasi jaringan bersama.  Ekstrak file. Anda dapat melakukan ini di folder utama Anda, misalnya. Ekstrak akan membuat folder bernama “jdk1.7.0_09”. Java sekarang sudah terpasang.
Ekstrak file. Anda dapat melakukan ini di folder utama Anda, misalnya. Ekstrak akan membuat folder bernama “jdk1.7.0_09”. Java sekarang sudah terpasang. - Java JRE yang terinstal cukup independen dan dapat dengan mudah dihapus atau dipindahkan ke lokasi lain hanya dengan menyalin file.
- Anda dapat menginstal beberapa JRE yang berbeda dengan cara ini: JRE dapat hidup berdampingan dan digunakan, jika beberapa perangkat lunak memerlukan versi yang lebih lama untuk dijalankan.
 Mulai Java. File Java yang dapat dijalankan yang perlu Anda jalankan terletak di subfolder yang disebut "bin." Metode penginstalan ini tidak mengonfigurasi perintah Java standar untuk Anda - Anda harus melakukannya secara manual, atau selalu menyertakan jalur lengkap dalam skrip startup Anda.
Mulai Java. File Java yang dapat dijalankan yang perlu Anda jalankan terletak di subfolder yang disebut "bin." Metode penginstalan ini tidak mengonfigurasi perintah Java standar untuk Anda - Anda harus melakukannya secara manual, atau selalu menyertakan jalur lengkap dalam skrip startup Anda.
Metode 2 dari 5: Metode RPM manual
Ini tampaknya merupakan cara yang lebih "beradab" untuk menginstal Java, karena penginstal melihat berbagai dependensi pada pustaka sistem tertentu yang mungkin hilang. Namun, versi yang berbeda tidak hanya didukung dengan metode ini dan dengan beberapa sistem yang mendukung RPM bahkan mungkin tidak berfungsi. (Meskipun instalasi Java saat ini dapat beroperasi secara mandiri dan biasanya masih memenuhi persyaratan sistem minimum.)
 Unduh JDK.
Unduh JDK.- Klik link "Download" di bawah Java Platform (JDK) 7u9.
- Terima lisensinya dan lanjutkan.
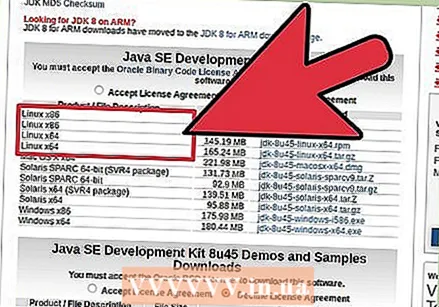 Pilih opsi unduhan yang tepat. Di bawah "Deskripsi Produk / File" pilih opsi Linux yang benar. Misalnya, jika Anda menjalankan Linux x86 (32-bit), Anda memerlukan versi “ *. Rpm” yang sesuai. Jadi misalnya: “jdk-7u9-linux-i586.rpm”.
Pilih opsi unduhan yang tepat. Di bawah "Deskripsi Produk / File" pilih opsi Linux yang benar. Misalnya, jika Anda menjalankan Linux x86 (32-bit), Anda memerlukan versi “ *. Rpm” yang sesuai. Jadi misalnya: “jdk-7u9-linux-i586.rpm”.  Unduh file .rpm. Simpan ke mesin GNU / Linux Anda.
Unduh file .rpm. Simpan ke mesin GNU / Linux Anda.  Masuk sebagai root dan buka direktori tempat Anda menyimpan file. Atau jadilah root dengan menjalankan su dan memasukkan kata sandi superuser.
Masuk sebagai root dan buka direktori tempat Anda menyimpan file. Atau jadilah root dengan menjalankan su dan memasukkan kata sandi superuser. 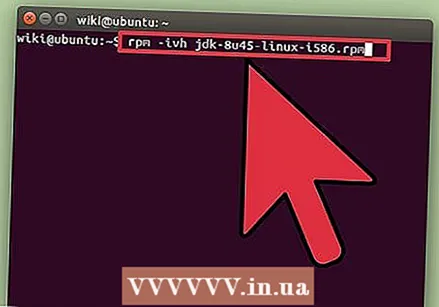 Instal file RPM. Tipe rpm -ivh nama file.rpm, di mana nama file adalah nama file .rpm Anda. (Seperti: jdk-7u9-linux-i586.rpm).
Instal file RPM. Tipe rpm -ivh nama file.rpm, di mana nama file adalah nama file .rpm Anda. (Seperti: jdk-7u9-linux-i586.rpm). - Anda mungkin mendapat pesan bahwa program "rpm" belum diinstal.
- Jika demikian, "rpm" tidak diinstal. Anda mungkin perlu menginstalnya dengan memasukkan sudo apt-get install rpm. Masukkan kata sandi Anda dan selesai.
 Buat tautan simbolis. Jika Anda ingin menjalankan versi interpreter atau kompilator Java ini dari direktori mana pun di sistem GNU / Linux, Anda perlu membuat beberapa tautan simbolis:
Buat tautan simbolis. Jika Anda ingin menjalankan versi interpreter atau kompilator Java ini dari direktori mana pun di sistem GNU / Linux, Anda perlu membuat beberapa tautan simbolis: - sudo ln -s -v jdk1.7.0_09 / bin / java / usr / bin / java
- sudo ln -s -v jdk1.7.0_09 / bin / javac / usr / bin / javac
- Perhatikan bahwa menggunakan metode ini untuk menginstal dapat mencegah dependensi tertentu bekerja. Lebih baik menggunakan penginstal paket agar ia menangani semua dependensi untuk Anda, karena Anda tidak akan dapat menggunakan Java dengan benar jika dependensi ini tidak disetel dengan benar.
Metode 3 dari 5: Instal Java di Ubuntu menggunakan manajer paket berbasis menu
 Buka pengelola paket. Anda dapat menggunakan Synaptic atau Adept Manager untuk ini.
Buka pengelola paket. Anda dapat menggunakan Synaptic atau Adept Manager untuk ini. 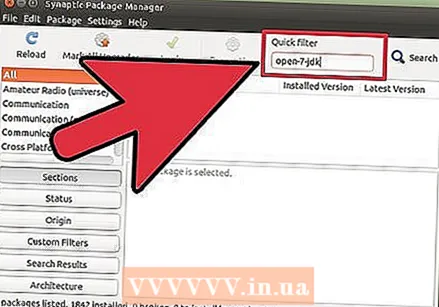 Instal Open JDK. Java JDK dan JRE tidak dapat diinstal dengan Package Manager yang digerakkan oleh menu. Sebagai gantinya, Anda harus menginstal Open JDK.
Instal Open JDK. Java JDK dan JRE tidak dapat diinstal dengan Package Manager yang digerakkan oleh menu. Sebagai gantinya, Anda harus menginstal Open JDK. - Pencarian untuk openjdk-7-jdk.
- Pilih openjdk-7-jdk yang akan diinstal. Bergantung pada manajer paket Anda, Anda mungkin ditanya apakah Anda ingin menginstal dependensi yang diperlukan atau mereka akan diinstal tanpa izin Anda. Misalnya, file "openjdk-7-jre" dipilih sebelumnya oleh Synaptic Package Manager. Jika Anda ingin menggunakan Java sebagai plugin untuk browser Anda, Anda juga perlu menginstal "icedtea-7-plugin".
 Terapkan perubahannya. Klik tombol untuk menerapkan perubahan. Bergantung pada manajer paket, jendela pop-up akan muncul menanyakan apakah Anda ingin mengkonfirmasi perubahan.
Terapkan perubahannya. Klik tombol untuk menerapkan perubahan. Bergantung pada manajer paket, jendela pop-up akan muncul menanyakan apakah Anda ingin mengkonfirmasi perubahan. 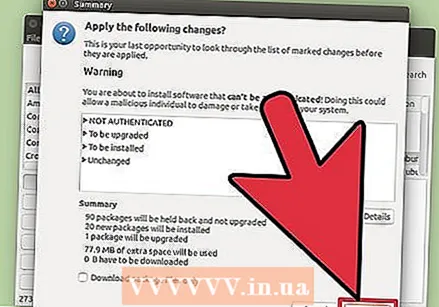 Tunggu hingga Java selesai menginstal.
Tunggu hingga Java selesai menginstal.
Metode 4 dari 5: Menginstal Java di Ubuntu dengan jendela perintah
 Masukkan salah satu dari perintah berikut di jendela perintah (terminal):
Masukkan salah satu dari perintah berikut di jendela perintah (terminal):- sudo apt-get install openjdk-7-jdk openjdk-7-jre (jika Anda tidak menginginkan plugin browser)
- sudo apt-get install openjdk-7-jdk openjdk-7-jre icedtea-7-plugin (jika Anda menginginkan plugin browser)
- apt-get secara otomatis menangani dependensi dan membuat ikhtisar perubahan untuk verifikasi.
 Tipe y untuk mengkonfirmasi penginstalan.
Tipe y untuk mengkonfirmasi penginstalan.
Metode 5 dari 5: Metode Ubuntu OpenJDK 6 melalui jendela perintah
Ubuntu tidak lagi mendukung paket Oracle Java, tetapi mendukung OpenJDK.
 Ketik salah satu dari baris perintah berikut di jendela perintah Anda (terminal):
Ketik salah satu dari baris perintah berikut di jendela perintah Anda (terminal):- Tidak ingin plugin browser, sudo apt-get install openjdk-6-jre.
- Apakah Anda menginginkan plugin browser, sudo apt-get install openjdk-6-jre icedtea6 plugin
- Apakah Anda bekerja pada server tanpa grafik, dan Anda menginginkan lingkungan yang hanya ditujukan untuk menjalankan aplikasi server (seperti Tomcat atau Glassfish), sudo apt-get install --no-install-merekomendasikan openjdk-6-jre-headless
- Jika Anda membutuhkan JDK lengkap (untuk menulis program Java): sudo apt-get install openjdk-6-jdk
- apt-get secara otomatis menangani dependensi dan membuat ikhtisar perubahan untuk verifikasi.
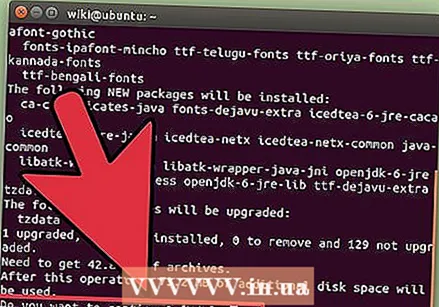 Memasukkan y untuk mengkonfirmasi penginstalan.
Memasukkan y untuk mengkonfirmasi penginstalan.
Tips
- Meskipun ini agak asing bagi Anda, metode konsol (yang memiliki jendela perintah) sebenarnya lebih mudah daripada metode dengan menu.
- Jika Anda menemukan cara-cara khusus untuk distribusi Anda, lebih baik Anda menggunakannya, karena beberapa distribusi sudah menyertakan Java dalam pustaka perangkat lunak (yang dapat Anda gunakan).
- Jauh lebih mudah untuk menginstal dari repositori / perpustakaan daripada dari pengunduhan dari situs web Oracle.
- Tip lain untuk melacak kemajuan instalasi rpm adalah dengan menggunakan "rpm -ivv ..." yang mengaktifkan keluaran verbose dan memberi Anda lebih banyak info tentang proses instalasi. Anda dapat melakukan hal yang sama dengan action rpm lainnya agar rpm mengetahui lebih banyak tentang apa yang terjadi.
- Di Red Hat 8.0 Linux, Anda dapat menjalankan pengelola file Nautilus. Buka direktori dan klik nama file rpm. Aktifkan proses instalasi. Ini tidak lagi berfungsi di Fedora Core 4 (versi FC lain belum diuji). Dalam hal ini Anda akan mendapatkan peringatan yang menyatakan bahwa file tersebut tidak dapat dieksekusi (tidak dapat dieksekusi), padahal sebenarnya konten file tersebut "dapat dieksekusi".