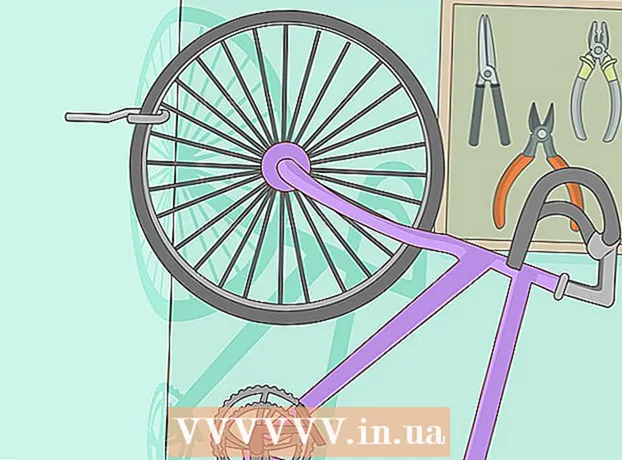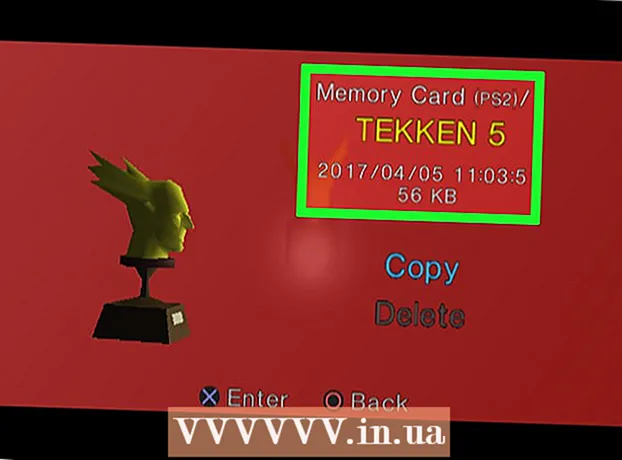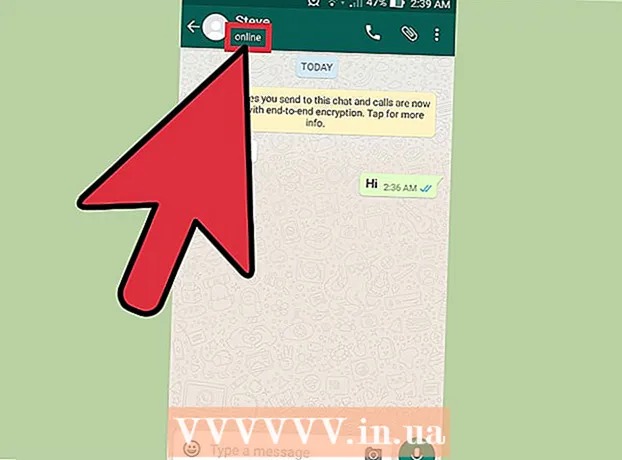Pengarang:
Charles Brown
Tanggal Pembuatan:
1 Februari 2021
Tanggal Pembaruan:
1 Juli 2024

Isi
- Melangkah
- Metode 1 dari 5: Word 2013 untuk Windows
- Metode 2 dari 5: Word 2010 untuk Windows
- Metode 3 dari 5: Word 2007 untuk Windows
- Metode 4 dari 5: Word 2008 untuk Mac
- Metode 5 dari 5: Word 2003 untuk Windows atau 2004 untuk Mac
- Tips
Apakah Anda mencoba membuat buletin yang sempurna untuk pekerjaan, keluarga, atau komunitas Anda? Dengan mempelajari tentang semua fitur fitur Kolom, Anda memiliki kemampuan untuk membuat dokumen yang terlihat profesional dalam hitungan menit. Anda dapat menggunakan kolom standar, atau Anda dapat menyesuaikannya dengan kebutuhan Anda. Ikuti panduan ini untuk mempelajari caranya.
Melangkah
Metode 1 dari 5: Word 2013 untuk Windows
 Pilih di mana Anda ingin kolom Anda dimulai. Klik di mana Anda ingin kolom dimulai pada halaman atau pilih teks yang ingin Anda atur.
Pilih di mana Anda ingin kolom Anda dimulai. Klik di mana Anda ingin kolom dimulai pada halaman atau pilih teks yang ingin Anda atur.  Klik pada tab "Tata Letak Halaman". Tab ini memungkinkan Anda untuk menyesuaikan pengaturan dasar dokumen Anda.
Klik pada tab "Tata Letak Halaman". Tab ini memungkinkan Anda untuk menyesuaikan pengaturan dasar dokumen Anda.  Di tab tata letak halaman di bar, klik tombol "Kolom". Sekarang Anda dapat memilih dari daftar opsi prasetel, atau Anda dapat mengeklik "Kolom lainnya" untuk memilih setelan kolom Anda secara manual.
Di tab tata letak halaman di bar, klik tombol "Kolom". Sekarang Anda dapat memilih dari daftar opsi prasetel, atau Anda dapat mengeklik "Kolom lainnya" untuk memilih setelan kolom Anda secara manual. - Jika Anda memilih opsi prasetel, itu akan diterapkan ke seluruh dokumen, atau ke teks yang Anda pilih.
 Sesuaikan kolom. Di menu pemilihan kolom, Anda dapat memilih dari jumlah kolom yang telah ditetapkan, atau memasukkan nomor yang Anda inginkan. Secara default, semua kolom ini memiliki lebar yang sama. Jika Anda ingin menyesuaikan setiap kolom satu per satu, hapus centang pada kotak berlabel "Lebar Kolom Sama", lalu gunakan bidang di atas untuk menyesuaikan lebar setiap kolom satu per satu.
Sesuaikan kolom. Di menu pemilihan kolom, Anda dapat memilih dari jumlah kolom yang telah ditetapkan, atau memasukkan nomor yang Anda inginkan. Secara default, semua kolom ini memiliki lebar yang sama. Jika Anda ingin menyesuaikan setiap kolom satu per satu, hapus centang pada kotak berlabel "Lebar Kolom Sama", lalu gunakan bidang di atas untuk menyesuaikan lebar setiap kolom satu per satu.  Terapkan pengaturan kolom Anda. Pilih dari menu tarik-turun di samping bidang "Terapkan ke" tempat Anda ingin menerapkan kolom. Anda dapat memilih untuk menerapkan kolom ke seluruh dokumen Anda, ke bagian teks yang Anda pilih (jika Anda melakukannya), atau ke dokumen Anda dari mana mouse Anda berada.
Terapkan pengaturan kolom Anda. Pilih dari menu tarik-turun di samping bidang "Terapkan ke" tempat Anda ingin menerapkan kolom. Anda dapat memilih untuk menerapkan kolom ke seluruh dokumen Anda, ke bagian teks yang Anda pilih (jika Anda melakukannya), atau ke dokumen Anda dari mana mouse Anda berada.  Klik "OK". Pengaturan kolom Anda akan diterapkan ke dokumen Anda. Jika Anda tidak puas dengan hasilnya, pilih "lebih banyak kolom" lagi dan sesuaikan dimensinya.
Klik "OK". Pengaturan kolom Anda akan diterapkan ke dokumen Anda. Jika Anda tidak puas dengan hasilnya, pilih "lebih banyak kolom" lagi dan sesuaikan dimensinya.
Metode 2 dari 5: Word 2010 untuk Windows
 Pilih di mana Anda ingin kolom dimulai. Klik di tempat Anda ingin kolom dimulai atau pilih teks yang ingin Anda format.
Pilih di mana Anda ingin kolom dimulai. Klik di tempat Anda ingin kolom dimulai atau pilih teks yang ingin Anda format.  Klik pada tab "Tata Letak Halaman". Tab ini memungkinkan Anda untuk mengubah pengaturan dasar dokumen Anda.
Klik pada tab "Tata Letak Halaman". Tab ini memungkinkan Anda untuk mengubah pengaturan dasar dokumen Anda.  Pilih tombol "Kolom" di tab "Pengaturan Halaman". Anda sekarang memiliki opsi untuk dengan cepat memilih satu, dua atau tiga kolom, atau kolom sempit di sebelah kiri, atau kolom sempit di sebelah kanan. Jika Anda ingin memiliki pengaruh lebih pada kolom Anda, klik pada opsi "Kolom lainnya".
Pilih tombol "Kolom" di tab "Pengaturan Halaman". Anda sekarang memiliki opsi untuk dengan cepat memilih satu, dua atau tiga kolom, atau kolom sempit di sebelah kiri, atau kolom sempit di sebelah kanan. Jika Anda ingin memiliki pengaruh lebih pada kolom Anda, klik pada opsi "Kolom lainnya". - Jika Anda telah memilih opsi prasetel, itu akan diterapkan ke seluruh dokumen, atau ke teks yang Anda pilih.
 Pilih berapa banyak kolom yang ingin Anda tambahkan ke dokumen. Anda dapat menyesuaikan ukuran kolom dengan menghapus centang pada kotak "Sama dengan lebar kolom", lalu menyesuaikan bidang ukuran per kolom.
Pilih berapa banyak kolom yang ingin Anda tambahkan ke dokumen. Anda dapat menyesuaikan ukuran kolom dengan menghapus centang pada kotak "Sama dengan lebar kolom", lalu menyesuaikan bidang ukuran per kolom.  Buka daftar di samping "Terapkan ke". Anda dapat memilih untuk menerapkan kolom ke seluruh dokumen Anda, teks yang dipilih (jika Anda memilih teks), atau di mana kursor Anda berada.
Buka daftar di samping "Terapkan ke". Anda dapat memilih untuk menerapkan kolom ke seluruh dokumen Anda, teks yang dipilih (jika Anda memilih teks), atau di mana kursor Anda berada. - Jika Anda mulai mengklik di mana Anda ingin kolom dimulai, pilih opsi "Dari titik ini".
- Jika Anda memulai dengan memilih teks yang Anda inginkan di kolom, pilih opsi "Teks yang dipilih".
Metode 3 dari 5: Word 2007 untuk Windows
 Buka tab "Tata Letak Halaman" di pita toolbar.
Buka tab "Tata Letak Halaman" di pita toolbar. Klik pada tombol "Kolom". Tombol ini dapat ditemukan di tab "Tata Letak Halaman". Anda dapat memilih dari kolom preset, atau menyesuaikan kolom Anda dengan mengklik "Kolom lainnya". Di sini Anda dapat menyesuaikan ukuran untuk setiap kolom di dokumen Anda.
Klik pada tombol "Kolom". Tombol ini dapat ditemukan di tab "Tata Letak Halaman". Anda dapat memilih dari kolom preset, atau menyesuaikan kolom Anda dengan mengklik "Kolom lainnya". Di sini Anda dapat menyesuaikan ukuran untuk setiap kolom di dokumen Anda.  Pilih tata letak yang ingin Anda gunakan di dokumen Anda. Microsoft Word akan menerapkan penyesuaian Anda.
Pilih tata letak yang ingin Anda gunakan di dokumen Anda. Microsoft Word akan menerapkan penyesuaian Anda.
Metode 4 dari 5: Word 2008 untuk Mac
 Buka menu "Gambar". Pilih opsi “Tata Letak Cetak” sehingga kolom Anda ditampilkan dengan benar.
Buka menu "Gambar". Pilih opsi “Tata Letak Cetak” sehingga kolom Anda ditampilkan dengan benar.  Pilih teks yang Anda inginkan di kolom. Jika Anda menginginkan seluruh dokumen dalam kolom, klik sehingga kursor Anda berada di suatu tempat di teks dokumen.
Pilih teks yang Anda inginkan di kolom. Jika Anda menginginkan seluruh dokumen dalam kolom, klik sehingga kursor Anda berada di suatu tempat di teks dokumen.  Klik tombol "Kolom" di bilah tugas. Ini akan membuka menu kecil di mana Anda dapat memilih dari beberapa tata letak prasetel, atau dialog untuk menyesuaikan kolom.
Klik tombol "Kolom" di bilah tugas. Ini akan membuka menu kecil di mana Anda dapat memilih dari beberapa tata letak prasetel, atau dialog untuk menyesuaikan kolom.  Pilih berapa banyak kolom yang ingin Anda tambahkan. Jika Anda telah memilih sepotong teks, hanya teks itu yang akan ditempatkan di kolom. Jika Anda belum memilih teks apa pun, seluruh dokumen akan dimasukkan ke dalam kolom.
Pilih berapa banyak kolom yang ingin Anda tambahkan. Jika Anda telah memilih sepotong teks, hanya teks itu yang akan ditempatkan di kolom. Jika Anda belum memilih teks apa pun, seluruh dokumen akan dimasukkan ke dalam kolom.
Metode 5 dari 5: Word 2003 untuk Windows atau 2004 untuk Mac
 Klik pada menu "View". Di Word 2003 untuk Windows, pilih "Tata Letak Cetak". Di Word 2004 untuk Mac Anda dapat memilih "Tata Letak Halaman". Ini akan memungkinkan untuk melihat kolom dengan baik.
Klik pada menu "View". Di Word 2003 untuk Windows, pilih "Tata Letak Cetak". Di Word 2004 untuk Mac Anda dapat memilih "Tata Letak Halaman". Ini akan memungkinkan untuk melihat kolom dengan baik.  Pilih teks di dokumen yang Anda inginkan di kolom. (Jika Anda menginginkan seluruh dokumen dalam kolom, klik sehingga kursor Anda berada di teks.)
Pilih teks di dokumen yang Anda inginkan di kolom. (Jika Anda menginginkan seluruh dokumen dalam kolom, klik sehingga kursor Anda berada di teks.)  Klik menu "Format". Pilih "Kolom". Kotak dialog kolom akan muncul.
Klik menu "Format". Pilih "Kolom". Kotak dialog kolom akan muncul.  Masukkan jumlah kolom yang Anda inginkan. Anda dapat memilih salah satu tombol "prasetel", atau mengetik angka setelah "Jumlah kolom". Anda dapat menyesuaikan ukuran kolom Anda menggunakan bagian "Lebar dan Jarak".
Masukkan jumlah kolom yang Anda inginkan. Anda dapat memilih salah satu tombol "prasetel", atau mengetik angka setelah "Jumlah kolom". Anda dapat menyesuaikan ukuran kolom Anda menggunakan bagian "Lebar dan Jarak".  Klik "OK" untuk menerapkan pengaturan dokumen Anda.
Klik "OK" untuk menerapkan pengaturan dokumen Anda.
Tips
- Jika Anda tidak menyukai jumlah spasi kosong di antara kolom, Anda dapat mengubahnya dengan menyesuaikan margin pada penggaris, atau dengan kembali ke dialog "Kolom" dan menyesuaikannya di sana.