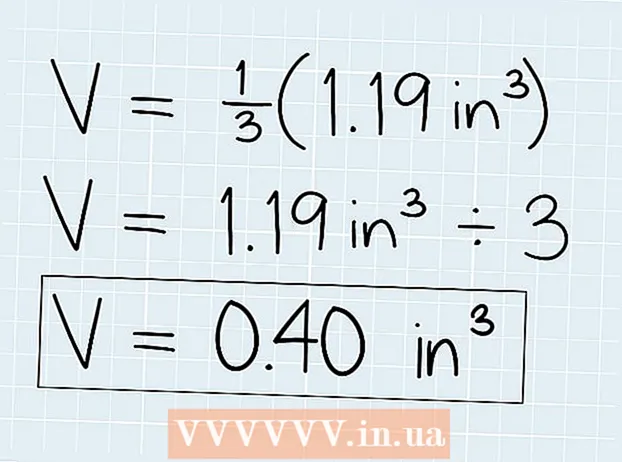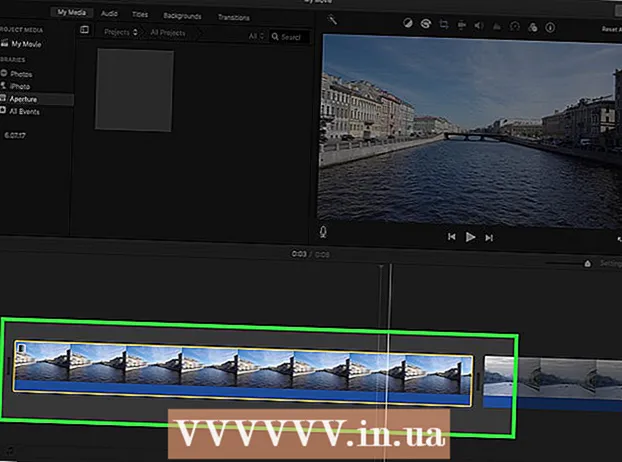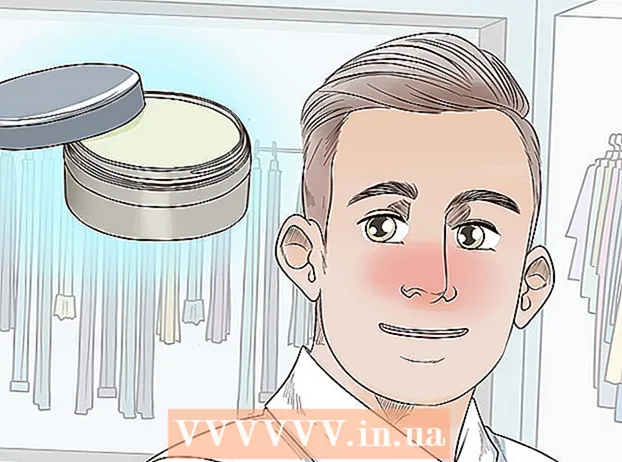Pengarang:
Morris Wright
Tanggal Pembuatan:
26 April 2021
Tanggal Pembaruan:
1 Juli 2024

Isi
- Melangkah
- Metode 1 dari 2: Menggunakan Opsi Gabungan
- Metode 2 dari 2: Menggunakan Gabungkan Alternatif
Lapisan di Photoshop memungkinkan Anda mengerjakan elemen gambar tanpa mengganggu bagian lainnya. Seniman terus-menerus menggunakan ini untuk mempermudah alur kerja desain. Namun, terkadang ada kebutuhan untuk menggabungkan dan menggabungkan beberapa lapisan - baik untuk mengerjakan gambar yang digabungkan atau menggabungkan semua lapisan menjadi satu lapisan untuk proyek akhir. Untungnya, Anda memiliki beberapa opsi untuk ini.
Melangkah
Metode 1 dari 2: Menggunakan Opsi Gabungan
 Klik kanan pada satu atau beberapa lapisan untuk membuka opsi penggabungan. Buka panel lapisan dan pilih lapisan atau lapisan yang ingin Anda gabungkan. Klik kanan dan pergi ke bagian bawah menu yang muncul. Anda harus melihat opsi berikut:
Klik kanan pada satu atau beberapa lapisan untuk membuka opsi penggabungan. Buka panel lapisan dan pilih lapisan atau lapisan yang ingin Anda gabungkan. Klik kanan dan pergi ke bagian bawah menu yang muncul. Anda harus melihat opsi berikut: - Gabungkan lapisan (atau, jika Anda hanya memilih satu lapisan, "Gabungkan, Bawah")
- Bersatu, terlihat
- Buat satu lapisan
 Pilih "Merge, Down" untuk menggabungkan lapisan yang saat ini dipilih dengan lapisan tepat di bawahnya. Lapisan digabungkan, dengan tetap menggunakan nama lapisan bawah. Ingatlah bahwa Anda tidak dapat melakukan ini jika salah satu lapisan tidak terlihat atau terkunci.
Pilih "Merge, Down" untuk menggabungkan lapisan yang saat ini dipilih dengan lapisan tepat di bawahnya. Lapisan digabungkan, dengan tetap menggunakan nama lapisan bawah. Ingatlah bahwa Anda tidak dapat melakukan ini jika salah satu lapisan tidak terlihat atau terkunci. - Opsi ini diganti dengan "Merge Layers" jika Anda memilih beberapa lapisan.
- Anda juga bisa menekan ⌘ Perintah+E atau Ctrl+E untuk menekan.
 Pilih beberapa lapisan dan gunakan "Merge Layers" untuk menggabungkan semuanya menjadi satu lapisan. Shift-Click atau Ctrl / Cmd-Click pada semua lapisan yang ingin Anda gabungkan untuk memilih beberapa lapisan. Kemudian klik kanan pada salah satu lapisan dan pilih "Merge Layers" untuk menggabungkannya.
Pilih beberapa lapisan dan gunakan "Merge Layers" untuk menggabungkan semuanya menjadi satu lapisan. Shift-Click atau Ctrl / Cmd-Click pada semua lapisan yang ingin Anda gabungkan untuk memilih beberapa lapisan. Kemudian klik kanan pada salah satu lapisan dan pilih "Merge Layers" untuk menggabungkannya. - Lapisan tersebut digabungkan di lapisan atas dan tetap menggunakan nama itu.
 Aktifkan atau nonaktifkan lapisan untuk menggunakan "Gabung, Terlihat". Ini adalah cara yang baik untuk menggabungkan banyak lapisan dengan cepat. Alih-alih mengklik semua lapisan yang ingin Anda gabungkan, cukup hapus centang pada "mata" kecil di sebelah kiri setiap lapisan yang ingin Anda gabungkan. tidak ingin bergabung. Klik kanan pada layer yang terlihat di panel dan pilih "Merge, Visible". Hanya lapisan ini dengan "mata" aktif yang digabungkan, yang lain dibiarkan sendiri.
Aktifkan atau nonaktifkan lapisan untuk menggunakan "Gabung, Terlihat". Ini adalah cara yang baik untuk menggabungkan banyak lapisan dengan cepat. Alih-alih mengklik semua lapisan yang ingin Anda gabungkan, cukup hapus centang pada "mata" kecil di sebelah kiri setiap lapisan yang ingin Anda gabungkan. tidak ingin bergabung. Klik kanan pada layer yang terlihat di panel dan pilih "Merge, Visible". Hanya lapisan ini dengan "mata" aktif yang digabungkan, yang lain dibiarkan sendiri.  Alt-click atau Opt-click pada "Merge, Visible" untuk menggabungkan layer menjadi layer baru, tanpa membuat layer lama menghilang. Semua lapisan yang terlihat digabungkan dan disalin ke lapisannya masing-masing. Lapisan yang lebih kecil tetap utuh dan tidak berubah, sehingga Anda dapat menyimpannya jika Anda membutuhkannya di lain waktu.
Alt-click atau Opt-click pada "Merge, Visible" untuk menggabungkan layer menjadi layer baru, tanpa membuat layer lama menghilang. Semua lapisan yang terlihat digabungkan dan disalin ke lapisannya masing-masing. Lapisan yang lebih kecil tetap utuh dan tidak berubah, sehingga Anda dapat menyimpannya jika Anda membutuhkannya di lain waktu. - Di Mac yang Anda suka ⌥ Opsi ditekan.
- Di PC Anda simpan Alt ditekan.
 Pilih "Buat Satu Lapisan" untuk menggabungkan semua lapisan kecuali yang tidak terlihat. Menghasilkan satu lapisan biasanya hanya digunakan di akhir proyek, sebelum gambar akhir selesai disimpan. Ini akan membuat satu lapisan gabungan dari semua lapisan yang terlihat. Jika lapisan tidak terlihat, Anda akan ditanya apakah Anda ingin menggabungkannya atau tidak. Pada dasarnya, fitur Buat Lapisan Tunggal menciptakan semua yang dapat Anda lihat di kanvas dan menggabungkannya menjadi satu lapisan, menjadikannya sebagai satu-satunya lapisan.
Pilih "Buat Satu Lapisan" untuk menggabungkan semua lapisan kecuali yang tidak terlihat. Menghasilkan satu lapisan biasanya hanya digunakan di akhir proyek, sebelum gambar akhir selesai disimpan. Ini akan membuat satu lapisan gabungan dari semua lapisan yang terlihat. Jika lapisan tidak terlihat, Anda akan ditanya apakah Anda ingin menggabungkannya atau tidak. Pada dasarnya, fitur Buat Lapisan Tunggal menciptakan semua yang dapat Anda lihat di kanvas dan menggabungkannya menjadi satu lapisan, menjadikannya sebagai satu-satunya lapisan.  Pahami bahwa Anda tidak dapat "membatalkan" penggabungan. Menggabungkan lapisan memang berguna, tetapi ini memberi Anda sedikit kendali atas gambar. Pastikan untuk menggabungkan lapisan hanya setelah Anda selesai mengerjakan semua bagian individual.
Pahami bahwa Anda tidak dapat "membatalkan" penggabungan. Menggabungkan lapisan memang berguna, tetapi ini memberi Anda sedikit kendali atas gambar. Pastikan untuk menggabungkan lapisan hanya setelah Anda selesai mengerjakan semua bagian individual.  Ketahui opsi lain yang tersedia untuk menggabungkan lapisan. Ada dua cara lain untuk mendapatkan menu yang persis sama, jadi gunakan hanya yang paling mudah digunakan.
Ketahui opsi lain yang tersedia untuk menggabungkan lapisan. Ada dua cara lain untuk mendapatkan menu yang persis sama, jadi gunakan hanya yang paling mudah digunakan. - Klik "Layers" di menu utama. Opsi untuk menggabungkan dapat ditemukan di bagian bawah submenu.
- Klik pada ikon segitiga dan garis kecil di sudut kanan atas panel Layers. Anda dapat menemukan penggabungan di bagian bawah.
Metode 2 dari 2: Menggunakan Gabungkan Alternatif
 Tautkan semua lapisan agar dapat dipindahkan, diedit, dan disalin tanpa digabungkan. Lapisan yang ditautkan tetap tidak tersentuh, yang berarti Anda dapat mengeditnya satu per satu jika diinginkan. Namun, jika Anda mengklik pada lapisan yang ditautkan, Anda secara otomatis menyesuaikan lapisan atau lapisan yang ditautkan dengan lapisan tersebut. Ini adalah cara yang baik untuk membuat perubahan besar pada banyak lapisan tanpa perlu menggabungkannya.
Tautkan semua lapisan agar dapat dipindahkan, diedit, dan disalin tanpa digabungkan. Lapisan yang ditautkan tetap tidak tersentuh, yang berarti Anda dapat mengeditnya satu per satu jika diinginkan. Namun, jika Anda mengklik pada lapisan yang ditautkan, Anda secara otomatis menyesuaikan lapisan atau lapisan yang ditautkan dengan lapisan tersebut. Ini adalah cara yang baik untuk membuat perubahan besar pada banyak lapisan tanpa perlu menggabungkannya.  Kelompokkan lapisan untuk mengerjakan bagian tertentu pada satu waktu. Jika Anda memiliki serangkaian lapisan yang semuanya termasuk dalam bagian gambar yang sama, seperti bayangan, seni garis, dan tinta untuk karakter animasi kecil, Anda dapat mengelompokkannya bersama-sama, sehingga memungkinkan untuk hanya melihat lapisan yang lebih besar ini. gambar dan mengerjakannya. Ke grup:
Kelompokkan lapisan untuk mengerjakan bagian tertentu pada satu waktu. Jika Anda memiliki serangkaian lapisan yang semuanya termasuk dalam bagian gambar yang sama, seperti bayangan, seni garis, dan tinta untuk karakter animasi kecil, Anda dapat mengelompokkannya bersama-sama, sehingga memungkinkan untuk hanya melihat lapisan yang lebih besar ini. gambar dan mengerjakannya. Ke grup: - Pilih beberapa lapisan di panel lapisan.
- Klik kanan dan pilih "Lapisan Grup". Anda juga dapat menyeret lapisan ke ikon folder kecil di bagian bawah panel Lapisan.
 Perbaiki masalah dengan mengonversi lapisan yang tidak dapat diedit atau dikelompokkan menjadi piksel. Ini hanya masalah sesekali saat penggabungan. Jika tidak ada opsi penggabungan yang muncul, coba yang berikut ini:
Perbaiki masalah dengan mengonversi lapisan yang tidak dapat diedit atau dikelompokkan menjadi piksel. Ini hanya masalah sesekali saat penggabungan. Jika tidak ada opsi penggabungan yang muncul, coba yang berikut ini: - Klik kanan dan pilih "Ubah ke piksel".
- Pastikan semua lapisan terlihat.
- Pastikan juga clipping mask juga dipilih - Anda harus memilihnya untuk menggabungkannya, jika tidak, penggabungan mungkin tidak dapat dilakukan.