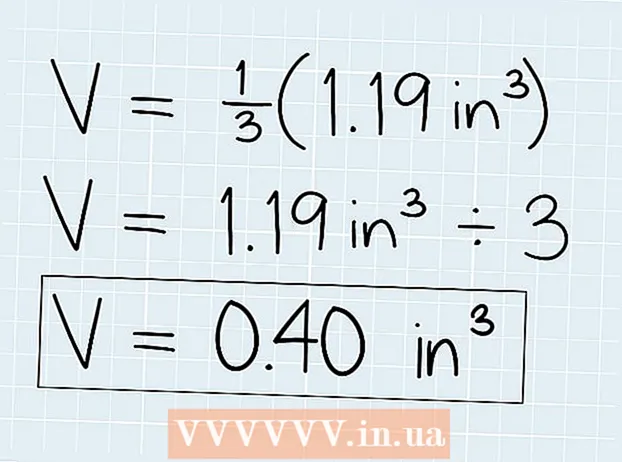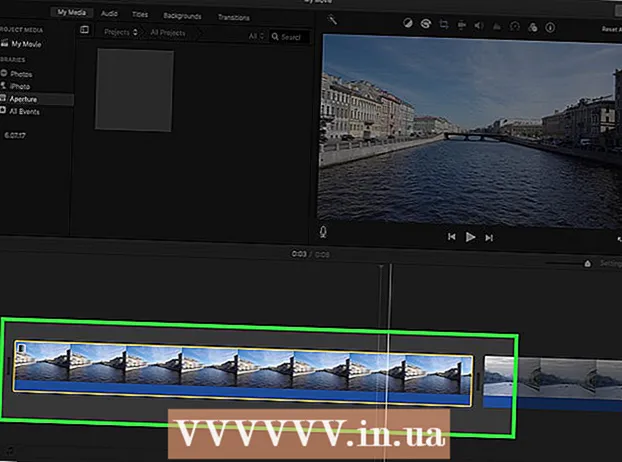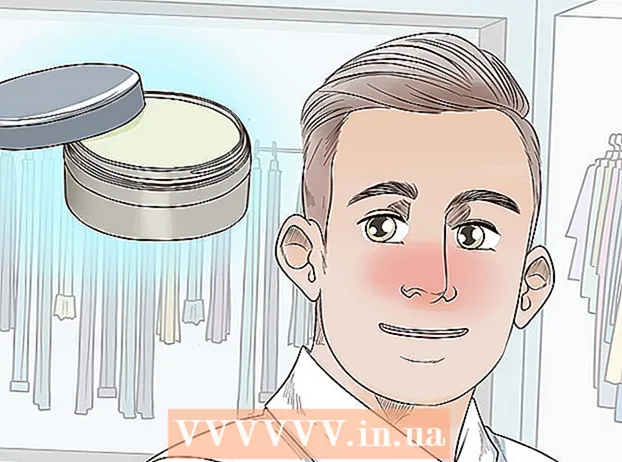Pengarang:
John Pratt
Tanggal Pembuatan:
11 Februari 2021
Tanggal Pembaruan:
1 Juli 2024

Isi
- Melangkah
- Metode 1 dari 4: Tambah atau hapus file dari folder Startup
- Metode 2 dari 4: Ubah item startup yang ada dengan MSConfig
- Metode 3 dari 4: Menggunakan metode lain untuk mengubah item startup
- Metode 4 dari 4: Gunakan program dan database untuk menemukan item startup
Program startup disimpan dalam folder khusus pada hard drive Anda, dan akan dimulai secara otomatis setelah Windows dijalankan. Pengaturan untuk mengubah program startup sama di Windows 7 seperti untuk versi Windows yang lebih lama. Artikel ini menjelaskan cara menambah atau menghapus peluncur.
Melangkah
Metode 1 dari 4: Tambah atau hapus file dari folder Startup
 Buka folder "Startup" dari menu start Windows. Klik Mulai> Semua Program. Gulir daftar untuk menemukan folder bernama "Startup".
Buka folder "Startup" dari menu start Windows. Klik Mulai> Semua Program. Gulir daftar untuk menemukan folder bernama "Startup". - Klik kanan pada "Startup" dan pilih "Open all users" untuk melihat program startup dari semua pengguna komputer.
- Pilih "Jelajahi" untuk membuka folder yang hanya berisi program startup pengguna saat ini.
 Buat pintasan untuk program atau file yang ingin Anda mulai secara otomatis. Klik kanan pada file atau ikon program dan pilih "Buat Pintasan".
Buat pintasan untuk program atau file yang ingin Anda mulai secara otomatis. Klik kanan pada file atau ikon program dan pilih "Buat Pintasan". - Pintasan ditempatkan di folder yang sama dengan file sumber.
- Item startup dapat berupa program maupun file. Misalnya, Anda dapat membuka dokumen Word saat komputer dinyalakan.
 Seret, atau potong dan tempel pintasan ke folder program startup. Program atau file sekarang akan terbuka secara otomatis saat Anda memulai Windows di lain waktu.
Seret, atau potong dan tempel pintasan ke folder program startup. Program atau file sekarang akan terbuka secara otomatis saat Anda memulai Windows di lain waktu. - Untuk memotong dan menempel, klik kanan pada file atau program dan pilih "Potong" dari menu. Selanjutnya, di folder Program Startup, klik kanan pada sembarang ruang kosong dan pilih "Tempel".
- Anda juga dapat memilih file dan menekan CTRL + x. Di folder dengan item startup, lalu klik CTRL + v.
Metode 2 dari 4: Ubah item startup yang ada dengan MSConfig
 Klik tombol start dan ketik "msconfig" di kotak pencarian. Di hasil pencarian, klik MSConfig. Ini akan membuka jendela konfigurasi sistem.
Klik tombol start dan ketik "msconfig" di kotak pencarian. Di hasil pencarian, klik MSConfig. Ini akan membuka jendela konfigurasi sistem.  Klik tab "Startup". Di sini Anda dapat melihat semua program yang sekarang ditetapkan sebagai program startup di komputer Anda.
Klik tab "Startup". Di sini Anda dapat melihat semua program yang sekarang ditetapkan sebagai program startup di komputer Anda. - Catatan: tidak semua item startup ditampilkan.
- Di MSConfig Anda tidak memiliki opsi untuk menambahkan item startup.
- Untuk menambahkan item yang tidak ada dalam daftar ini, gunakan metode pertama.
 Centang kotak di samping program yang ingin Anda mulai secara otomatis saat Windows dimulai. Centang kotak di samping program yang tidak lagi ingin Anda mulai segera.
Centang kotak di samping program yang ingin Anda mulai secara otomatis saat Windows dimulai. Centang kotak di samping program yang tidak lagi ingin Anda mulai segera.  Klik "Terapkan". Sekarang perubahan Anda disimpan.
Klik "Terapkan". Sekarang perubahan Anda disimpan.  Nyalakan ulang komputer untuk menyelesaikan proses perubahan. Sebuah jendela akan muncul menanyakan apakah Anda ingin me-restart komputer Anda. Klik "Restart" untuk menyimpan perubahan.
Nyalakan ulang komputer untuk menyelesaikan proses perubahan. Sebuah jendela akan muncul menanyakan apakah Anda ingin me-restart komputer Anda. Klik "Restart" untuk menyimpan perubahan. - Jika Anda tidak me-restart komputer Anda, perubahan akan dikembalikan ke pengaturan awal.
- Jika Anda telah memeriksa item, Anda akan boot ke metode boot "Boot selektif". Ini dapat ditemukan di bawah tab "General" di MSConfig.
- Jika Anda kemudian memilih "Startup normal" lagi, semua item startup yang tidak aktif akan diaktifkan kembali.
Metode 3 dari 4: Menggunakan metode lain untuk mengubah item startup
 Ubah pengaturan program itu sendiri untuk membuatnya mulai secara otomatis (atau tidak). Ini berbeda untuk setiap program, Anda harus mencari program di bawah menu "opsi", "preferensi", "pengaturan" atau yang serupa.
Ubah pengaturan program itu sendiri untuk membuatnya mulai secara otomatis (atau tidak). Ini berbeda untuk setiap program, Anda harus mencari program di bawah menu "opsi", "preferensi", "pengaturan" atau yang serupa. - Untuk mengetahui bagaimana mengatur pengaturan startup dari suatu program, Anda dapat melihat manual program atau melakukan pencarian di internet.
- Di Skype, misalnya, buka Alat> Pengaturan> Pengaturan umum. Di sana Anda dapat mencentang "Mulai Skype saat startup Windows".
- Untuk Dropbox, temukan ikon dropbox di bilah tugas Anda. Klik kanan padanya dan pilih "Preferensi".
 Gunakan registri komputer Anda untuk menghapus item startup. Anda dapat menghapus item startup secara manual dengan program "Regedit".
Gunakan registri komputer Anda untuk menghapus item startup. Anda dapat menghapus item startup secara manual dengan program "Regedit". - Anda sebaiknya hanya menyesuaikan registri komputer Anda jika semua metode lain tidak berfungsi dan jika Anda tahu persis apa yang Anda lakukan.
Metode 4 dari 4: Gunakan program dan database untuk menemukan item startup
 Jangan membuang apa pun jika Anda tidak tahu kegunaannya. Menghapus peluncur tanpa mengetahui untuk apa dapat menyebabkan kegagalan fungsi program tertentu.
Jangan membuang apa pun jika Anda tidak tahu kegunaannya. Menghapus peluncur tanpa mengetahui untuk apa dapat menyebabkan kegagalan fungsi program tertentu. - Gunakan Pemulihan Sistem untuk mencadangkan sebelum mengotak-atik peluncur, sehingga Anda selalu dapat kembali jika terjadi kesalahan.
- Banyak item startup memiliki nama deskriptif, tetapi program lain hanya memiliki singkatan yang tidak jelas sebagai judulnya. Program juga seringkali memiliki fungsi yang sulit dipahami.
 Cari di Internet untuk daftar program dan proses serta fungsinya. Atau cari di internet untuk fungsi spesifik per program.
Cari di Internet untuk daftar program dan proses serta fungsinya. Atau cari di internet untuk fungsi spesifik per program. - Ini bisa memakan waktu cukup lama, karena Anda harus mencari tahu apa fungsinya untuk setiap item.
- Berikut beberapa daftar proses dan fungsinya yang praktis:
- Process Library: database dengan lebih dari 195.000 entri
- Pacman Portal: database dengan lebih dari 35.000 entri
 Gunakan program untuk membersihkan item startup secara otomatis. Ada banyak program gratis yang tersedia yang memungkinkan Anda untuk mengelola program startup dan melakukannya secara otomatis, termasuk item di registri.
Gunakan program untuk membersihkan item startup secara otomatis. Ada banyak program gratis yang tersedia yang memungkinkan Anda untuk mengelola program startup dan melakukannya secara otomatis, termasuk item di registri. - Program ini memiliki akses ke database yang terus diperbarui, yang membuatnya sangat baik dalam menghapus item yang tidak perlu dari Windows. Mereka juga berisi alat untuk meningkatkan kinerja komputer Anda.
- Pertama, teliti program mana yang dianggap baik. Dengan program yang buruk Anda dapat merusak komputer Anda.
- Ini adalah beberapa program populer:
- ccleaner
- Virtuoza Dalam Kontrol
- Haruskah saya menghapusnya?