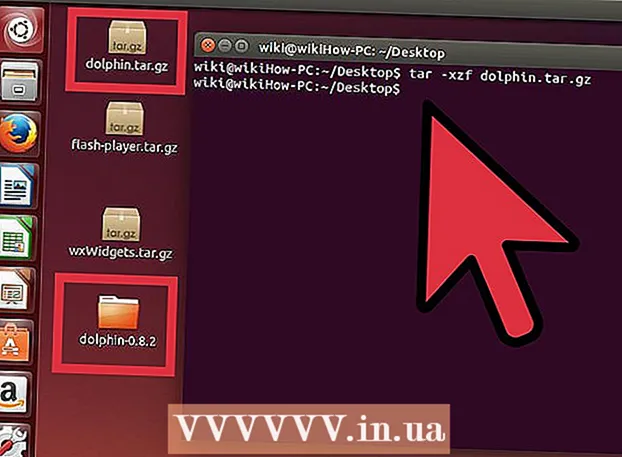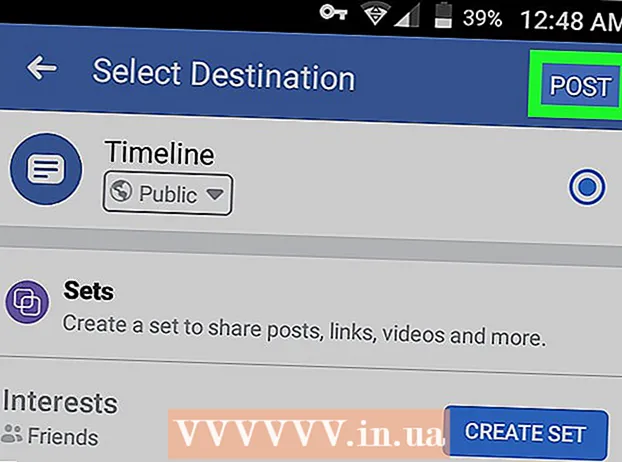Pengarang:
Frank Hunt
Tanggal Pembuatan:
15 Berbaris 2021
Tanggal Pembaruan:
1 Juli 2024

Isi
- Melangkah
- Opsional: Cara mengaktifkan Oracle Java di browser web
- Google Chrome
- Instruksi Oracle Java 32-bit:
- Instruksi Oracle Java 64-bit:
- Perhatian:
- Mozilla Firefox
- Instruksi Oracle Java 32-bit:
- Instruksi Oracle Java 64-bit:
- Perhatian:
- Tips
Artikel ini menjelaskan penginstalan 32-bit dan 64-bit Oracle Java 7 (nomor versi saat ini 1.7.0_21) JDK / JRE pada sistem operasi Ubuntu 32-bit dan 64-bit. Instruksi juga berfungsi dengan Debian dan Linux Mint.
Melangkah
- Periksa apakah sistem operasi Linux Ubuntu Anda 32-bit atau 64-bit, buka jendela terminal dan jalankan perintah berikut.
- Ketik / Salin / Tempel: file / sbin / init
- Lihatlah versi bit dari sistem operasi Linux Ubuntu Anda, ini menunjukkan apakah itu 32-bit atau 64-bit.
- Ketik / Salin / Tempel: file / sbin / init
- Periksa apakah Java diinstal pada sistem Anda. Untuk melakukan ini, Anda perlu menjalankan perintah versi Java.
- buka jendela terminal dan jalankan perintah berikut:
- Ketik / Salin / Tempel: versi java
- Jika OpenJDK diinstal pada sistem Anda, akan terlihat seperti ini:
- versi java "1.7.0_15"
OpenJDK Runtime Environment (IcedTea6 1.10pre) (7b15 ~ pre1-0lucid1)
OpenJDK 64-Bit Server VM (build 19.0-b09, mode campuran)
- versi java "1.7.0_15"
- Jika OpenJDK diinstal pada sistem Anda, Anda mungkin telah menginstal versi pabrikan Java yang salah untuk panduan ini.
- buka jendela terminal dan jalankan perintah berikut:
- Hapus OpenJDK / JRE dari sistem Anda dan buat direktori yang akan berisi binari Oracle Java JDK / JRE Anda. Ini untuk menghindari konflik sistem dan kebingungan antara versi pabrikan Java yang berbeda. Misalnya, jika Anda memiliki OpenJDK / JRE terinstal di sistem Anda, Anda dapat menghapusnya dengan mengetik berikut ini di jendela terminal:
- Ketik / Salin / Tempel: sudo apt-get purge openjdk - *
- Perintah ini menghapus OpenJDK / JRE dari sistem Anda
- Ketik / Salin / Tempel: sudo mkdir -p / usr / local / java
- Perintah ini membuat direktori yang berisi binari JDK dan JRE Oracle Java Anda.
- Ketik / Salin / Tempel: sudo apt-get purge openjdk - *
- Unduh Oracle Java JDK / JRE untuk Linux. Pastikan Anda mendapatkan benar binari terkompresi untuk sistem Anda (32-bit / 64-bit, diakhiri dengan tar.gz).
- Jika Ubuntu Linux Anda 32-bit, unduh biner Oracle Java 32-bit.
- Jika Ubuntu Linux Anda 64-bit, unduh 64-bit Oracle Java binari.
- Pilihan Unduh Dokumentasi JDK / JRE Oracle Java
- Pilih jdk-7u21-apidocs.zip
- Informasi penting Biner Oracle Java 64-bit tidak akan berfungsi pada sistem operasi Linux Ubuntu 32-bit, Anda akan mendapatkan berbagai pesan kesalahan sistem.
- Salin binari Oracle Java ke direktori / usr / local / java. Biasanya binari Oracle Java diunduh ke: / home /"nama pengguna Anda"/ Download.
- Petunjuk untuk menginstal Oracle Java 32-bit di Ubuntu Linux 32-bit:
- Ketik / Salin / Tempel: cd / home /"nama pengguna Anda"/ Download
- Ketik / Salin / Tempel: sudo cp -r jdk-7u21-linux-i586.tar.gz / usr / local / java
- Ketik / Salin / Tempel: sudo cp -r jre-7u21-linux-i586.tar.gz / usr / local / java
- Ketik / Salin / Tempel: cd / usr / local / java
- Petunjuk untuk menginstal Oracle Java 64-bit di Ubuntu Linux 64-bit:
- Ketik / Salin / Tempel: cd / home /"nama pengguna Anda"/ Download
- Ketik / Salin / Tempel: sudo cp -r jdk-7u21-linux-x64.tar.gz / usr / local / java
- Ketik / Salin / Tempel: sudo cp -r jre-7u21-linux-x64.tar.gz / usr / local / java
- Ketik / Salin / Tempel: cd / usr / local / java
- Petunjuk untuk menginstal Oracle Java 32-bit di Ubuntu Linux 32-bit:
- Ekstrak biner Java yang dikompresi di direktori / usr / local / java
- Petunjuk untuk menginstal Oracle Java 32-bit di Ubuntu Linux 32-bit:
- Ketik / Salin / Tempel: sudo tar xvzf jdk-7u21-linux-i586.tar.gz
- Ketik / Salin / Tempel: sudo tar xvzf jre-7u21-linux-i586.tar.gz
- Petunjuk untuk menginstal Oracle Java 64-bit di Linux Ubuntu 64-bit:
- Ketik / Salin / Tempel: sudo tar xvzf jdk-7u21-linux-x64.tar.gz
- Ketik / Salin / Tempel: sudo tar xvzf jre-7u21-linux-x64.tar.gz
- Petunjuk untuk menginstal Oracle Java 32-bit di Ubuntu Linux 32-bit:
- Periksa kembali direktori Anda. Sekarang seharusnya ada dua direktori biner yang tidak terkompresi di / usr / local / java untuk Java JDK / JRE dengan nama sebagai berikut:
- Ketik / Salin / Tempel: ls -a
- jdk1.7.0_21
- jre1.7.0_21
- Edit file PATH sistem / etc / profile dan tambahkan variabel sistem berikut ke jalur sistem Anda. Gunakan nano, gedit atau editor teks lainnya, sebagai root open / etc / profile.
- Ketik / Salin / Tempel: sudo gedit / etc / profile
- atau
- Ketik / Salin / Tempel: sudo nano / etc / profile
- Gulir ke akhir file dengan panah Anda dan tambahkan baris berikut ke akhir file / etc / profile Anda:
- Ketik / Salin / Tempel:
JAVA_HOME = / usr / local / java /jdk1.7.0_21
JALAN = $ JALUR: $ BERANDA / bin: $ JAVA_HOME / bin
JRE_HOME = / usr / local / java /jre1.7.0_21
JALAN = $ JALUR: $ BERANDA / bin: $ JRE_HOME / bin
ekspor JAVA_HOME
ekspor JRE_HOME
ekspor PATH
- Ketik / Salin / Tempel:
- Simpan file / etc / profile dan tutup jendelanya.
- Beri tahu sistem Linux Ubuntu Anda di mana Oracle Java JDK / JRE disimpan. Kemudian sistem mengetahui bahwa versi baru Oracle Java siap digunakan.
- Ketik / Salin / Tempel: sudo pembaruan-alternatif - instal "/ usr / bin / java" "java" "/usr/local/java/jre1.7.0_21/bin/java" 1
- Perintah ini memberi tahu sistem bahwa Oracle Java JRE siap digunakan.
- Ketik / Salin / Tempel: sudo update-alternate --install "/ usr / bin / javac" "javac" "/usr/local/java/jdk1.7.0_21/bin/javac" 1
- Perintah ini memberi tahu sistem bahwa Oracle Java JDK siap digunakan.
- Ketik / Salin / Tempel: sudo update-alternate --install "/ usr / bin / javaws" "javaws" "/usr/local/java/jre1.7.0_21/bin/javaws" 1
- Perintah ini memberi tahu sistem bahwa Oracle Java Web Start siap digunakan.
- Ketik / Salin / Tempel: sudo pembaruan-alternatif - instal "/ usr / bin / java" "java" "/usr/local/java/jre1.7.0_21/bin/java" 1
- Beri tahu sistem Linux Ubuntu Anda bahwa Oracle Java JDK / JRE haruslah Java default.
- Ketik / Salin / Tempel: sudo pembaruan-alternatif --set java /usr/local/java/jre1.7.0_21/bin/java
- Perintah ini menyiapkan lingkungan runtime java untuk sistem
- Ketik / Salin / Tempel: sudo pembaruan-alternatif --set javac /usr/local/java/jdk1.7.0_21/bin/javac
- Perintah ini menyiapkan compiler java untuk sistem
- Ketik / Salin / Tempel: sudo pembaruan-alternatif --set javaws /usr/local/java/jre1.7.0_21/bin/javaws
- Perintah ini menyiapkan java Web Start untuk sistem
- Ketik / Salin / Tempel: sudo pembaruan-alternatif --set java /usr/local/java/jre1.7.0_21/bin/java
- Muat ulang PATH / etc / profile dengan mengetikkan perintah berikut:
- Ketik / Salin / Tempel: . / etc / profile
- Catatan: file PATH / etc / profile Anda akan dimuat setelah Anda memulai ulang Ubuntu Linux.
- Uji untuk melihat apakah Oracle Java telah diinstal dengan benar di sistem. Jalankan perintah berikut dan lihat versi Java.
- Setelah instalasi Oracle Java 32-bit berhasil, Anda akan melihat:
- Ketik / Salin / Tempel: versi java
- Perintah ini menunjukkan versi Jave di sistem Anda.
- Anda akan menerima pesan yang menyatakan:
- versi java "1.7.0_21"
Java (TM) SE Runtime Environment (build 1.7.0_21-b21)
Java HotSpot (TM) Server VM (build 23.1-b03, mode campuran)
- versi java "1.7.0_21"
- Ketik / Salin / Tempel: versi javac
- Perintah ini memberi tahu Anda bahwa Anda sekarang dapat mengkompilasi program Java dari Terminal
- Anda akan menerima pesan yang menyatakan:
- javac 1.7.0_21
- Ketik / Salin / Tempel: versi java
- Setelah instalasi Oracle Jave 64-bit berhasil, Anda akan melihat:
- Ketik / Salin / Tempel: versi java
- Perintah ini menunjukkan versi Jave di sistem Anda.
- Anda akan menerima pesan yang menyatakan:
- versi java "1.7.0_21"
Java (TM) SE Runtime Environment (build 1.7.0_21-b21)
Java HotSpot (TM) 64-Bit Server VM (build 23.6-b04, mode campuran)
- versi java "1.7.0_21"
- Ketik / Salin / Tempel: versi javac
- Perintah ini memberi tahu Anda bahwa Anda sekarang dapat mengkompilasi program Java dari Terminal
- Anda akan menerima pesan yang menyatakan:
- javac 1.7.0_21
- Ketik / Salin / Tempel: versi java
- Selamat, Anda sekarang telah menginstal Oracle Java di sistem Linux Anda. Mulai ulang Ubuntu Linux. Setelah itu, sistem dikonfigurasi sepenuhnya dan Anda dapat menjalankan serta mengembangkan program Java.
Opsional: Cara mengaktifkan Oracle Java di browser web
- Untuk mengaktifkan plug-in Java di browser web Anda, Anda harus membuat tautan simbolis dari direktori plug-in browser web ke lokasi plug-in Java yang disertakan dalam distribusi Oracle Java.
Google Chrome
Instruksi Oracle Java 32-bit:
- Jalankan perintah berikut.
- Ketik / Salin / Tempel: sudo mkdir -p / opt / google / chrome / plugins
- Ini akan membuat direktori bernama / opt / google / chrome / plugins
- Ketik / Salin / Tempel: cd / opt / google / chrome / plugins
- Ini akan membawa Anda ke direktori plugin google chrome, pastikan Anda berada di direktori ini sebelum membuat tautan simbolis.
- Ketik / Salin / Tempel: sudo ln -s /usr/local/java/jre1.7.0_21/lib/i386/libnpjp2.so
- Ini membuat tautan simbolis dari plugin Java JRE (Java Runtime Environment) libnpjp2.so ke browser web Google Chrome Anda
- Ketik / Salin / Tempel: sudo mkdir -p / opt / google / chrome / plugins
Instruksi Oracle Java 64-bit:
- Jalankan perintah berikut.
- Ketik / Salin / Tempel: sudo mkdir -p / opt / google / chrome / plugins
- Ini akan membuat direktori bernama / opt / google / chrome / plugins
- Ketik / Salin / Tempel: cd / opt / google / chrome / plugins
- Ini akan membawa Anda ke direktori plugin google chrome, pastikan Anda berada di direktori ini sebelum membuat tautan simbolis.
- Ketik / Salin / Tempel: sudo ln -s /usr/local/java/jre1.7.0_21/lib/amd64/libnpjp2.so
- Ini membuat tautan simbolis dari plugin Java JRE (Java Runtime Environment) libnpjp2.so ke browser web Google Chrome Anda
- Ketik / Salin / Tempel: sudo mkdir -p / opt / google / chrome / plugins
Perhatian:
- Perhatian: Saat Anda menjalankan perintah di atas, terkadang Anda mendapatkan pesan berikut:
- ln: membuat tautan simbolik `./libnpjp2.so ': File ada
- Jika demikian, hapus tautan simbolis sebelumnya dengan perintah berikut:
- Ketik / Salin / Tempel: cd / opt / google / chrome / plugins
- Ketik / Salin / Tempel: sudo rm -rf libnpjp2.so
- Pastikan Anda berada di direktori / opt / google / chrome / plugins sebelum menjalankan perintah.
- Mulai ulang browser web Anda dan buka Penguji Java untuk menguji apakah Java berfungsi di browser web Anda.
Mozilla Firefox
Instruksi Oracle Java 32-bit:
- Jalankan perintah berikut.
- Ketik / Tempel / Salin: cd / usr / lib / mozilla / plugins
- Ini akan membawa Anda ke direktori / usr / lib / mozilla / plugins, buat direktori ini jika belum ada.
- Ketik / Tempel / Salin: sudo mkdir -p / usr / lib / mozilla / plugins
- Ini akan membuat direktori bernama / usr / lib / mozilla / plugins, pastikan Anda berada di direktori ini sebelum membuat tautan simbolik.
- Ketik / Tempel / Salin: sudo ln -s /usr/local/java/jre1.7.0_21/lib/i386/libnpjp2.so
- Ini membuat tautan simbolis dari plugin Java JRE (Java Runtime Environment) libnpjp2.so ke browser web Mozilla Firefox Anda
- Ketik / Tempel / Salin: cd / usr / lib / mozilla / plugins
Instruksi Oracle Java 64-bit:
- Jalankan perintah berikut.
- Ketik / Salin / Tempel: cd / usr / lib / mozilla / plugins
- Ini akan membawa Anda ke direktori / usr / lib / mozilla / plugins, buat direktori ini jika belum ada.
- Ketik / Salin / Tempel: sudo mkdir -p / usr / lib / mozilla / plugins
- Ini akan membuat direktori bernama / usr / lib / mozilla / plugins, pastikan Anda berada di direktori ini sebelum membuat tautan simbolik.
- Ketik / Salin / Tempel: sudo ln -s /usr/local/java/jre1.7.0_21/lib/amd64/libnpjp2.so
- Ini membuat tautan simbolis dari plugin Java JRE (Java Runtime Environment) libnpjp2.so ke browser web Mozilla Firefox Anda
- Ketik / Salin / Tempel: cd / usr / lib / mozilla / plugins
Perhatian:
- Perhatian: Saat Anda menjalankan perintah di atas, terkadang Anda mendapatkan pesan berikut:
- ln: membuat tautan simbolik `./libnpjp2.so ': File ada
- Jika demikian, hapus tautan simbolis sebelumnya dengan perintah berikut:
- Ketik / Salin / Tempel: cd / usr / lib / mozilla / plugins
- Ketik / Salin / Tempel: sudo rm -rf libnpjp2.so
- Pastikan Anda berada di direktori / usr / lib / mozilla / plugins sebelum menjalankan perintah.
- Mulai ulang browser web Anda dan buka Penguji Java untuk menguji apakah Java berfungsi di browser web Anda.
Tips
- di Ubuntu Linux Anda memiliki pilihan untuk menggunakan OpenJDK, implementasi bahasa pemrograman Java yang gratis dan bersumber terbuka, atau Oracle Java JDK dan JRE. Beberapa orang lebih suka Oracle Java (yang merupakan versi terbaru Java dan berasal langsung dari teknisi Java.
- Dokumen ini dapat berubah karena terkadang Oracle mengubah metode instalasi binari Java JDK / JRE mereka.
- Oracle melakukan pembaruan keamanan dan perbaikan bug dengan setiap rilis baru Oracle Java. Perhatikan perubahan nomor versi selama penginstalan Oracle Java.