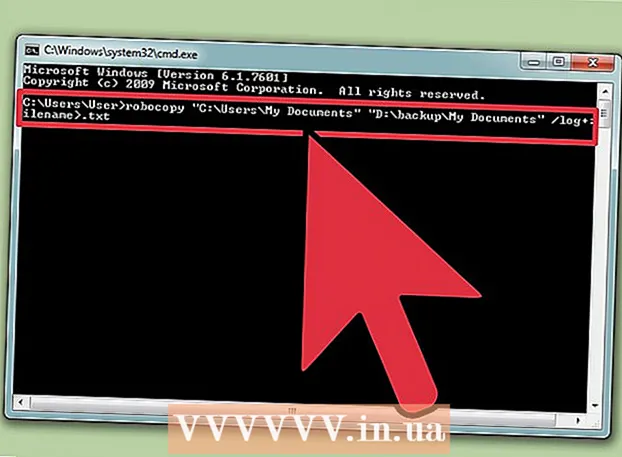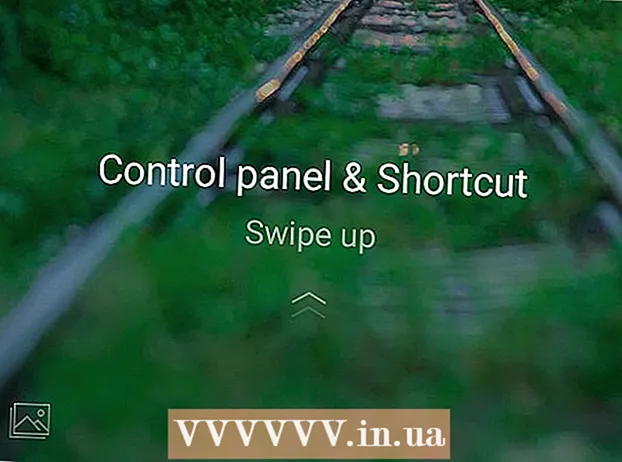Pengarang:
Robert Simon
Tanggal Pembuatan:
22 Juni 2021
Tanggal Pembaruan:
24 Juni 2024

Isi
Artikel wikiHow ini menjelaskan cara mencetak alamat pengiriman dan pengembalian pada amplop menggunakan Microsoft Word. Anda dapat melakukan ini pada Microsoft Word versi Windows dan Mac.
Melangkah
Metode 1 dari 2: Di Windows
 Buka Microsoft Word. Ikon aplikasi ini tampak seperti huruf "W" putih dengan latar belakang biru tua.
Buka Microsoft Word. Ikon aplikasi ini tampak seperti huruf "W" putih dengan latar belakang biru tua.  klik Dokumen kosong. Tombol ini berada di pojok kiri atas jendela. Ini akan membuka dokumen Word baru.
klik Dokumen kosong. Tombol ini berada di pojok kiri atas jendela. Ini akan membuka dokumen Word baru.  Klik pada tab Surat. Tab ini terletak di pita biru yang terletak di bagian atas jendela Word. Ini akan membuka bilah alat Surat di bawah pita biru.
Klik pada tab Surat. Tab ini terletak di pita biru yang terletak di bagian atas jendela Word. Ini akan membuka bilah alat Surat di bawah pita biru.  klik Amplop. Ini terletak di bagian "Buat" dari bilah alat, yang berada di sisi paling kiri jendela.
klik Amplop. Ini terletak di bagian "Buat" dari bilah alat, yang berada di sisi paling kiri jendela.  Masukkan alamat pengiriman. Klik kotak teks di bawah judul "Alamat Pengiriman" dan kemudian ketik alamat tujuan pengiriman amplop Anda.
Masukkan alamat pengiriman. Klik kotak teks di bawah judul "Alamat Pengiriman" dan kemudian ketik alamat tujuan pengiriman amplop Anda. - Pastikan untuk memasukkan alamat persis seperti yang Anda inginkan untuk muncul di sini.
 Masukkan alamat pengirim. Klik kotak teks di bawah judul "Alamat Pengembalian", lalu ketik alamat pengembalian Anda. Sekali lagi, ini harus diketik persis seperti yang Anda inginkan untuk mencantumkan alamat di amplop.
Masukkan alamat pengirim. Klik kotak teks di bawah judul "Alamat Pengembalian", lalu ketik alamat pengembalian Anda. Sekali lagi, ini harus diketik persis seperti yang Anda inginkan untuk mencantumkan alamat di amplop.  klik Pilihan .... Opsi ini berada di bagian bawah jendela. Jendela baru akan terbuka.
klik Pilihan .... Opsi ini berada di bagian bawah jendela. Jendela baru akan terbuka.  Klik pada tab Opsi amplop. Opsi ini berada di bagian atas jendela.
Klik pada tab Opsi amplop. Opsi ini berada di bagian atas jendela.  Klik daftar buka-bawah "Ukuran Amplop". Opsi ini berada di bagian atas jendela. Menu drop-down akan muncul.
Klik daftar buka-bawah "Ukuran Amplop". Opsi ini berada di bagian atas jendela. Menu drop-down akan muncul.  Pilih ukuran amplop. Klik ukuran amplop Anda dari menu drop-down.
Pilih ukuran amplop. Klik ukuran amplop Anda dari menu drop-down.  Klik pada tab Opsi cetak. Ini berada di bagian atas jendela.
Klik pada tab Opsi cetak. Ini berada di bagian atas jendela.  Pilih ukuran amplop. Klik salah satu representasi visual dari amplop yang diumpankan ke dalam printer. Beginilah cara Anda memasukkan amplop ke dalam printer.
Pilih ukuran amplop. Klik salah satu representasi visual dari amplop yang diumpankan ke dalam printer. Beginilah cara Anda memasukkan amplop ke dalam printer.  klik baik. Opsi ini berada di bagian bawah jendela.
klik baik. Opsi ini berada di bagian bawah jendela.  Pastikan printer Anda dihidupkan dan terhubung ke komputer Anda. Jika Anda belum melakukannya, hubungkan ke printer Anda sebelum melanjutkan.
Pastikan printer Anda dihidupkan dan terhubung ke komputer Anda. Jika Anda belum melakukannya, hubungkan ke printer Anda sebelum melanjutkan.  Tempatkan amplop di printer Anda. Pastikan untuk melakukan ini sesuai dengan format yang Anda pilih.
Tempatkan amplop di printer Anda. Pastikan untuk melakukan ini sesuai dengan format yang Anda pilih.  klik Mencetak. Tombol ini berada di pojok kiri bawah jendela Envelopes. Amplop Anda akan mulai dicetak.
klik Mencetak. Tombol ini berada di pojok kiri bawah jendela Envelopes. Amplop Anda akan mulai dicetak. - Jika Anda mengalami masalah saat mencetak amplop, coba setel ulang tata letak ke default Word.
Metode 2 dari 2: Di Mac
 Buka Microsoft Word. Ikon aplikasi ini tampak seperti huruf "W" putih dengan latar belakang biru tua.
Buka Microsoft Word. Ikon aplikasi ini tampak seperti huruf "W" putih dengan latar belakang biru tua.  klik Dokumen kosong. Ini akan memulai dokumen Word baru.
klik Dokumen kosong. Ini akan memulai dokumen Word baru. - Jika Anda tidak melihat jendela Templat saat Word dimulai, Anda bisa mengklik Mengajukan di bilah menu atas dan kemudian Dokumen baru untuk membuat dokumen kosong baru.
 Klik pada tab Surat. Opsi ini berada di bagian atas jendela Word.
Klik pada tab Surat. Opsi ini berada di bagian atas jendela Word.  klik Amplop. Opsi ini berada di ujung kiri bilah alat Surat.
klik Amplop. Opsi ini berada di ujung kiri bilah alat Surat.  Masukkan alamat pengiriman. Klik kotak teks di bawah tajuk "Alamat Pengiriman" dan kemudian ketik alamat tujuan pengiriman amplop Anda.
Masukkan alamat pengiriman. Klik kotak teks di bawah tajuk "Alamat Pengiriman" dan kemudian ketik alamat tujuan pengiriman amplop Anda. - Pastikan untuk memasukkan alamat persis seperti yang Anda inginkan untuk muncul di sini.
 Masukkan alamat pengirim. Klik kotak teks di bawah judul "Alamat Pengembalian", lalu ketik alamat pengembalian Anda. Sekali lagi, ini harus diketik persis seperti yang Anda inginkan untuk mencantumkan alamat di amplop.
Masukkan alamat pengirim. Klik kotak teks di bawah judul "Alamat Pengembalian", lalu ketik alamat pengembalian Anda. Sekali lagi, ini harus diketik persis seperti yang Anda inginkan untuk mencantumkan alamat di amplop.  Centang kotak "Gunakan setelan printer Anda". Ini memastikan bahwa pengaturan printer Anda yang ideal digunakan.
Centang kotak "Gunakan setelan printer Anda". Ini memastikan bahwa pengaturan printer Anda yang ideal digunakan. - Lewati langkah ini jika kotak centang sudah dicentang.
 klik Pengaturan Halaman…. Tombol ini berada di sisi kanan jendela. Jendela baru akan terbuka.
klik Pengaturan Halaman…. Tombol ini berada di sisi kanan jendela. Jendela baru akan terbuka.  Pilih opsi cetak, dan klik baik. Anda dapat memilih ukuran cetak untuk amplop Anda, yang menentukan bagaimana Anda menempatkan amplop ke dalam printer.
Pilih opsi cetak, dan klik baik. Anda dapat memilih ukuran cetak untuk amplop Anda, yang menentukan bagaimana Anda menempatkan amplop ke dalam printer. - Anda juga dapat memilih ukuran amplop Anda di sini.
 klik baik. Opsi ini berada di bagian bawah jendela.
klik baik. Opsi ini berada di bagian bawah jendela.  klik baik. Tombol ini terletak di bagian bawah jendela "Envelope". Jendela pratinjau akan terbuka.
klik baik. Tombol ini terletak di bagian bawah jendela "Envelope". Jendela pratinjau akan terbuka.  Periksa tata letak amplop. Anda dapat membuat perubahan pada menit terakhir pada ukuran dan bentuk amplop Anda di sini.
Periksa tata letak amplop. Anda dapat membuat perubahan pada menit terakhir pada ukuran dan bentuk amplop Anda di sini.  Pastikan printer Anda dihidupkan dan terhubung ke komputer Anda. Jika Anda belum melakukannya, hubungkan ke printer Anda sebelum melanjutkan.
Pastikan printer Anda dihidupkan dan terhubung ke komputer Anda. Jika Anda belum melakukannya, hubungkan ke printer Anda sebelum melanjutkan.  Tempatkan amplop di printer Anda. Pastikan untuk melakukan ini sesuai dengan format feed yang Anda pilih.
Tempatkan amplop di printer Anda. Pastikan untuk melakukan ini sesuai dengan format feed yang Anda pilih.  Cetak amplopnya. Klik pada item menu Mengajukan di pojok kiri atas layar, lalu klik Mencetak... dari menu tarik-turun. Amplop Anda akan mulai dicetak.
Cetak amplopnya. Klik pada item menu Mengajukan di pojok kiri atas layar, lalu klik Mencetak... dari menu tarik-turun. Amplop Anda akan mulai dicetak.
Tips
- Anda dapat mengosongkan salah satu bidang alamat (misalnya, bidang "Pengiriman") saat mencetak amplop untuk dicetak ke alamat lain.
- Yang terbaik adalah mencetak satu amplop sebagai tes terlebih dahulu untuk memastikan pengaturan Anda sudah benar.
Peringatan
- Mencetak amplop Anda dengan benar mungkin akan membutuhkan beberapa percobaan dan kesalahan. Perhatikan perilaku printer Anda dan sesuaikan amplop Anda.