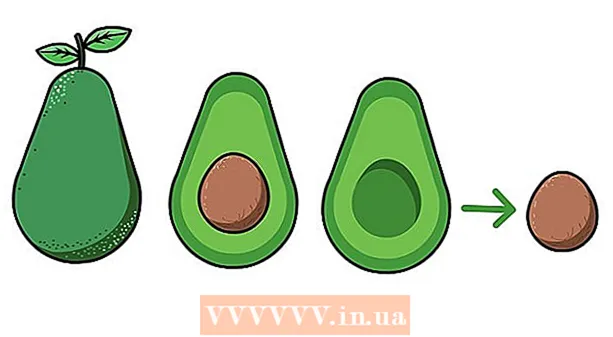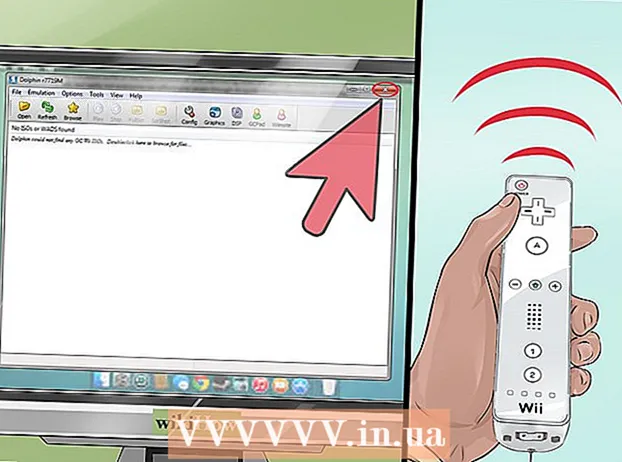Pengarang:
Christy White
Tanggal Pembuatan:
3 Boleh 2021
Tanggal Pembaruan:
1 Juli 2024
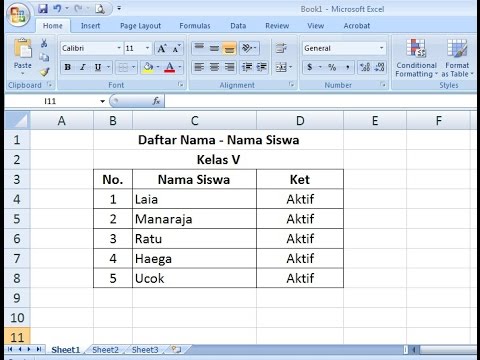
Isi
- Melangkah
- Bagian 1 dari 8: Membuat meja
- Bagian 2 dari 8: Memperbesar dan memperkecil tabel
- Bagian 3 dari 8: Memasukkan dan menghapus baris dan kolom tabel
- Bagian 4 dari 8: Menyortir baris tabel
- Bagian 5 dari 8: Memfilter data dalam tabel
- Bagian 6 dari 8: Menambahkan baris Total ke tabel
- Bagian 7 dari 8: Menambahkan kolom kalkulasi ke tabel
- Bagian 8 dari 8: Mengubah gaya tabel
- Tips
Selain kemungkinan biasa sebagai spreadsheet, Microsoft Excel juga menawarkan kemungkinan untuk membuat tabel di dalam spreadsheet. Ini disebut "daftar" atau daftar di Excel 2003, dan dapat dikelola secara independen dari data pada lembar kerja tersebut atau data apa pun di tempat lain dalam spreadsheet. Lihat Langkah 1 di bawah untuk instruksi tentang cara membuat dan mengedit tabel di Microsoft Excel.
Melangkah
Bagian 1 dari 8: Membuat meja
 Pilih rentang sel. Sel bisa berisi data, tapi bisa juga kosong, atau keduanya. Jika Anda tidak yakin, Anda tidak harus memilih sel sebelum membuat tabel.
Pilih rentang sel. Sel bisa berisi data, tapi bisa juga kosong, atau keduanya. Jika Anda tidak yakin, Anda tidak harus memilih sel sebelum membuat tabel.  Sisipkan tabel. Untuk mulai membuat tabel, Anda harus memasukkan tabel ke dalam spreadsheet terlebih dahulu.
Sisipkan tabel. Untuk mulai membuat tabel, Anda harus memasukkan tabel ke dalam spreadsheet terlebih dahulu. - Di Excel 2003, klik menu Data dan pilih Daftar.
- Di Excel 2007, 2010 dan 2013, pilih "Tabel" dari menu Sisipkan di pita, atau "Format sebagai Tabel" dari grup Gaya di Beranda (Mulai). Opsi pertama berkaitan dengan gaya default tabel Excel, sementara yang lain memungkinkan Anda memilih gaya saat membuat tabel. Anda nanti dapat mengubah gaya tabel Anda dengan memilih salah satu opsi dari grup gaya di Desain Alat Tabel.
 Pastikan tabel Anda memiliki sumber data. Jika Anda belum memilih sekelompok sel pada tahap sebelumnya, Anda perlu melakukannya sekarang. Setelah memilih rentang, kotak dialog muncul, baik Buat Tabel - Buat Daftar dialog di Excel 2003 atau Format Sebagai Tabel.
Pastikan tabel Anda memiliki sumber data. Jika Anda belum memilih sekelompok sel pada tahap sebelumnya, Anda perlu melakukannya sekarang. Setelah memilih rentang, kotak dialog muncul, baik Buat Tabel - Buat Daftar dialog di Excel 2003 atau Format Sebagai Tabel. - Bidang "Di mana data untuk tabel Anda?" (Di mana data untuk tabel) Menampilkan referensi absolut untuk sel yang saat ini dipilih. Jika Anda ingin mengubah informasi ini, Anda dapat memasukkan sel lain atau rentang yang berbeda.
 Tunjukkan apakah tabel Anda juga memiliki header. Jika tabel Anda memiliki header, centang kotak "Tabel saya memiliki header". Jika Anda tidak mencentang ini, tabel akan menampilkan nama header default ("Kolom 1", "Kolom 2", dll.).
Tunjukkan apakah tabel Anda juga memiliki header. Jika tabel Anda memiliki header, centang kotak "Tabel saya memiliki header". Jika Anda tidak mencentang ini, tabel akan menampilkan nama header default ("Kolom 1", "Kolom 2", dll.). - Anda dapat mengganti nama kolom dengan memilih header dan mengetik nama di bilah rumus.
Bagian 2 dari 8: Memperbesar dan memperkecil tabel
 Pegang sudut meja. Gerakkan kursor mouse ke atas gagang pengubah ukuran di sudut kanan bawah tabel. Kursor akan berubah menjadi panah diagonal 2 sisi. Tekan dan tahan tombol ini untuk mengambil sudut.
Pegang sudut meja. Gerakkan kursor mouse ke atas gagang pengubah ukuran di sudut kanan bawah tabel. Kursor akan berubah menjadi panah diagonal 2 sisi. Tekan dan tahan tombol ini untuk mengambil sudut.  Ubah ukuran tabel. Seret kursor ke dalam untuk mengecilkan tabel, keluar untuk memperbesarnya. Menyeret mengubah jumlah baris dan kolom.
Ubah ukuran tabel. Seret kursor ke dalam untuk mengecilkan tabel, keluar untuk memperbesarnya. Menyeret mengubah jumlah baris dan kolom. - Menyeret kursor ke atas menuju tajuk kolom mengurangi jumlah baris dalam tabel, sementara menyeret kursor ke bawah akan meningkatkan jumlah baris.
- Menyeret kursor ke kiri mengurangi jumlah kolom dalam tabel, sementara menyeret ke kanan akan menambah jumlah kolom. Header baru dibuat saat kolom baru ditambahkan.
Bagian 3 dari 8: Memasukkan dan menghapus baris dan kolom tabel
 Klik kanan pada sel tabel tempat Anda ingin menyisipkan atau menghapus baris atau kolom. Menu pop-up akan muncul.
Klik kanan pada sel tabel tempat Anda ingin menyisipkan atau menghapus baris atau kolom. Menu pop-up akan muncul.  Pilih "Sisipkan" dari menu pop-up. Pilih salah satu opsi dari submenu Sisipkan.
Pilih "Sisipkan" dari menu pop-up. Pilih salah satu opsi dari submenu Sisipkan. - Pilih "Sisipkan Kolom ke Kiri" atau "Sisipkan Kolom ke Kanan" untuk menambahkan kolom baru ke tabel.
- Pilih "Sisipkan Baris Di Atas" atau "Sisipkan Baris di Bawah" untuk menambahkan baris baru ke tabel.
 Pilih "Hapus" dari menu pop-up. Pilih salah satu opsi dari submenu Hapus.
Pilih "Hapus" dari menu pop-up. Pilih salah satu opsi dari submenu Hapus. - Pilih "Kolom Tabel" untuk menghapus seluruh kolom dari sel yang dipilih.
- Pilih "Baris Tabel" untuk menghapus seluruh baris dengan sel yang dipilih.
Bagian 4 dari 8: Menyortir baris tabel
 Klik panah bawah di sebelah kanan judul kolom yang ingin Anda urutkan. Menu drop-down akan muncul.
Klik panah bawah di sebelah kanan judul kolom yang ingin Anda urutkan. Menu drop-down akan muncul.  Pilih salah satu opsi pengurutan yang ditampilkan. Opsi pengurutan muncul di bagian atas menu drop-down.
Pilih salah satu opsi pengurutan yang ditampilkan. Opsi pengurutan muncul di bagian atas menu drop-down. - Pilih "Urutkan A ke Z" (atau "Urutkan dari yang Terkecil ke Terbesar" jika datanya berupa angka) untuk mengurutkan item dalam urutan menaik.
- Pilih "Urutkan Z ke A" (atau "Urutkan Terbesar ke Terkecil" jika datanya berupa angka) untuk mengurutkan item dalam urutan menurun.
- Pilih "Sortir Menurut Warna", lalu pilih "Sortir Kustom" dari submenu untuk memulai pengurutan kustom. Jika data Anda ditampilkan dalam beberapa warna, Anda dapat memilih warna untuk mengurutkan data.
 Akses ke opsi tambahan. Anda dapat menemukan opsi pengurutan tambahan dengan mengklik kanan sel mana pun di kolom dan memilih "Urutkan" dari menu pop-up. Selain opsi di atas, Anda juga dapat mengurutkan menurut warna sel atau huruf.
Akses ke opsi tambahan. Anda dapat menemukan opsi pengurutan tambahan dengan mengklik kanan sel mana pun di kolom dan memilih "Urutkan" dari menu pop-up. Selain opsi di atas, Anda juga dapat mengurutkan menurut warna sel atau huruf.
Bagian 5 dari 8: Memfilter data dalam tabel
 Klik panah bawah di sebelah kanan header kolom yang ingin Anda filter. Menu drop-down akan muncul.
Klik panah bawah di sebelah kanan header kolom yang ingin Anda filter. Menu drop-down akan muncul.  Pilih salah satu opsi filter yang ditampilkan. Tersedia tiga opsi filter: "Filter menurut Warna", "Filter Teks", dan "Filter Angka". (Opsi "Filter Teks" hanya ditampilkan jika kolom berisi teks, sedangkan opsi "Filter Angka" hanya ditampilkan jika kolom berisi angka.) Di bawahnya Anda akan menemukan serangkaian kotak centang.
Pilih salah satu opsi filter yang ditampilkan. Tersedia tiga opsi filter: "Filter menurut Warna", "Filter Teks", dan "Filter Angka". (Opsi "Filter Teks" hanya ditampilkan jika kolom berisi teks, sedangkan opsi "Filter Angka" hanya ditampilkan jika kolom berisi angka.) Di bawahnya Anda akan menemukan serangkaian kotak centang. - Opsi "Filter menurut Warna" aktif ketika teks atau angka ditampilkan dalam berbagai warna. Pilih warna yang datanya ingin Anda filter.
- Opsi "Filter Teks" juga mencakup opsi "Sama dengan", "Tidak Sama", "Lebih Besar dari", "Diawali Dengan", "Diakhiri Dengan", "Berisi", "Tidak Berisi", dan "Filter Khusus".
- Opsi "Filter Angka" juga menyertakan opsi "Sama Dengan", "Tidak Sama", "Lebih Besar Dari", "Lebih Dari atau Sama Dengan", "Kurang Dari", "Kurang Dari Sama Dengan", "Di antara", "10 Teratas", "Di Atas Rata-Rata", "Di Bawah Rata-Rata", dan "Filter Kustom".
- Kotak centang di bawah opsi ini terdiri dari "Pilih Semua" dan opsi "Kosong" untuk menampilkan semua data yang cocok dengan filter atau semua baris dengan sel kosong, selain daftar setiap elemen data unik (seperti nama yang sama) di kolom itu. Centang kombinasi kotak untuk hanya menampilkan baris dengan sel yang memenuhi kriteria yang ditetapkan, seperti mencentang elemen seperti "Smith" dan "Jones" untuk menunjukkan nomor dari dua orang itu saja.
- Excel 2010 dan 2013 menawarkan opsi filter tambahan: masukkan teks atau angka di bidang pencarian dan hanya baris tersebut yang akan ditampilkan dengan item di kolom yang cocok dengan nilai di kolom pencarian.
 Hapus filter setelah Anda selesai. Untuk mengembalikan ikhtisar asli, pilih "Hapus Filter Dari [Nama Kolom]" dari menu tarik-turun. (Nama sebenarnya dari kolom tersebut ditunjukkan oleh opsi ini.)
Hapus filter setelah Anda selesai. Untuk mengembalikan ikhtisar asli, pilih "Hapus Filter Dari [Nama Kolom]" dari menu tarik-turun. (Nama sebenarnya dari kolom tersebut ditunjukkan oleh opsi ini.)
Bagian 6 dari 8: Menambahkan baris Total ke tabel
 Klik kanan di sel mana pun di tabel. Ini akan menampilkan menu konteks. Pilih "Tabel" dari menu pop-up.
Klik kanan di sel mana pun di tabel. Ini akan menampilkan menu konteks. Pilih "Tabel" dari menu pop-up.  Pilih "Baris Total" dari submenu Tabel. Baris Total muncul di bawah baris terakhir tabel, total dari semua data numerik di setiap kolom.
Pilih "Baris Total" dari submenu Tabel. Baris Total muncul di bawah baris terakhir tabel, total dari semua data numerik di setiap kolom.  Ubah nilai yang ditampilkan. Klik menu pada garis total untuk nilai yang ingin Anda sesuaikan. Anda dapat memilih fungsi mana yang ingin Anda tampilkan. Anda dapat menampilkan jumlah, rata-rata, dan total, antara lain.
Ubah nilai yang ditampilkan. Klik menu pada garis total untuk nilai yang ingin Anda sesuaikan. Anda dapat memilih fungsi mana yang ingin Anda tampilkan. Anda dapat menampilkan jumlah, rata-rata, dan total, antara lain.
Bagian 7 dari 8: Menambahkan kolom kalkulasi ke tabel
 Pilih sel di kolom kosong. Jika perlu, Anda harus menambahkan kolom kosong terlebih dahulu. Untuk metode melakukan ini, lihat "Memperluas dan Menyusutkan Tabel" dan "Menyisipkan dan Menghapus Baris dan Kolom Tabel".
Pilih sel di kolom kosong. Jika perlu, Anda harus menambahkan kolom kosong terlebih dahulu. Untuk metode melakukan ini, lihat "Memperluas dan Menyusutkan Tabel" dan "Menyisipkan dan Menghapus Baris dan Kolom Tabel".  Masukkan rumus untuk penghitungan di sel kosong, tapi tidak di header. Rumus Anda secara otomatis disalin ke semua sel kolom, baik di atas maupun di bawah sel tempat Anda memasukkan rumus. Anda juga dapat melakukannya secara manual.
Masukkan rumus untuk penghitungan di sel kosong, tapi tidak di header. Rumus Anda secara otomatis disalin ke semua sel kolom, baik di atas maupun di bawah sel tempat Anda memasukkan rumus. Anda juga dapat melakukannya secara manual. - Anda bisa memasukkan rumus di baris mana pun dari lembar kerja di bawah tabel, tapi Anda tidak bisa mereferensikan sel di baris tersebut di referensi tabel.
- Anda dapat mengetikkan rumus atau memindahkannya ke kolom yang sudah berisi data, tetapi untuk mengubahnya menjadi kolom kalkulasi, Anda harus mengklik opsi "Opsi Koreksi Otomatis" untuk menimpa data yang sudah ada. Jika Anda menyalin rumus, Anda harus menimpa data secara manual dengan menyalin rumus ke sel tersebut.
 Buat pengecualian. Setelah membuat kolom kalkulasi, Anda bisa kembali dan membuat pengecualian di tahap selanjutnya dengan mengetik data selain rumus ke dalam sel, yang akan menghapus rumus di sel tersebut, atau Anda bisa menyalin rumus lain ke sel. Pengecualian untuk rumus kolom kalkulasi selain penghapusan rumus ditandai dengan jelas.
Buat pengecualian. Setelah membuat kolom kalkulasi, Anda bisa kembali dan membuat pengecualian di tahap selanjutnya dengan mengetik data selain rumus ke dalam sel, yang akan menghapus rumus di sel tersebut, atau Anda bisa menyalin rumus lain ke sel. Pengecualian untuk rumus kolom kalkulasi selain penghapusan rumus ditandai dengan jelas.
Bagian 8 dari 8: Mengubah gaya tabel
 Pilih gaya yang telah ditentukan sebelumnya. Anda dapat memilih dari sejumlah kombinasi warna prasetel untuk tabel Anda. Klik di mana saja di tabel untuk memilihnya, lalu klik tab Desain jika belum terbuka.
Pilih gaya yang telah ditentukan sebelumnya. Anda dapat memilih dari sejumlah kombinasi warna prasetel untuk tabel Anda. Klik di mana saja di tabel untuk memilihnya, lalu klik tab Desain jika belum terbuka. - Pilih dari salah satu gaya yang tersedia di Gaya Tabel. Klik tombol Lainnya di sebelah kanan dan luaskan daftar untuk melihat semua opsi.
 Buat gaya kustom. Klik tombol Lainnya di sisi kanan daftar gaya prasetel. Klik "New Table Style" di bagian bawah menu. Ini akan membuka jendela "New Table Quick Style".
Buat gaya kustom. Klik tombol Lainnya di sisi kanan daftar gaya prasetel. Klik "New Table Style" di bagian bawah menu. Ini akan membuka jendela "New Table Quick Style". - Beri nama gaya Anda. Jika Anda ingin menemukan gaya baru dengan cepat, berikan nama yang Anda ingat atau yang mendeskripsikan gaya dengan baik.
- Pilih elemen yang ingin Anda sesuaikan. Anda akan melihat daftar elemen tabel. Pilih elemen yang ingin Anda edit dan klik tombol "Format".
- Pilih properti untuk tata letak elemen. Anda dapat menyesuaikan font, warna isian, dan gaya batas. Pemformatan ini akan diterapkan ke elemen yang Anda pilih.
 Ubah tabel Anda kembali ke lembar kerja normal. Saat Anda selesai mengerjakan data di tabel terpisah, Anda bisa mengubahnya kembali menjadi lembar kerja normal, tanpa kehilangan data apa pun. Klik di mana saja dalam tabel untuk memilihnya.
Ubah tabel Anda kembali ke lembar kerja normal. Saat Anda selesai mengerjakan data di tabel terpisah, Anda bisa mengubahnya kembali menjadi lembar kerja normal, tanpa kehilangan data apa pun. Klik di mana saja dalam tabel untuk memilihnya. - Klik tab Desain.
- Klik Convert to Range dan kemudian Yes.
- Pemformatan tabel akan dihapus, tetapi gayanya akan tetap ada. Tidak mungkin lagi mengurutkan dan / atau memfilter data.
Tips
- Jika Anda tidak lagi membutuhkan tabel, Anda bisa menghapusnya sepenuhnya atau mengubahnya kembali menjadi rangkaian data di lembar kerja Anda. Untuk sepenuhnya menghapus tabel, pilih tabel dan tekan tombol "Hapus". Untuk mengubahnya kembali menjadi berbagai data, klik kanan pada salah satu sel, pilih "Tabel" dari menu pop-up, lalu pilih "Ubah ke Rentang" dari submenu Tabel. Panah urutkan dan filter menghilang dari header kolom, dan referensi tabel di rumus sel dihapus. Judul kolom dan pemformatan tabel dipertahankan.
- Jika Anda menempatkan tabel sehingga header kolom berada di sudut kiri atas lembar kerja (sel A1), header kolom akan menggantikan header lembar kerja saat Anda menggulir ke atas. Jika Anda memindahkan tabel ke tempat lain, tajuk kolom akan bergeser dari pandangan saat Anda menggulir ke atas, dan Anda harus menggunakan Freeze Panes untuk menampilkannya terus menerus.
.