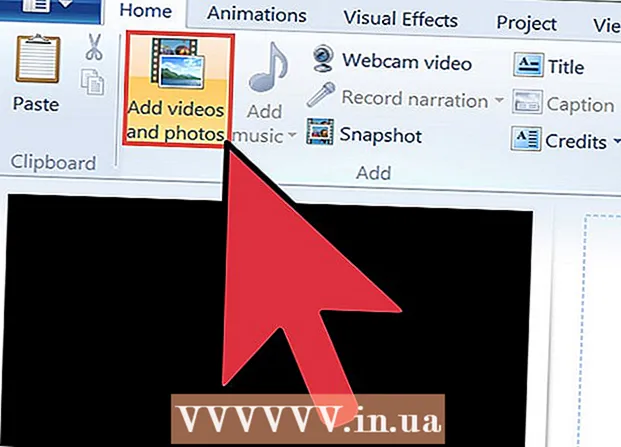Pengarang:
Frank Hunt
Tanggal Pembuatan:
17 Berbaris 2021
Tanggal Pembaruan:
1 Juli 2024

Isi
Memadukan satu foto ke foto lainnya adalah salah satu dari banyak cara menggunakan Adobe Photoshop. Anda dapat melakukan ini dengan melapisi gambar Anda dan menyesuaikan gradien atau opasitas gambar. Untuk melakukan ini, Anda menempatkan dua gambar dalam file yang sama di lapisan yang berbeda, menambahkan layer mask dan kemudian membuat perubahan yang diperlukan dengan alat Gradient. Proses penyesuaian cakupan kira-kira sama. Jangan lupa untuk memeriksa lapisan Anda untuk memastikan Anda telah membuat perubahan di tempat yang tepat.
Melangkah
Metode 1 dari 2: Menggunakan Gradien
 Buka gambar di Photoshop. Pilih "Buka" dari menu "File" dan telusuri gambar pertama yang ingin Anda gunakan sebagai latar belakang.
Buka gambar di Photoshop. Pilih "Buka" dari menu "File" dan telusuri gambar pertama yang ingin Anda gunakan sebagai latar belakang.  Buka menu "Layers" dan pilih "New Layer". Submenu ini dapat ditemukan di menu utama. Lapisan memungkinkan Anda mengubah gambar tanpa mengubah aslinya.
Buka menu "Layers" dan pilih "New Layer". Submenu ini dapat ditemukan di menu utama. Lapisan memungkinkan Anda mengubah gambar tanpa mengubah aslinya.  Tambahkan dua gambar ke layer baru. Pilih "Tempat" dari menu "File" dan ramban ke gambar kedua yang ingin Anda gunakan untuk memburamkan di gambar pertama.
Tambahkan dua gambar ke layer baru. Pilih "Tempat" dari menu "File" dan ramban ke gambar kedua yang ingin Anda gunakan untuk memburamkan di gambar pertama.  Seret gambar untuk mengubah posisinya. Tempatkan tepi gambar di samping satu sama lain di mana Anda ingin menerapkan efek blur.
Seret gambar untuk mengubah posisinya. Tempatkan tepi gambar di samping satu sama lain di mana Anda ingin menerapkan efek blur. - Gambar latar belakang tidak dapat dipindahkan. Jika salah satu gambar Anda disetel sebagai wallpaper, tahan Alt (Windows) atau ⌥ Opsi (Mac) dan klik dua kali pada "Latar Belakang" di jendela lapisan (di pojok kanan bawah) untuk mengubahnya menjadi lapisan normal.
 Pilih lapisan yang ingin Anda buramkan di jendela lapisan. Jendela ini menunjukkan semua lapisan Anda saat ini dan dapat ditemukan di sudut kanan bawah secara default.
Pilih lapisan yang ingin Anda buramkan di jendela lapisan. Jendela ini menunjukkan semua lapisan Anda saat ini dan dapat ditemukan di sudut kanan bawah secara default.  Klik pada "Add Layer Mask". Tombol ini diwakili oleh lingkaran di dalam kotak dan dapat ditemukan di bilah alat bawah jendela lapisan. Ikon topeng akan muncul di sebelah lapisan yang telah ditambahkan.
Klik pada "Add Layer Mask". Tombol ini diwakili oleh lingkaran di dalam kotak dan dapat ditemukan di bilah alat bawah jendela lapisan. Ikon topeng akan muncul di sebelah lapisan yang telah ditambahkan.  Klik ikon untuk memilih layer mask. Ikon disorot dipilih.
Klik ikon untuk memilih layer mask. Ikon disorot dipilih.  Pilih "Gradien" dari jendela alat. "Gradien" ditampilkan dengan persegi dengan dua warna yang menyatu satu sama lain. Jendela alat dapat ditemukan secara default di sisi kanan jendela.
Pilih "Gradien" dari jendela alat. "Gradien" ditampilkan dengan persegi dengan dua warna yang menyatu satu sama lain. Jendela alat dapat ditemukan secara default di sisi kanan jendela. - Anda juga dapat menggunakan pintasan keyboard G. untuk memilih alat ini.
 Buka Gradient Picker. Gradient Picker terletak di sudut kiri atas menu utama setelah "Gradien" dipilih, dan menampilkan panel dengan gradien berbeda untuk dipilih.
Buka Gradient Picker. Gradient Picker terletak di sudut kiri atas menu utama setelah "Gradien" dipilih, dan menampilkan panel dengan gradien berbeda untuk dipilih.  Pilih gradien hitam dan putih. Gradien hitam dan putih adalah yang ketiga dari kiri di baris atas Gradient Picker.
Pilih gradien hitam dan putih. Gradien hitam dan putih adalah yang ketiga dari kiri di baris atas Gradient Picker. - Anda juga dapat memilih gradien warna lain (dengan warna, misalnya), tetapi hitam ke putih paling baik untuk efek buram standar.
 Klik dan seret dari titik di gambar tempat Anda ingin pengaburan dimulai.
Klik dan seret dari titik di gambar tempat Anda ingin pengaburan dimulai.- Pastikan layer mask dipilih sebelum menerapkan gradien atau blur tidak akan berfungsi dengan baik.
- Menjaga ⇧ Shift untuk memindahkan kursor dalam garis lurus.
 Lepaskan kursor di tempat Anda ingin menghentikan pemudaran. Saat dilepaskan, efek blur akan terlihat pada gambar akhir.
Lepaskan kursor di tempat Anda ingin menghentikan pemudaran. Saat dilepaskan, efek blur akan terlihat pada gambar akhir. - Jika Anda ingin membatalkan gradien dan mencoba lagi, tekan Ctrl+Z (Windows) atau ⌘ Cmd+Z (Mac).
Metode 2 dari 2: Sesuaikan Opacity
 Buka gambar di Photoshop. Pilih "Buka" dari menu "File" dan cari gambar pertama yang ingin Anda gunakan sebagai latar belakang.
Buka gambar di Photoshop. Pilih "Buka" dari menu "File" dan cari gambar pertama yang ingin Anda gunakan sebagai latar belakang.  Buka menu "Layers" dan pilih "New Layer". Submenu ini dapat ditemukan di menu utama. Lapisan memungkinkan Anda mengubah gambar tanpa mengubah aslinya.
Buka menu "Layers" dan pilih "New Layer". Submenu ini dapat ditemukan di menu utama. Lapisan memungkinkan Anda mengubah gambar tanpa mengubah aslinya.  Tambahkan dua gambar ke layer baru. Pilih "Tempat" dari menu "File" dan ramban ke gambar kedua yang ingin Anda gunakan untuk memburamkan di gambar pertama.
Tambahkan dua gambar ke layer baru. Pilih "Tempat" dari menu "File" dan ramban ke gambar kedua yang ingin Anda gunakan untuk memburamkan di gambar pertama.  Pilih lapisan yang ingin Anda buramkan di jendela lapisan. Jendela ini menunjukkan semua lapisan Anda saat ini dan dapat ditemukan di sudut kanan bawah secara default.
Pilih lapisan yang ingin Anda buramkan di jendela lapisan. Jendela ini menunjukkan semua lapisan Anda saat ini dan dapat ditemukan di sudut kanan bawah secara default. - Pastikan lapisan yang ingin Anda buramkan berada di atas gambar lainnya. Anda dapat mengklik dan menyeret lapisan di jendela lapisan untuk mengatur ulang. Lapisan yang ditampilkan di atas yang lain berada di atas.
 Pilih menu "Cakupan". Anda dapat menemukannya di bagian atas jendela lapisan.
Pilih menu "Cakupan". Anda dapat menemukannya di bagian atas jendela lapisan.  Sesuaikan opacity dengan tingkat transparansi yang Anda cari. Jika Anda menurunkan Opacity, gambar akan menjadi lebih tembus cahaya, memperlihatkan gambar yang mendasarinya. 100% benar-benar buram dan 0% benar-benar transparan.
Sesuaikan opacity dengan tingkat transparansi yang Anda cari. Jika Anda menurunkan Opacity, gambar akan menjadi lebih tembus cahaya, memperlihatkan gambar yang mendasarinya. 100% benar-benar buram dan 0% benar-benar transparan. - Anda dapat mengatur opacity dengan slider atau melalui "Layers> Layer Style> Blending Options" di menu utama.
Kebutuhan
- Photoshop
- Dua gambar