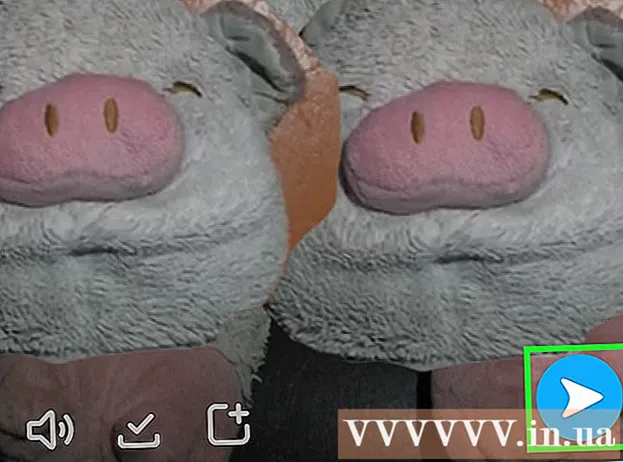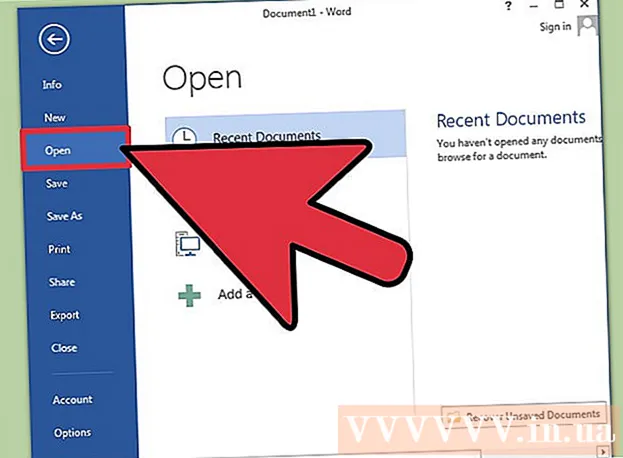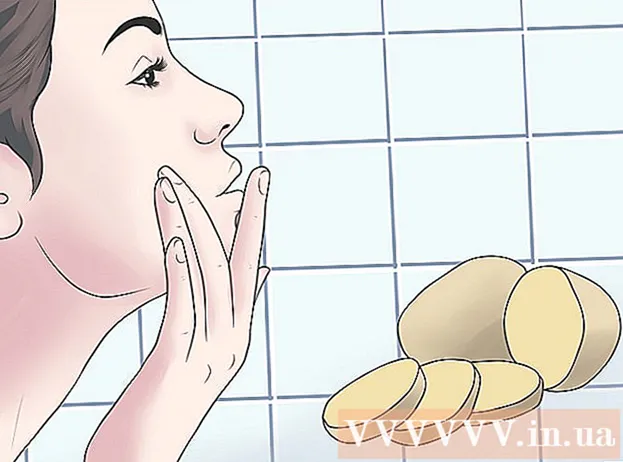Pengarang:
Tamara Smith
Tanggal Pembuatan:
24 Januari 2021
Tanggal Pembaruan:
1 Juli 2024

Isi
- Melangkah
- Metode 1 dari 3: Menggunakan kabel (Windows)
- Metode 2 dari 3: Nirkabel (Windows)
- Metode 3 dari 3: Menggunakan kabel (Mac)
Menghubungkan dua laptop melalui LAN (Local Area Network) adalah cara yang baik untuk bertukar data dengan cepat atau memainkan game multipemain antara dua komputer, melalui koneksi yang andal dan konstan. Anda dapat bertukar data antara dua laptop melalui LAN dengan kabel atau melalui koneksi nirkabel.
Melangkah
Metode 1 dari 3: Menggunakan kabel (Windows)
 Pastikan Anda memiliki kabel jaringan crossover. Ini adalah jenis kabel Ethernet yang digunakan untuk menghubungkan dua komputer. Jika Anda memiliki komputer lama, Anda perlu menggunakan kabel crossover. Kabel ethernet biasa tidak akan berfungsi di komputer lama. Tidak ada perbedaan eksternal antara kedua kabel tersebut. Untuk amannya, mintalah kabel crossover di toko.
Pastikan Anda memiliki kabel jaringan crossover. Ini adalah jenis kabel Ethernet yang digunakan untuk menghubungkan dua komputer. Jika Anda memiliki komputer lama, Anda perlu menggunakan kabel crossover. Kabel ethernet biasa tidak akan berfungsi di komputer lama. Tidak ada perbedaan eksternal antara kedua kabel tersebut. Untuk amannya, mintalah kabel crossover di toko.  Hubungkan setiap ujung kabel ke port jaringan di setiap laptop. Port jaringan adalah tempat Anda biasanya menghubungkan kabel ethernet. Kabel akan terkunci di tempatnya ketika berhasil terhubung ke port jaringan.
Hubungkan setiap ujung kabel ke port jaringan di setiap laptop. Port jaringan adalah tempat Anda biasanya menghubungkan kabel ethernet. Kabel akan terkunci di tempatnya ketika berhasil terhubung ke port jaringan. - Perhatikan bahwa beberapa laptop baru tidak memiliki port jaringan. Beberapa produsen laptop telah memutuskan untuk tidak menyertakan port jaringan, sehingga laptop menjadi lebih tipis atau ringan. Jika ini terjadi pada laptop Anda, lanjutkan dengan metode koneksi nirkabel.
 Di kedua komputer, buka Panel Kontrol. Bergantung pada versi Windows Anda, Anda akan menemukannya di berbagai tempat.
Di kedua komputer, buka Panel Kontrol. Bergantung pada versi Windows Anda, Anda akan menemukannya di berbagai tempat. - Windows 8: Tekan tombol Windows (Mulai) di sebelah kiri tombol Alt. Kemudian ketik "Control Panel". Tekan ikon tersebut saat muncul di bawah bidang teks.
- Windows 7, Vista dan XP: Tekan tombol Windows (Start) di sebelah kiri tombol Alt. Kemudian ketik "Control Panel". Tekan ikon saat muncul di atas bidang teks. Anda juga dapat membuka menu Start dengan mengklik ikon di sudut kiri bawah layar Anda.
 Pastikan kedua komputer berada di jaringan dan grup kerja yang sama. Di Panel Kontrol kedua komputer, cari "Sistem" di bidang pencarian di sudut kanan atas jendela. Klik pada judul sistem. Anda sekarang akan melihat informasi tentang komputer Anda, seperti pabrikan, model, dll.
Pastikan kedua komputer berada di jaringan dan grup kerja yang sama. Di Panel Kontrol kedua komputer, cari "Sistem" di bidang pencarian di sudut kanan atas jendela. Klik pada judul sistem. Anda sekarang akan melihat informasi tentang komputer Anda, seperti pabrikan, model, dll. - Gulir ke bawah ke "Computer name, domain and workgroup settings". Klik tautan "Ubah Pengaturan" di bawah kategori ini. Sebuah jendela baru sekarang akan muncul dengan judul "System Properties". Di jendela ini, klik tombol Ubah di bagian bawah jendela.
- Masukkan nama yang sama untuk grup kerja di kedua PC. Tidak masalah apa namanya, selama kedua komputer menggunakan nama grup kerja yang sama.
 Pengguna Windows 8: Kembali ke Panel Kontrol dan klik "Jaringan dan Pusat Berbagi". Kategori ini berisi semua opsi untuk mengubah koneksi jaringan Anda.
Pengguna Windows 8: Kembali ke Panel Kontrol dan klik "Jaringan dan Pusat Berbagi". Kategori ini berisi semua opsi untuk mengubah koneksi jaringan Anda. - Ini mungkin yang paling mudah ditemukan menggunakan bidang pencarian di sudut kanan atas Panel Kontrol.
- Di "Pusat Jaringan dan Berbagi", klik "Ubah pengaturan adaptor" di sisi kiri jendela.
 Pengguna Windows 7, Vista dan XP: Buka "Pengaturan Jaringan" dari Panel Kontrol. Gunakan kolom pencarian di pojok kanan atas jendela untuk menemukannya.
Pengguna Windows 7, Vista dan XP: Buka "Pengaturan Jaringan" dari Panel Kontrol. Gunakan kolom pencarian di pojok kanan atas jendela untuk menemukannya.  Klik kanan pada opsi Local Area Connection di jendela "Network Connections" dan pilih "Properties".
Klik kanan pada opsi Local Area Connection di jendela "Network Connections" dan pilih "Properties". Di bawah "Sambungan ini memerlukan item berikut", klik "Protokol Internet (TCP / I4)". Klik pada "Properties"
Di bawah "Sambungan ini memerlukan item berikut", klik "Protokol Internet (TCP / I4)". Klik pada "Properties"  Di jendela baru, klik opsi "Gunakan alamat IP berikut". Ini memungkinkan Anda memasukkan alamat secara manual. Masukkan nilai berikut untuk setiap PC:
Di jendela baru, klik opsi "Gunakan alamat IP berikut". Ini memungkinkan Anda memasukkan alamat secara manual. Masukkan nilai berikut untuk setiap PC: - PC 1
- Alamat IP: 192.168.0.1
- Subnet Mask: 255.255.255.0
- Gateway default: Jangan masukkan nilai
- Buah 2
- Alamat IP: 192.168.0.2
- Subnet Mask: 255.255.255.0
- Gateway default: Jangan masukkan nilai
- PC 1
 Klik "OK" untuk menerapkan pengaturan. Anda sekarang dapat berbagi file antara dua komputer melalui kabel LAN yang terpasang. Anda mungkin perlu memulai ulang setiap komputer agar perubahan diterapkan.
Klik "OK" untuk menerapkan pengaturan. Anda sekarang dapat berbagi file antara dua komputer melalui kabel LAN yang terpasang. Anda mungkin perlu memulai ulang setiap komputer agar perubahan diterapkan.
Metode 2 dari 3: Nirkabel (Windows)
 Di kedua komputer, buka Panel Kontrol. Bergantung pada versi Windows, Anda dapat menemukannya di lokasi berbeda.
Di kedua komputer, buka Panel Kontrol. Bergantung pada versi Windows, Anda dapat menemukannya di lokasi berbeda. - Windows 8: Tekan tombol Windows (Mulai) di sebelah kiri tombol Alt. Kemudian ketik "Control Panel". Tekan ikon tersebut saat muncul di bawah bidang teks.
- Windows 7, Vista dan XP: Tekan tombol Windows (Start) di sebelah kiri tombol Alt. Kemudian ketik "Control Panel". Tekan ikon saat muncul di atas bidang teks. Anda juga dapat membuka menu Start dengan mengklik ikon di sudut kiri bawah layar Anda.
 Di kolom pencarian di sudut kanan atas jendela, cari "Homegroup". Klik pada tajuk homegroup yang muncul setelah Anda menyelesaikan pencarian.
Di kolom pencarian di sudut kanan atas jendela, cari "Homegroup". Klik pada tajuk homegroup yang muncul setelah Anda menyelesaikan pencarian.  Di jendela Homegroup, klik tombol "Buat homegroup" di pojok kanan bawah jendela.
Di jendela Homegroup, klik tombol "Buat homegroup" di pojok kanan bawah jendela.- Tombol ini hanya akan diaktifkan jika Anda saat ini tidak masuk ke Homegroup. Jika demikian, tinggalkan homegroup Anda saat ini.
 Di jendela pertama yang muncul, klik "Berikutnya". Jendela pertama hanya akan memberi tahu Anda tentang apa itu homegroup.
Di jendela pertama yang muncul, klik "Berikutnya". Jendela pertama hanya akan memberi tahu Anda tentang apa itu homegroup.  Pilih jenis file yang ingin Anda bagikan dengan komputer lain. Anda dapat memilih dari: foto, dokumen, musik, printer, dan video. Bergantung pada kebutuhan Anda, pilih atau batal pilih jenis file. Klik Berikutnya.
Pilih jenis file yang ingin Anda bagikan dengan komputer lain. Anda dapat memilih dari: foto, dokumen, musik, printer, dan video. Bergantung pada kebutuhan Anda, pilih atau batal pilih jenis file. Klik Berikutnya.  Tuliskan kata sandi dari layar berikutnya. Ini adalah kata sandi yang harus dimasukkan perangkat lain untuk terhubung ke homegroup. Kemudian klik Selesai.
Tuliskan kata sandi dari layar berikutnya. Ini adalah kata sandi yang harus dimasukkan perangkat lain untuk terhubung ke homegroup. Kemudian klik Selesai.  Di komputer kedua, Anda sekarang dapat melihat homegroup baru, seperti yang ditunjukkan di jendela Homegroup. Alih-alih membuat grup baru, bergabunglah dengan grup dan masukkan kata sandi saat diminta. Sekarang Anda dapat berbagi file satu sama lain melalui jaringan.
Di komputer kedua, Anda sekarang dapat melihat homegroup baru, seperti yang ditunjukkan di jendela Homegroup. Alih-alih membuat grup baru, bergabunglah dengan grup dan masukkan kata sandi saat diminta. Sekarang Anda dapat berbagi file satu sama lain melalui jaringan.
Metode 3 dari 3: Menggunakan kabel (Mac)
 Beli kabel jaringan crossover. Ini adalah jenis kabel Ethernet tertentu yang digunakan untuk menghubungkan dua komputer atau router dengan jenis yang sama. Jika Anda memiliki Mac yang lebih lama, Anda perlu menggunakan kabel crossover. Temukan satu online atau di toko komputer lokal. Tidak ada perbedaan eksternal antara kabel Ethernet biasa dan kabel crossover, jadi pastikan Anda mendapatkan kabel yang tepat.
Beli kabel jaringan crossover. Ini adalah jenis kabel Ethernet tertentu yang digunakan untuk menghubungkan dua komputer atau router dengan jenis yang sama. Jika Anda memiliki Mac yang lebih lama, Anda perlu menggunakan kabel crossover. Temukan satu online atau di toko komputer lokal. Tidak ada perbedaan eksternal antara kabel Ethernet biasa dan kabel crossover, jadi pastikan Anda mendapatkan kabel yang tepat.  Hubungkan kabel ke port jaringan kedua laptop. Beberapa Mac yang lebih baru tidak lagi memiliki port ini, jadi Anda mungkin perlu menggunakan adaptor untuk menyambungkan ke port USB.
Hubungkan kabel ke port jaringan kedua laptop. Beberapa Mac yang lebih baru tidak lagi memiliki port ini, jadi Anda mungkin perlu menggunakan adaptor untuk menyambungkan ke port USB. - Kabel harus "klik" ke tempatnya saat tersambung dengan benar.
 Buka panel Preferensi Jaringan di kedua komputer. Anda akan melihat dua menu drop-down di bagian atas jendela berlabel "Lokasi" dan "Tampilkan".
Buka panel Preferensi Jaringan di kedua komputer. Anda akan melihat dua menu drop-down di bagian atas jendela berlabel "Lokasi" dan "Tampilkan".  Di menu tarik-turun "Tampilkan", pilih "Konfigurasi port jaringan". Anda akan melihat daftar konfigurasi port, seperti "modem internal" dan "Ethernet Internal". Pastikan "Ethernet Bawaan" dicentang. Klik terapkan agar perubahan diterapkan.
Di menu tarik-turun "Tampilkan", pilih "Konfigurasi port jaringan". Anda akan melihat daftar konfigurasi port, seperti "modem internal" dan "Ethernet Internal". Pastikan "Ethernet Bawaan" dicentang. Klik terapkan agar perubahan diterapkan.  Di satu komputer, buka panel preferensi Berbagi. Nama komputer harus berada di bagian atas jendela dan daftar layanan di bawahnya.
Di satu komputer, buka panel preferensi Berbagi. Nama komputer harus berada di bagian atas jendela dan daftar layanan di bawahnya. - Centang kotak di samping layanan "Berbagi File".
- Di bawah daftar layanan akan ada alamat yang diawali dengan "afp". Catat alamat ini, karena ini adalah alamat yang dibutuhkan komputer lain untuk terhubung melalui LAN.
 Di komputer lain, buka jendela Finder. Harus ada kategori Go di menu atas. Klik Pergi untuk memilih opsi dari menu drop-down yang sesuai. Anda akan melihat opsi bernama "Hubungkan ke server". Anda juga dapat menekan "K untuk membuka jendela" Hubungkan ke Server ".
Di komputer lain, buka jendela Finder. Harus ada kategori Go di menu atas. Klik Pergi untuk memilih opsi dari menu drop-down yang sesuai. Anda akan melihat opsi bernama "Hubungkan ke server". Anda juga dapat menekan "K untuk membuka jendela" Hubungkan ke Server ".  Masukkan alamat afp yang Anda tulis untuk menandai komputer lain. Daftar alamat IP akan muncul dalam daftar di bawah "Server Favorit". Temukan alamat IP komputer lain, ketuk, lalu klik Hubungkan.
Masukkan alamat afp yang Anda tulis untuk menandai komputer lain. Daftar alamat IP akan muncul dalam daftar di bawah "Server Favorit". Temukan alamat IP komputer lain, ketuk, lalu klik Hubungkan. - Jika Anda tidak mengetahui alamat IP komputer lain, baca artikel wikiHow Menemukan Alamat IP Anda di Mac untuk menentukan alamat yang benar.
 Setelah mengklik Hubungkan, Anda akan diminta untuk memasukkan nama pengguna dan kata sandi. Informasi ini sama dengan yang Anda gunakan saat Anda biasanya masuk ke komputer.
Setelah mengklik Hubungkan, Anda akan diminta untuk memasukkan nama pengguna dan kata sandi. Informasi ini sama dengan yang Anda gunakan saat Anda biasanya masuk ke komputer.  Sekarang Anda akan diminta untuk memilih volume yang akan dipasang. Semua file di komputer lain berada dalam volume yang berbeda. Jika mau, Anda dapat memilih untuk memasang semua volume dari komputer lain. Atau, jika Anda tahu volume mana yang berisi file yang Anda inginkan, pilih volume itu.
Sekarang Anda akan diminta untuk memilih volume yang akan dipasang. Semua file di komputer lain berada dalam volume yang berbeda. Jika mau, Anda dapat memilih untuk memasang semua volume dari komputer lain. Atau, jika Anda tahu volume mana yang berisi file yang Anda inginkan, pilih volume itu.  Sekarang Anda dapat mengakses file di komputer lain. Sekarang Anda dapat mentransfer data antara dua komputer tanpa perangkat eksternal apa pun.
Sekarang Anda dapat mengakses file di komputer lain. Sekarang Anda dapat mentransfer data antara dua komputer tanpa perangkat eksternal apa pun.