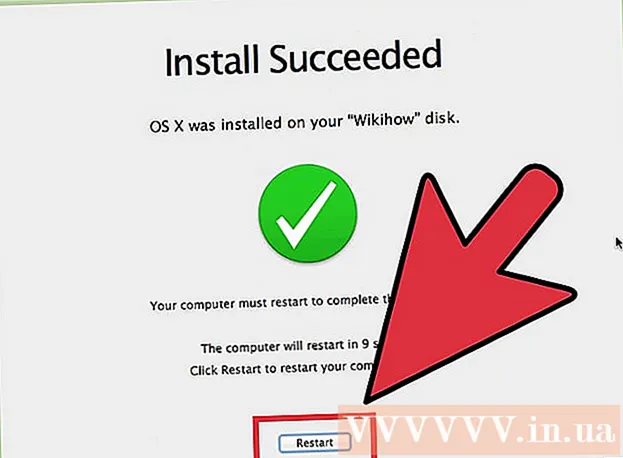Pengarang:
John Pratt
Tanggal Pembuatan:
11 Februari 2021
Tanggal Pembaruan:
1 Juli 2024

Isi
- Melangkah
- Metode 1 dari 3: Memahami VLOOKUP
- Metode 2 dari 3: Pahami nilai VLOOKUP
- Metode 3 dari 3: Menggunakan VLOOKUP
- Tips
Sepertinya menggunakan fungsi VLOOKUP di Microsoft Excel hanya untuk profesional, tetapi sebenarnya sangat mudah dilakukan. Hanya dengan mempelajari sedikit kode, Anda dapat memperoleh informasi dari spreadsheet mana pun dengan lebih mudah.
Melangkah
Metode 1 dari 3: Memahami VLOOKUP
 Ketahui kapan harus menggunakan VLOOKUP. VLOOKUP adalah fungsi di Excel yang memungkinkan Anda mengetikkan nilai sel untuk menemukan nilai sel yang sesuai di baris yang sama.
Ketahui kapan harus menggunakan VLOOKUP. VLOOKUP adalah fungsi di Excel yang memungkinkan Anda mengetikkan nilai sel untuk menemukan nilai sel yang sesuai di baris yang sama. - Gunakan ini jika Anda mencari data dalam spreadsheet besar atau jika Anda mencari data berulang.
- Bayangkan Anda adalah seorang guru dengan daftar siswa di Excel. Anda dapat menggunakan VLOOKUP untuk mengetik nama siswa dan langsung mendapatkan nilainya dari sel yang sesuai.
- VLOOKUP berguna jika Anda bekerja di ritel. Anda dapat mencari item berdasarkan namanya dan Anda akan mendapatkan nomor atau harga item sebagai hasilnya.
 Pastikan spreadsheet Anda diatur dengan benar. "V" di VLOOKUP adalah singkatan dari "vertical." Artinya, spreadsheet Anda harus diatur dalam daftar vertikal, karena fungsinya hanya mencari kolom, bukan baris.
Pastikan spreadsheet Anda diatur dengan benar. "V" di VLOOKUP adalah singkatan dari "vertical." Artinya, spreadsheet Anda harus diatur dalam daftar vertikal, karena fungsinya hanya mencari kolom, bukan baris.  Gunakan VLOOKUP untuk menemukan diskon. Jika Anda menggunakan VLOOKUP untuk bisnis, Anda dapat memformatnya ke dalam tabel yang menghitung harga atau diskon pada item tertentu.
Gunakan VLOOKUP untuk menemukan diskon. Jika Anda menggunakan VLOOKUP untuk bisnis, Anda dapat memformatnya ke dalam tabel yang menghitung harga atau diskon pada item tertentu.
Metode 2 dari 3: Pahami nilai VLOOKUP
 Pahami "nilai pencarian.Ini adalah sel tempat Anda memulai; tempat Anda memasukkan kode untuk VLOOKUP.
Pahami "nilai pencarian.Ini adalah sel tempat Anda memulai; tempat Anda memasukkan kode untuk VLOOKUP. - Ini adalah jumlah sel, seperti F3. Ini mengacu pada lokasi pencarian.
- Anda memasukkan kode VLOOKUP di sini. Apa pun nilai pencarian yang Anda masukkan di sini harus berasal dari kolom pertama spreadsheet Anda.
- Sangat membantu untuk menghapus ini beberapa sel dari sisa lembar kerja sehingga Anda tidak bingung dengan data lainnya.
 Pahami apa itu "matriks tabel". Ini adalah sel dari seluruh rentang data.
Pahami apa itu "matriks tabel". Ini adalah sel dari seluruh rentang data. - Angka pertama adalah sudut kiri atas lembar kerja dan angka kedua adalah sudut kanan bawah data Anda.
- Kita ambil lagi contoh guru dan daftar siswa. Misalkan Anda memiliki 2 kolom. Yang pertama adalah nama siswa dan di urutan kedua nilai rata-rata mereka. Jika Anda memiliki 30 siswa, mulai dari A2, kolom pertama A2-A31 akan berjalan. Kolom kedua dengan angka berasal dari B2-B31. Jadi larik tabelnya adalah A2: B31.
- Pastikan Anda tidak menyertakan judul kolom. Ini berarti Anda tidak menyertakan nama setiap kolom dalam matriks tabel Anda, seperti "Nama Siswa" dan "Rata-rata. angka". Ini kemungkinan besar A1 dan B1 di lembar kerja Anda.
 Temukan "indeks kolom.Ini adalah jumlah kolom tempat Anda mencari data.
Temukan "indeks kolom.Ini adalah jumlah kolom tempat Anda mencari data. - Agar VLOOKUP berfungsi, Anda harus menggunakan nomor kolom dan bukan namanya. Jadi, meskipun Anda menelusuri nilai rata-rata siswa, Anda tetap menempatkan "2" sebagai nomor indeks kolom, karena nilai rata-rata ada di kolom itu.
- Jangan gunakan huruf untuk ini, hanya nomor yang dimiliki kolom. VLOOKUP tidak akan mengenali "B" sebagai kolom yang benar, hanya "2."
- Anda mungkin harus menghitung kolom mana yang akan digunakan sebagai indeks kolom jika Anda bekerja dengan spreadsheet yang sangat besar.
 Pahami arti "pendekatan". Ini adalah bagian dari VLOOKUP di mana Anda dapat menunjukkan apakah Anda mencari angka pasti atau perkiraan angka.
Pahami arti "pendekatan". Ini adalah bagian dari VLOOKUP di mana Anda dapat menunjukkan apakah Anda mencari angka pasti atau perkiraan angka. - Jika Anda menginginkan angka pasti dan bukan angka yang telah dibulatkan, Anda harus menunjukkan “FALSE” di fungsi VLOOKUP.
- Jika Anda menginginkan nilai perkiraan yang telah dibulatkan atau dipinjam dari sel tetangga, letakkan "TRUE" di fungsinya.
- Jika Anda tidak yakin apa yang Anda butuhkan, biasanya aman menggunakan "SALAH" untuk mendapatkan jawaban yang tepat untuk pencarian lembar kerja Anda.
Metode 3 dari 3: Menggunakan VLOOKUP
 Buat lembar kerja. Anda memerlukan setidaknya 2 kolom data agar fungsi VLOOKUP berfungsi, tetapi Anda bisa menggunakan sebanyak yang Anda inginkan
Buat lembar kerja. Anda memerlukan setidaknya 2 kolom data agar fungsi VLOOKUP berfungsi, tetapi Anda bisa menggunakan sebanyak yang Anda inginkan  Di sel kosong, ketikkan rumus VLOOKUP. Di sel, masukkan rumus berikut: = VLOOKUP (lookupvalue, table_array, column_index_num, [perkiraan]).
Di sel kosong, ketikkan rumus VLOOKUP. Di sel, masukkan rumus berikut: = VLOOKUP (lookupvalue, table_array, column_index_num, [perkiraan]). - Anda dapat menggunakan sel apa pun yang Anda inginkan untuk ini, tetapi pastikan untuk menggunakan nilai sel itu sebagai "nilai pencarian" dalam kode fungsi Anda.
- Lihat panduan di atas untuk informasi tentang apa yang harus dilakukan masing-masing nilai dalam fungsi. Kami mengikuti lagi contoh Daftar Siswa dengan nilai yang telah dibahas sebelumnya, yang membuat rumus VLOOKUP terlihat seperti ini: = VLOOKUP (F3, A2: B32,2, FALSE)
 Perluas VLOOKUP untuk menyertakan lebih banyak sel. Pilih sel di dalam kode VLOOKUP. Di sudut kanan bawah, pilih gagang sel dan seret untuk menyertakan satu atau beberapa sel ekstra dalam matriks.
Perluas VLOOKUP untuk menyertakan lebih banyak sel. Pilih sel di dalam kode VLOOKUP. Di sudut kanan bawah, pilih gagang sel dan seret untuk menyertakan satu atau beberapa sel ekstra dalam matriks. - Ini memungkinkan Anda untuk mencari dengan VLOOKUP, karena Anda memerlukan setidaknya 2 kolom untuk input / output data.
- Anda bisa menempatkan target sel mana pun dalam sel yang berdekatan (tapi tidak bersama). Misalnya, di sisi kiri kursus tempat Anda mencari siswa, Anda dapat mencantumkan “Nama siswa”.
 Uji VLOOKUP. Anda melakukan ini dengan memasukkan nilai pencarian. Dalam contoh, ini adalah nama siswa, dimasukkan di salah satu sel seperti yang disertakan dalam kode VLOOKUP. Setelah itu, VLOOKUP secara otomatis mengembalikan nilai rata-rata siswa tersebut di sel yang berdekatan.
Uji VLOOKUP. Anda melakukan ini dengan memasukkan nilai pencarian. Dalam contoh, ini adalah nama siswa, dimasukkan di salah satu sel seperti yang disertakan dalam kode VLOOKUP. Setelah itu, VLOOKUP secara otomatis mengembalikan nilai rata-rata siswa tersebut di sel yang berdekatan.
Tips
- Untuk mencegah kode VLOOKUP mengubah nilai sel saat Anda mengedit atau menambahkan sel dalam tabel, letakkan "$" di depan setiap huruf / angka larik tabel Anda. Misalnya, kode VLOOKUP kami berubah menjadi = VLOOKUP (F3, $ A $ 2: $ B $ 32,2, FALSE)
- Jangan menyertakan spasi sebelum atau sesudah data di dalam sel, atau tanda kutip yang tidak lengkap dan tidak konsisten.