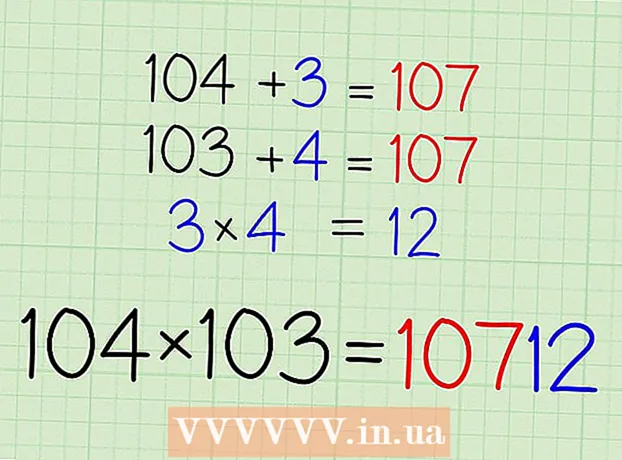Pengarang:
Lewis Jackson
Tanggal Pembuatan:
5 Boleh 2021
Tanggal Pembaruan:
1 Juli 2024

Isi
Format komputer mencakup proses penghapusan semua data di hard drive komputer dan kemudian menginstal ulang sistem operasi sehingga komputer mengembalikan pengaturan default pabrik. Ini berguna jika komputer Anda rusak atau Anda berencana untuk menjualnya atau memberikannya untuk amal. Ikuti petunjuk ini untuk memformat ulang komputer dengan Windows 7 atau Mac OS X.
Langkah
Metode 1 dari 2: Sistem operasi Windows
Cadangan data. Saat Anda memformat ulang komputer Anda, Anda akan kehilangan semua file dan data Anda. Program yang tidak dapat dicadangkan harus diinstal ulang. File apa pun - termasuk teks, musik, gambar, dan video - yang ingin Anda simpan harus dibawa ke lokasi cadangan.
- Anda dapat menggunakan drive DVD, drive CD, hard drive eksternal, flash drive, atau teknologi cloud, tergantung pada seberapa banyak data yang perlu Anda cadangkan.

Sesuaikan BIOS untuk memilih boot dari CD. Untuk melanjutkan, silakan restart komputer, pergi ke layar pengaturan ketika logo pabrikan muncul. Tombol pilihan akan muncul dan berbeda-beda tergantung pabrikannya. Kunci umum adalah F2, F10, F12 dan Del.- Setelah Anda masuk ke menu BIOS, pilih menu Boot. Ubah urutan perangkat agar komputer dapat melakukan boot dari CD sebelum melakukan booting dari hard drive. Simpan perubahan dan keluar. Komputer akan restart.
- Jika Anda menginstal dari flash drive, Anda harus mengubah BIOS untuk mem-boot dari media penyimpanan yang dapat dilepas

Bersiaplah. Jika Anda telah menginstal CD dan mengatur BIOS dengan benar, Anda akan melihat pesan yang mengatakan "Tekan sembarang tombol untuk boot dari CD ..." Tekan tombol pada keyboard dan mulai proses pengaturan untuk Windows 7.- Sistem Anda dapat memulai pengaturan program secara otomatis tanpa perlu menekan tombol apa pun.

Lacak file Windows yang sedang dimuat. Setelah selesai, logo Windows 7 akan muncul. Saat ini, tidak ada file di komputer Anda yang diubah. Data akan dihapus dengan langkah-langkah berikut.
Pilih opsi favorit Anda. Anda akan diminta untuk mengkonfirmasi format Bahasa, Waktu & Mata Uang, Keyboard, atau metode input. Pilih opsi yang paling sesuai untuk Anda dan klik Next.
Klik Pasang Sekarang. Jangan klik Perbaiki komputer, meskipun Anda sedang memperbaiki komputer saat menginstal ulang Windows. Setelah tombol ditekan, Setup akan mulai mengunduh file yang diperlukan untuk melanjutkan proses.

Baca dan setujui persyaratannya. Untuk melanjutkan, Anda harus mengonfirmasi bahwa Anda telah membaca dan menyetujui Persyaratan Penggunaan Microsoft. Pastikan untuk membaca hak dan batasan pengguna Anda.
Pilih Opsi Penginstalan. Tindakan ini memungkinkan Anda memasang yang baru. Memformat komputer Anda berarti menghapus semua data yang tersimpan di dalamnya, jadi Anda akan memulai penginstalan baru, memberi Anda opsi untuk menghapus drive.

Hapus partisi. Sebuah jendela akan terbuka menanyakan di mana Anda ingin menginstal Windows. Untuk melakukan instalasi baru, Anda perlu menghapus semua partisi lama dan mulai memulihkan drive ke konfigurasi lama. Klik "Drive Selection (premium)". Saat Anda mengkliknya, Anda akan dapat menghapus dan membuat partisi.- Pilih partisi untuk sistem operasi Anda saat ini dan tekan tombol Hapus.
- Jika hard drive Anda memiliki banyak partisi, pastikan untuk menghapus drive yang benar. Semua data di partisi yang dihapus akan hilang selamanya.
- Konfirmasikan penghapusan.
Pilih area Kosong Tidak Berformat dan pilih Berikutnya. Anda tidak perlu membuat partisi sebelum menginstal Windows 7, ini akan melakukannya secara otomatis.
Tunggu hingga Windows menginstal file. Persentase selesai di sebelah file ekstensi Windows secara bertahap akan meningkat. Langkah ini memerlukan waktu hingga 30 menit.
- Windows akan restart secara otomatis setelah selesai.
- Proses penginstalan akan dimulai lagi, sebuah pesan yang memberi tahu Anda bahwa penginstalan sedang memperbarui pengaturan registri.
- Penginstalan selanjutnya akan melanjutkan untuk mengkonfigurasi layanan komputer. Proses ini akan muncul setiap kali Anda memulai Windows, tetapi akan muncul di desktop saat Anda memulai lagi.
- Sebuah jendela terbuka yang memberi tahu Anda bahwa Windows sedang menyelesaikan penginstalan. Komputer Anda akan reboot setelah selesai.
- Setup akan memuat drive dan memeriksa pengaturan video. Proses ini tidak mengharuskan Anda memasukkan data.
Masukkan nama pengguna dan nama komputer Anda. Nama pengguna Anda akan digunakan untuk masuk ke komputer Anda dan mempersonalisasi akun Anda. Nama komputer adalah nama yang akan ditampilkan komputer Anda di jaringan.
- Anda kemudian dapat menambahkan lebih banyak pengguna melalui panel kontrol Windows 7.
- Windows akan meminta Anda memasukkan kata sandi. Langkah ini opsional tetapi sangat disarankan, terutama jika komputer Anda memiliki banyak orang yang mengaksesnya. Jika Anda tidak suka menggunakan kata sandi, biarkan kosong dan ketuk Berikutnya.
Masukkan kunci produk Anda. Ini adalah kunci 25 karakter yang dikaitkan dengan versi Windows Anda. Pilih "Aktifkan Windows secara otomatis saat saya online" agar Windows secara otomatis mengonfirmasi kunci produk saat Anda tersambung ke jaringan di lain waktu.
Pilih opsi Perbarui Windows. Untuk memastikan versi Windows Anda berjalan dengan aman dan stabil, sangat disarankan agar Anda memilih salah satu dari dua opsi pertama sebagai berikut. Opsi pertama akan secara otomatis menginstal semua pembaruan, yang kedua akan menanyakan Anda jika ada pembaruan penting yang tersedia.
Pilih tanggal dan waktu. Pengaturan ini selalu benar karena dikaitkan dengan BIOS Anda, tetapi Anda dapat mengubahnya jika tidak benar. Pilih kotak jika area Anda dalam Daylight Saving Time.
Pilih pengaturan konfigurasi jaringan. Jika komputer Anda terhubung ke jaringan, Anda harus memilih untuk mengonfirmasi jaringan. Sebagian besar pengguna akan memilih jaringan Rumah atau jaringan Kerja. Jika komputer Anda digunakan di tempat umum, pilih Jaringan publik. Pengguna broadband seluler harus selalu memilih jaringan Publik.
- Windows akan mencoba menghubungkan komputer ke jaringan. Proses ini sepenuhnya otomatis.
Jelajahi komputer. Setelah layar unduhan terakhir, sistem operasi Windows 7 yang baru akan muncul. Penginstalan selesai. iklan
Metode 2 dari 2: Sistem operasi Mac OS X.
Cadangan data. Saat Anda memformat ulang komputer Anda, Anda akan kehilangan semua file dan data Anda. Program yang tidak dapat dicadangkan harus diinstal ulang. File apa pun - termasuk teks, musik, gambar, dan video - yang ingin Anda simpan harus dibawa ke lokasi cadangan.
- Anda dapat menggunakan drive DVD, CD, hard drive eksternal, flash drive, atau teknologi cloud, tergantung pada seberapa banyak data yang perlu Anda cadangkan.
Mulai ulang Mac Anda. Saat komputer melakukan boot, tekan dan tahan kombinasi tombol Command + R. Menu Pemulihan akan muncul. Pilih Disk Utility dan klik Continue.
Format ulang drive Anda. Pilih hard drive dari panel kiri di bagian Disk Utility. Pilih tab Hapus. Di menu drop-down Format, pilih ekstensi Mac OS (Record). Masukkan nama apa pun yang Anda suka dan tekan Hapus.
- Semua data akan dihapus dari drive dari langkah ini. Pastikan untuk mencadangkan file penting apa pun.
- Tutup Disk Utility setelah proses Erase selesai.
Mulai proses instalasi Mac OS X. Konfirmasikan bahwa Anda terhubung ke jaringan dan pilih Instal ulang Mac OS X. Anda perlu mengkonfirmasi penggunaan Anda dengan memasukkan Nama Akun Apple dan kata sandi. Anda juga harus menerima perjanjian lisensi.
Pilih drive yang akan dipasang. Penginstal akan meminta Anda untuk memilih drive tempat menginstal OS. Pilih drive yang Anda hapus menggunakan Disk Utility.
Tunggu prosesnya hingga selesai. Mac OS X akan mulai menginstal sendiri, dan tidak memerlukan input pengguna. Komputer mungkin melakukan booting ulang sendiri selama proses instalasi. Setelah penginstalan selesai, sebuah layar akan muncul. iklan