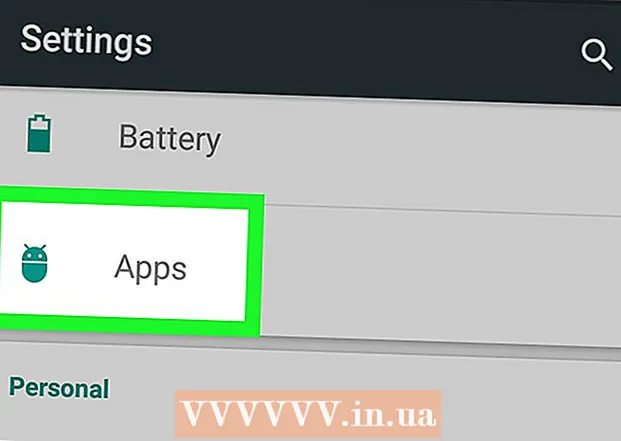Pengarang:
Tamara Smith
Tanggal Pembuatan:
26 Januari 2021
Tanggal Pembaruan:
2 Juli 2024

Isi
iTunes sangat berguna untuk mengelola musik dan menaruhnya di perangkat iOS Anda, tetapi cukup sulit untuk menambahkan video ke perpustakaan iTunes Anda. Seringkali, file tidak akan muncul di iTunes, tidak peduli berapa kali Anda mencoba menambahkannya ke perpustakaan Anda. Masalahnya seringkali adalah format video; iTunes hanya berfungsi dengan beberapa jenis file yang berbeda. Untungnya, ada program konverter gratis yang dapat mengimpor video apa pun ke iTunes.
Melangkah
Metode 1 dari 2: Siapkan video
 Lihat format video yang ingin Anda tambahkan. iTunes mendukung beberapa format video yang berbeda: .mov, .m4v dan .mp4. Selain itu, file harus dapat diputar dengan QuickTime (misalnya, tidak semua file .mp4 dapat diputar di QuickTime).
Lihat format video yang ingin Anda tambahkan. iTunes mendukung beberapa format video yang berbeda: .mov, .m4v dan .mp4. Selain itu, file harus dapat diputar dengan QuickTime (misalnya, tidak semua file .mp4 dapat diputar di QuickTime). - Klik kanan pada video yang ingin Anda tonton dan klik "Properties" (Windows) atau "More info" (OS X).
- Lihat apa yang ada di balik judul "Format file" atau "Type". Jika Anda di sini .mkv, .wmv atau .avi ditemukan, file tersebut perlu dikonversi.
- Periksa apakah file dapat diputar dengan QuickTime. Jika file Anda dalam format yang didukung oleh iTunes, periksa apakah Anda dapat memutarnya di QuickTime. Jika tidak, Anda perlu mengonversi file tersebut. Jika Anda dapat memutar video, Anda dapat langsung mengimpor video tersebut ke iTunes.
 Unduh dan pasang HandBrake. Ini adalah pengonversi video bebas adware sumber terbuka gratis dan tersedia untuk Windows dan OS X. Dengan program ini, Anda dapat dengan mudah dan cepat mengonversi video ke format yang didukung oleh iTunes.
Unduh dan pasang HandBrake. Ini adalah pengonversi video bebas adware sumber terbuka gratis dan tersedia untuk Windows dan OS X. Dengan program ini, Anda dapat dengan mudah dan cepat mengonversi video ke format yang didukung oleh iTunes. - Anda dapat menjalankan HandBrake handbrake.fr untuk mengunduh.
- Hindari menggunakan situs web yang memungkinkan Anda mengonversi file secara online. Ini sering secara otomatis mengurangi ukuran file dan mengunggah dan mengunduh video juga membutuhkan sedikit bandwidth.
 Buka HandBrake. Setelah Anda menginstal program, itu harus memiliki pintasan di desktop Anda atau di folder Aplikasi Anda. HandBrake mungkin terlihat sedikit membingungkan pada awalnya, tetapi Anda tidak memerlukan opsi paling canggih untuk mengonversi video.
Buka HandBrake. Setelah Anda menginstal program, itu harus memiliki pintasan di desktop Anda atau di folder Aplikasi Anda. HandBrake mungkin terlihat sedikit membingungkan pada awalnya, tetapi Anda tidak memerlukan opsi paling canggih untuk mengonversi video.  Klik "Sumber". Tombol ini terletak di kanan atas layar dan memungkinkan Anda memilih file untuk diubah.
Klik "Sumber". Tombol ini terletak di kanan atas layar dan memungkinkan Anda memilih file untuk diubah.  Pilih bagaimana Anda ingin menambahkan file. Jika Anda ingin mengonversi banyak file, pilih Folder. Semua file harus disimpan di folder yang sama untuk ini. Jika Anda ingin mengonversi satu video, klik File dan temukan video yang dimaksud.
Pilih bagaimana Anda ingin menambahkan file. Jika Anda ingin mengonversi banyak file, pilih Folder. Semua file harus disimpan di folder yang sama untuk ini. Jika Anda ingin mengonversi satu video, klik File dan temukan video yang dimaksud.  Tekan tombolnya .Daun-daun di samping tajuk Tujuan. Sekarang Anda dapat memilih folder di mana video yang dikonversi akan disimpan. Anda juga perlu memberi nama file tersebut.
Tekan tombolnya .Daun-daun di samping tajuk Tujuan. Sekarang Anda dapat memilih folder di mana video yang dikonversi akan disimpan. Anda juga perlu memberi nama file tersebut.  Di jendela kanan di bawah Pengaturan tajuk, pilih "Umum". Jika Anda tidak melihat layar ini, klik "Settings" dan pilih "Show settings".
Di jendela kanan di bawah Pengaturan tajuk, pilih "Umum". Jika Anda tidak melihat layar ini, klik "Settings" dan pilih "Show settings". - Jika Anda mengatur pengaturan ke "Umum", video akan secara otomatis dikonversi ke format .mp4. Anda kemudian dapat mengimpor video yang dikonversi ke iTunes.
 Klik "Mulai". HandBrake sekarang akan mulai mengonversi file. Ini membutuhkan waktu beberapa menit dan video yang lebih lama seperti film dapat memakan waktu 30 hingga 60 menit atau lebih.
Klik "Mulai". HandBrake sekarang akan mulai mengonversi file. Ini membutuhkan waktu beberapa menit dan video yang lebih lama seperti film dapat memakan waktu 30 hingga 60 menit atau lebih.  Putar video yang dikonversi. Setelah video diubah, Anda dapat mencoba memutarnya dengan QuickTime untuk memastikan semuanya berjalan dengan baik. Dalam banyak kasus, kualitas hanya sedikit atau tidak ada sama sekali.
Putar video yang dikonversi. Setelah video diubah, Anda dapat mencoba memutarnya dengan QuickTime untuk memastikan semuanya berjalan dengan baik. Dalam banyak kasus, kualitas hanya sedikit atau tidak ada sama sekali.
Metode 2 dari 2: Impor
 Ubah nama file video dengan banyak titik. File torrent yang diunduh sering kali memiliki banyak titik dalam nama filenya untuk menunjukkan siapa yang merobek dan menyandikan video tersebut. Hapus poin ekstra ini karena dapat menyebabkan masalah saat mengimpor ke iTunes.
Ubah nama file video dengan banyak titik. File torrent yang diunduh sering kali memiliki banyak titik dalam nama filenya untuk menunjukkan siapa yang merobek dan menyandikan video tersebut. Hapus poin ekstra ini karena dapat menyebabkan masalah saat mengimpor ke iTunes. - Klik kanan pada file tersebut dan tekan "Ubah nama" untuk mengubah nama.
 Buka iTunes. Pastikan Anda menggunakan versi terbaru.
Buka iTunes. Pastikan Anda menggunakan versi terbaru.  Impor videonya. klik Mengajukan (Windows) atau di iTunes (OS X) dan klik "Tambahkan File ke Perpustakaan" (Windows) atau "Tambahkan ke Perpustakaan" (OS X). Temukan dan pilih video yang dikonversi.
Impor videonya. klik Mengajukan (Windows) atau di iTunes (OS X) dan klik "Tambahkan File ke Perpustakaan" (Windows) atau "Tambahkan ke Perpustakaan" (OS X). Temukan dan pilih video yang dikonversi. - Apakah Anda memiliki komputer Windows dan Anda tidak melihat satupun Mengajukan menu, lalu tekan tombol Alt.
- Anda tidak akan mendapatkan error atau error apapun saat menambahkan file video.
 Klik "Video". Tombol ini terletak di deretan tombol di bagian atas layar iTunes dan tampak seperti rol kamera.
Klik "Video". Tombol ini terletak di deretan tombol di bagian atas layar iTunes dan tampak seperti rol kamera.  Klik "Video Rumah". Semua file video yang Anda impor akan ditambahkan sebagai "Video Rumah". Jika Anda tidak melihat video yang Anda impor di daftar, mungkin ada yang salah saat mengonversi.
Klik "Video Rumah". Semua file video yang Anda impor akan ditambahkan sebagai "Video Rumah". Jika Anda tidak melihat video yang Anda impor di daftar, mungkin ada yang salah saat mengonversi.  Pindahkan video ke perpustakaan lain. Jika Anda meninggalkan semua video Anda di folder yang sama, Anda akan segera melupakan hutan karena pepohonan. Kemudian buat juga folder untuk menyortir video Anda sehingga Anda dapat menemukannya dengan mudah nanti.
Pindahkan video ke perpustakaan lain. Jika Anda meninggalkan semua video Anda di folder yang sama, Anda akan segera melupakan hutan karena pepohonan. Kemudian buat juga folder untuk menyortir video Anda sehingga Anda dapat menemukannya dengan mudah nanti. - Klik kanan pada video dan kemudian pada "Info selengkapnya".
- Klik pada "Opsi" di layar yang sekarang muncul.
- Klik "Home Video" untuk memilih perpustakaan tempat Anda ingin memindahkan video.
- Klik OK untuk menyimpan perubahan. Sekarang Anda dapat menemukan video tersebut di perpustakaan pilihan Anda.
 Taruh video Anda di perangkat iOS Anda. Sekarang file telah diimpor ke iTunes, Anda juga dapat mentransfernya ke perangkat iOS Anda. Ini pada dasarnya sama dengan memasang musik di ponsel atau tablet Anda.
Taruh video Anda di perangkat iOS Anda. Sekarang file telah diimpor ke iTunes, Anda juga dapat mentransfernya ke perangkat iOS Anda. Ini pada dasarnya sama dengan memasang musik di ponsel atau tablet Anda. - Jika Anda tidak dapat meletakkan video di ponsel atau tablet, Anda perlu membuat versi video di iTunes yang mendukung perangkat Anda. Untuk melakukan ini, klik Mengajukan dan kemudian "Buat versi baru". Pilih perangkat tempat Anda ingin meletakkan video dan tunggu file dikonversi.