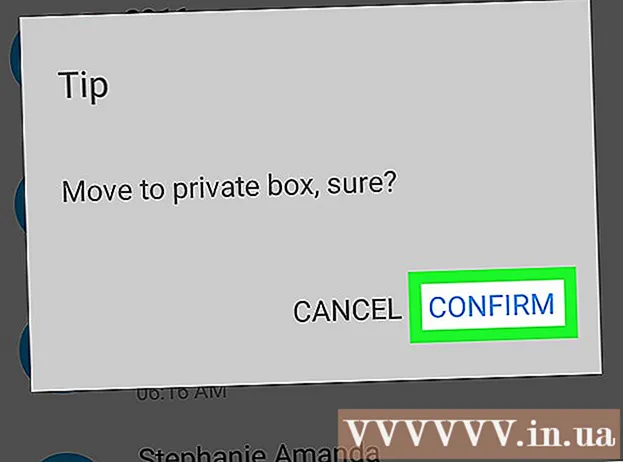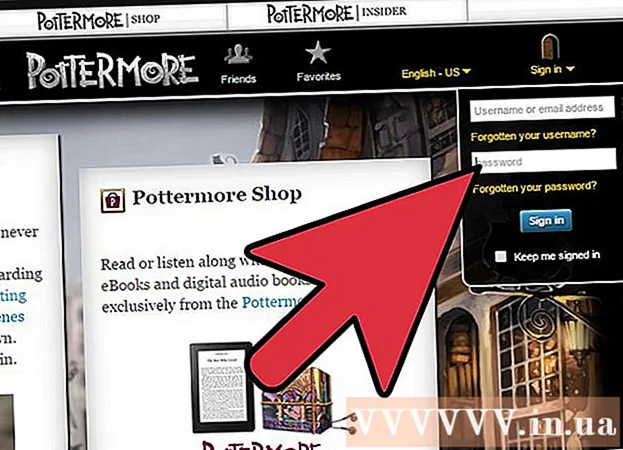Pengarang:
Peter Berry
Tanggal Pembuatan:
20 Juli 2021
Tanggal Pembaruan:
1 Juli 2024

Isi
Artikel ini menunjukkan cara mengaktifkan Flash Player di browser komputer Anda. Flash Player mendukung tampilan konten Flash, seperti video dan gambar, saat Anda membuka halaman web. Flash Player dapat diaktifkan dari menu Pengaturan Google Chrome, Microsoft Edge, Internet Explorer, dan Safari, tetapi Anda harus mendapatkan Adobe Flash Player jika ingin melihat konten Flash di Firefox.
Langkah
Metode 1 dari 5: Di Google Chrome
Google Chrome dengan mengklik atau mengklik dua kali pada aplikasi Chrome dengan ikon bola merah, kuning, hijau, dan biru.

di pojok kanan atas halaman. Ini akan mengubah slider menjadi biru
, menunjukkan konten Flash yang akan diramban sebelum ditampilkan.
- Jika slider berwarna biru, Flash Player diaktifkan di Chrome.
- Tidak ada cara untuk mengaktifkan rendering otomatis Flash di Chrome.

di dekat bagian atas menu Lanjutan. Penggeser akan berubah menjadi biru
menunjukkan Flash Player diaktifkan di Microsoft Edge.
- Jika penggeser berwarna biru, Adobe Flash Player diaktifkan.
- Microsoft Edge akan secara otomatis memuat dan menampilkan konten Flash, jadi Anda tidak perlu mengambil langkah untuk mengizinkan konten ditampilkan.
Metode 4 dari 5: Di Internet Explorer

(Pengaturan) dengan mengklik ikon roda gigi di pojok kanan atas jendela Internet Explorer. Anda akan melihat menu yang ditampilkan di layar.
Klik Mengelola ADD-ons (Kelola ekstensi) di dekat bagian atas menu untuk membuka jendela baru.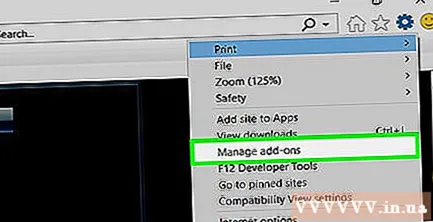
Klik kartunya Bilah Alat dan Ekstensi (Bilah Alat dan Ekstensi) di sudut kiri atas jendela.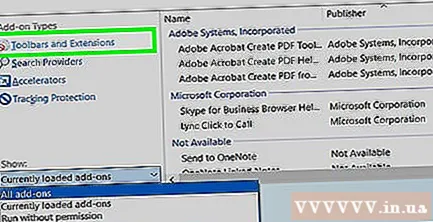
Klik kotak drop-down "Show" di pojok kiri bawah jendela untuk membuka menu.
Klik Semua add-on (Semua ekstensi) di menu yang sedang ditampilkan.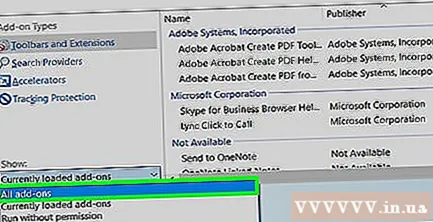
Memilih Objek Shockwave Flash. Anda akan menggulir ke bawah di sekitar tengah jendela untuk melihatnya Objek Shockwave Flash, lalu klik untuk memilih.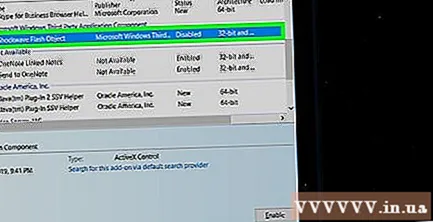
Klik opsi Memungkinkan (Aktifkan) di sudut kanan bawah jendela untuk meluncurkan Flash Player.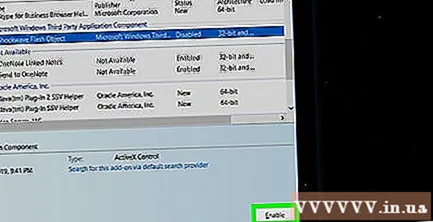
- Jika Anda melihat tombolnya Nonaktifkan (Nonaktif), Flash Player diaktifkan di Internet Explorer.
Klik Menutup (Tutup) di pojok kanan bawah jendela. Ini akan menyimpan perubahan Anda dan menutup jendela; Internet Explorer sekarang akan mulai menampilkan konten Flash.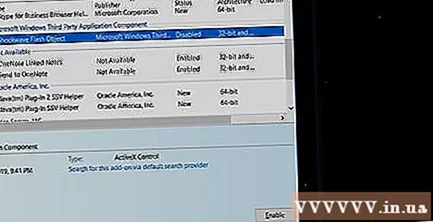
- Internet Explorer akan memuat dan menampilkan konten Flash secara otomatis, jadi Anda tidak perlu melalui proses untuk mengizinkan konten ditampilkan.
Metode 5 dari 5: Di Safari
Buka Safari dengan mengeklik aplikasi dengan ikon kompas biru di bagian Dock pada Mac Anda.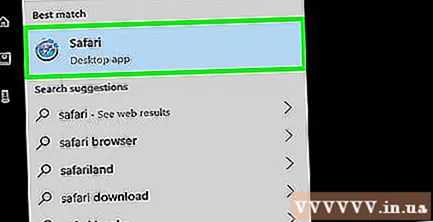
Klik Safari di pojok kiri atas layar untuk membuka menu.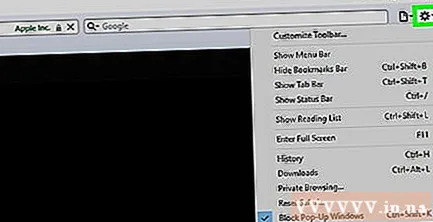
Klik opsi Preferensi… (Kustom) di menu Safari untuk membuka jendela baru.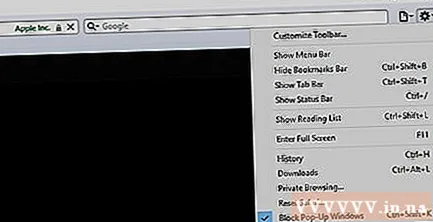
Klik kartunya Situs web di bagian atas jendela.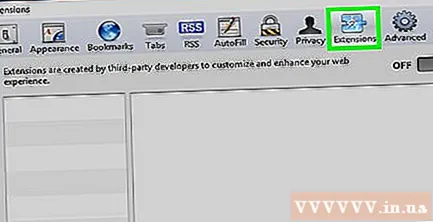
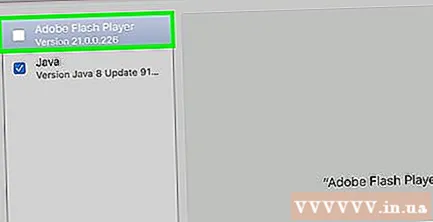
Klik kartunya Adobe Flash Player. Ini dipilih di bagian "Plug-in" di sudut kiri bawah jendela.
Klik kotak centang "Saat mengunjungi situs web lain" di pojok kanan bawah jendela untuk membuka menu.
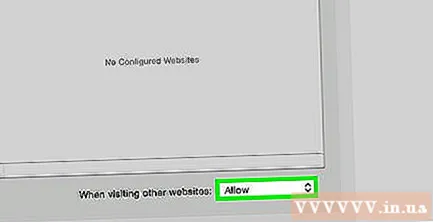
Klik Di (Aktif) di kotak pilihan. Ini akan meluncurkan Flash Player untuk menampilkan konten Flash di halaman mana pun yang tidak terdaftar di jendela "Adobe Flash Player".- Safari sekarang akan mendownload konten Flash secara otomatis, jadi tidak perlu mengizinkan konten tersebut ditampilkan.
Aktifkan Adobe Flash Player untuk halaman web yang terbuka. Jika Anda melihat kata "Off" di samping halaman web mana pun di jendela utama, klik kotak pilihan "Off", lalu klik Di (On) di menu yang sedang ditampilkan. iklan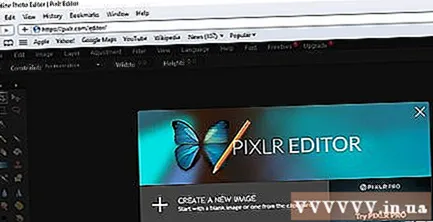
Nasihat
- Meskipun sudah usang, konten Flash masih digunakan untuk memuat bagian tertentu dari halaman web.
- Setelah Flash diaktifkan, Anda mungkin perlu menyegarkan halaman yang berisi konten Flash atau memulai ulang browser Anda untuk melihat konten Flash.
Peringatan
- Konten flash dapat menyebabkan komputer terinfeksi software perusak. Jadi lebih baik menggunakan browser yang aman (seperti Chrome, Firefox atau Safari) saat melihat konten Flash.