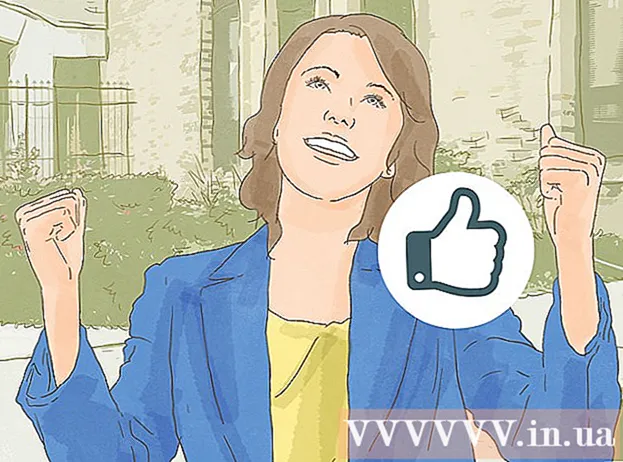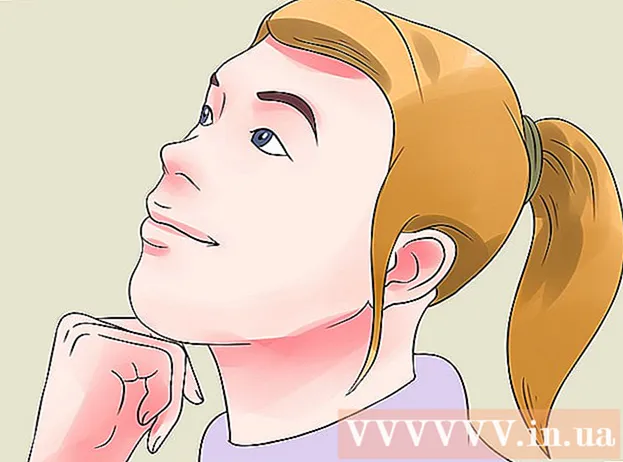Pengarang:
Monica Porter
Tanggal Pembuatan:
16 Berbaris 2021
Tanggal Pembaruan:
1 Juli 2024
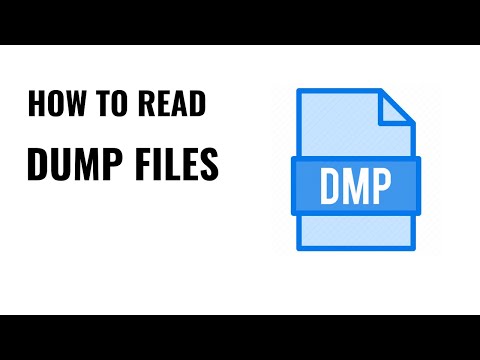
Isi
Ketika aplikasi Windows lumpuh atau tiba-tiba berhenti bekerja, "file dump crash" dibuat untuk menyimpan informasi terkini sebelum masalah terjadi. Anda dapat memperbaiki penyebab kesalahan saat membaca berkas dump memori. Anda dapat menggunakan utilitas "BlueScreenView" gratis untuk mendeteksi kesalahan dengan cepat, atau menggunakan alat Windows Debugger untuk mengetahui informasi rinci.
Langkah
Metode 1 dari 2: Gunakan BlueScreenView
Gunakan BlueScreenView jika Anda hanya perlu mencari tahu apa yang menyebabkan kesalahan. Sebagian besar pengguna hanya memerlukan file dump untuk menentukan penyebab downtime aplikasi atau masalah layar biru. BlueScreenView adalah utilitas gratis dari NirSoft yang menganalisis file dump dan menentukan driver atau faktor mana yang menyebabkan kesalahan.
- File yang dibuat saat terjadi kegagalan sistem disebut "minidumps."

Unduh BlueScreenView. Anda dapat mengunduh BlueScreenView langsung dari NirSoft di alamatnya.- Anda dapat mengunduh program terpisah dalam format ZIP. Anda dapat meluncurkan program tanpa instalasi. Setelah mendownload file ZIP, klik kanan dan pilih "Extract" untuk membuat folder baru yang berisi program BlueScreenView.

Mulai BlueScreenView. Setelah mengekstrak BlueScreenView dari file ZIP, luncurkan program di folder tersebut. Anda diminta oleh Windows untuk melanjutkan.
Temukan file dump yang ingin Anda analisis. Ketika kesalahan komputer terjadi, file "minidump" akan dibuat di direktori Windows. File-file ini memiliki ekstensi.dmp, BlueScreenView dapat membaca dan menganalisis situasi untuk Anda. Anda dapat menemukan file Minidump di. Jika Anda tidak melihat file tersebut, Anda perlu melakukan penyesuaian untuk menampilkan file yang tersembunyi:
- Pada Windows 10 dan 8, klik tab "View" di Windows Explorer dan centang kotak dialog "Hidden items".
- Pada Windows 7 dan sebelumnya, buka Opsi Folder di Panel Kontrol, klik tab "Tampilan", lalu pilih "Tampilkan file, folder, dan drive tersembunyi". tampilkan file, folder, dan drive tersembunyi).

Tarik file .dmp ke jendela BlueScreenView. Cara tercepat untuk membuka file .mp adalah dengan menyeret file ke jendela. File belum dipindahkan dari lokasi aslinya. Bagian bawah jendela BlueScreenView akan menampilkan data setelah menyeret file ke jendela program.
Cari kolom "Disebabkan Oleh Pengemudi" di item pertama. Anda mungkin harus menggulir ke bawah untuk menemukan kolom ini. Kolom ini menunjukkan driver yang menyebabkan kesalahan sistem.
- Anda dapat menemukan driver bermasalah yang disorot dengan warna merah di bagian bawah jendela. Klik dua kali pada kategori yang disorot untuk melihat detail: nama produk, deskripsi, tautan.
Gunakan informasi ini untuk memperbaiki masalah. Sekarang Anda tahu driver mana yang menjadi penyebab masalah, Anda dapat melanjutkan untuk memperbaikinya. Lakukan penelusuran online untuk "nama pengemudi Memiliki masalah "untuk melihat pengalaman orang-orang yang mengalami masalah yang sama dengan Anda
Metode 2 dari 2: Menggunakan WinDBG
Gunakan metode ini untuk analisis lebih lanjut. Kebanyakan orang tidak perlu menggunakan Windows Debugger untuk membuka file MEMORY.DMP untuk menemukan kode yang salah di memori ketika terjadi kegagalan sistem.Jika Anda ingin mengetahui bagaimana Windows menggunakan driver dan memori, atau ingin menganalisis file dump Anda untuk pengembangan, Windows Debugger dapat memberi Anda banyak informasi.
Unduh Windows Software Development Kit (WDK). Program ini mencakup WinDBG - yang Anda gunakan untuk membuka file dump. Anda dapat mengunduh pemasang WDK di sini.
Jalankan file tersebut sdksetup.exe. Ini adalah tindakan untuk memulai penginstal. Lewati beberapa layar pertama dan pertahankan pengaturan default.
Hapus semua pilihan kecuali "Alat Debugging untuk Windows.’ Anda dapat membatalkan pilihan semua fungsi yang tidak perlu lainnya saat membuka file dump. Ini dapat menghemat waktu instalasi dan ruang drive.
Tunggu file diunduh dan dipasang. Ini mungkin membutuhkan waktu beberapa menit.
Buka Command Prompt sebagai administrator. Anda perlu membuka Command Prompt untuk mengaitkan file .dmp dengan WinDBG, sehingga program dapat mengurai file tersebut. Mulai Command Prompt di folder "system32".
- Windows 10 dan 8 - Klik kanan tombol Windows dan pilih "Command Prompt (Admin)".
- Windows 7 - Buka menu Start dan ketik cmd. tekan Ctrl+⇧ Shift+↵ Masuk.
Arahkan ke folder debugger. Masukkan perintah di bawah ini untuk beralih ke direktori yang benar. Jika Anda menggunakan Windows 10, Anda dapat menyalin dan menempelkan perintah tersebut. Untuk versi yang lebih lama, Anda harus mengetik:
- cd Program Files (x86) Windows Kits 8.1 Debuggers x64
Masukkan perintah untuk menautkan ke file dump. Masukkan perintah berikut untuk mengasosiasikan WinDBG dengan file.dmp. Pengguna Windows 10 dapat menyalin dan menempelkan perintah berikut:
- windbg.exe -IA
- Jika Anda memasukkan perintah dengan benar, jendela WinDBG kosong akan muncul, Anda dapat menutup jendela ini.
Mulai WinDBG. Anda perlu mengkonfigurasi WinDBG untuk mengunduh file yang benar dari Microsoft untuk membuka file .mp. Anda harus melakukan ini saat membuka program WinDBG.
- Cara tercepat untuk memulai program ini adalah dengan menekan tombol ⊞ Menang dan ketik "windbg."
Klik "File" dan pilih "Jalur File Simbol" (File ikon jalur). Ini akan membuka jendela baru.
Salin dan tempel alamat berikut. Jalur ini akan memberi tahu WinDBG untuk mengunduh ikon yang diperlukan dari Microsoft, dan menyimpannya di:
- SRV * C: SymCache * http: //msdl.microsoft.com/download/symbols
- Folder bertambah besar setiap kali Anda membuka file debug dan memuat ikon tambahan dari Microsoft.
Temukan file dump yang ingin Anda analisis. File (.dmp) dibuat ketika ada kesalahan sistem. Secara default, Anda dapat menemukannya di direktori setelah pemulihan sistem. File juga dapat ditempatkan di direktori. Jika Anda tidak dapat menemukan file tersebut, Anda perlu melakukan penyesuaian untuk menampilkan file tersembunyi:
- Pada Windows 10 dan 8, klik pada tab "View" di Windows Explorer dan hapus centang pada kotak dialog "Hidden items".
- Pada Windows 7 dan sebelumnya, buka Opsi Folder di Panel Kontrol, klik tab "Tampilan", lalu pilih "Tampilkan file, folder, dan drive tersembunyi".
Klik dua kali pada file dump. Selama Anda telah mengkonfigurasi WinDBG sesuai dengan langkah-langkah di atas, WinDBG akan memulai dan memproses file.
Tunggu hingga file dump dimuat. Jika ini adalah pertama kalinya Anda membuka file dump, Anda harus menunggu ikon diunduh dari Microsoft. Jangan ikut campur saat program WinDBG memuat file.
- Lain kali file dump akan memuat lebih cepat karena Anda telah mengunduh ikon ke direktori.
- Saat Anda melihatnya di bagian bawah file, file tersebut telah selesai diunduh.
Cari baris "Mungkin disebabkan oleh". Ini adalah cara tercepat untuk mengetahui penyebab error tersebut. WinDBG akan menganalisis file dump dan melaporkan driver atau proses mana yang menyebabkan masalah. Anda dapat menggunakan informasi ini untuk memperbaiki masalah atau melakukan penelitian lebih lanjut.
Temukan kode BugCheck. File dump akan merespons kode setiap kesalahan saat terjadi kegagalan sistem. Cari kode tepat di bawah baris "Mungkin disebabkan oleh". Anda akan melihat kode 2 karakter, misalnya "9F".
- Akses Referensi Kode Pemeriksaan Bug Microsoft. Temukan kode yang sesuai dengan BugCode sebanyak 2 karakter di setiap baris.