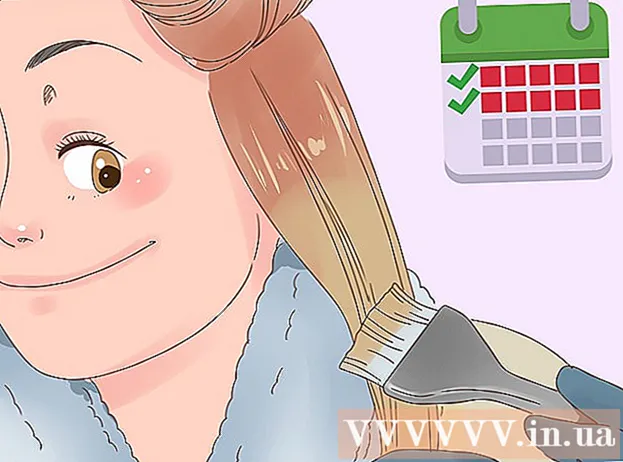Pengarang:
Louise Ward
Tanggal Pembuatan:
8 Februari 2021
Tanggal Pembaruan:
1 Juli 2024

Isi
Artikel wikiHow ini menjelaskan cara memblokir email seseorang di kotak masuk Hotmail Anda (saat ini "Outlook"). Anda perlu menggunakan situs web Outlook untuk mengubah pengaturan ini karena kami tidak dapat melakukan ini di aplikasi seluler Outlook.
Langkah
Metode 1 dari 3: Blokir alamat email
Buka situs webnya Pandangan. Kotak masuk akan terbuka jika Anda masuk ke Outlook.
- Jika Anda belum masuk, klik Ya Masuk (Login), masukkan alamat email (atau nomor telepon) dan kata sandi Anda, lalu klik Masuk.
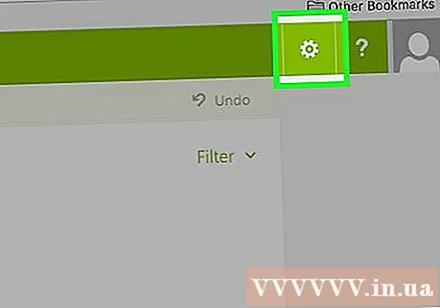
Klik ikon tersebut ⚙️ di sudut kanan atas halaman Outlook.
Klik Pilihan (Pilihan). Item ini berada di bagian bawah menu drop-down di bawah roda gigi Pengaturan.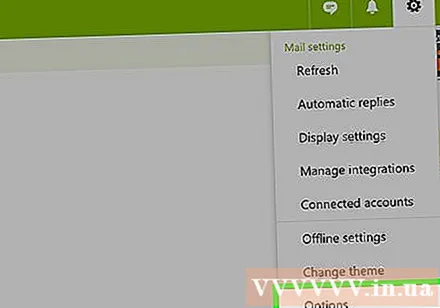
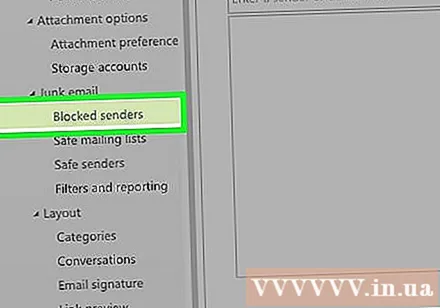
Klik sebuah opsi Pengirim yang diblokir (Pengirim yang Diblokir) berada di bawah judul "Email sampah" - subfolder di bawah kategori "Mail" di sudut kiri bawah halaman.
Klik bidang "Masukkan pengirim atau domain di sini" di tengah halaman. Anda akan memasukkan alamat email orang yang ingin Anda blokir di sini.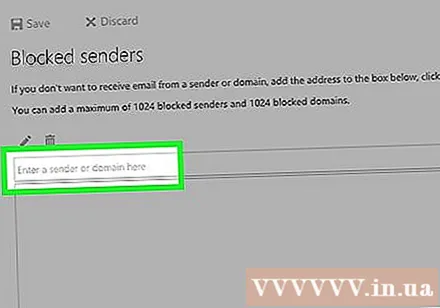

Masukkan alamat email pengirim. Anda harus memasukkan alamat lengkap untuk berlangganan daftar blokir.
tekan ↵ Masuk. Alamat email yang baru saja Anda masukkan akan ditambahkan ke daftar blokir Outlook.
- Anda juga bisa mengklik tandanya + ada di sebelah kanan bidang alamat email.
Klik Menyimpan (Simpan) di bagian atas halaman, tepat di atas judul "Pengirim yang diblokir". Setelah perubahan disimpan, pengirim yang diblokir ini tidak akan dapat menghubungi Anda di masa mendatang. iklan
Metode 2 dari 3: Buat aturan
Buka situs webnya Pandangan. Kotak masuk akan terbuka jika Anda masuk ke Outlook.
- Jika Anda belum masuk, klik Ya Masuk, masukkan alamat email (atau nomor telepon) dan kata sandi Anda, dan klik Masuk.
Klik ikon tersebut ⚙️ di sudut kanan atas halaman Outlook.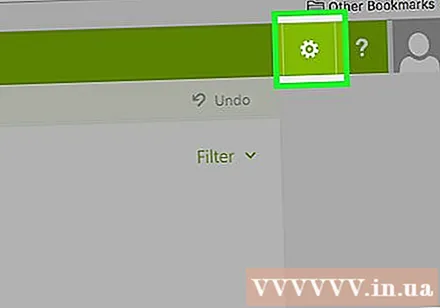
Klik Pilihan (Pilihan). Item ini berada di bagian bawah menu drop-down di bawah roda gigi Pengaturan.
Klik Aturan kotak masuk dan sapu (Kotak masuk dan aturan pemindaian). Opsi ini berada di pojok kiri atas jendela Outlook, di bawah judul "Pemrosesan otomatis" - subfolder dari tab "Mail".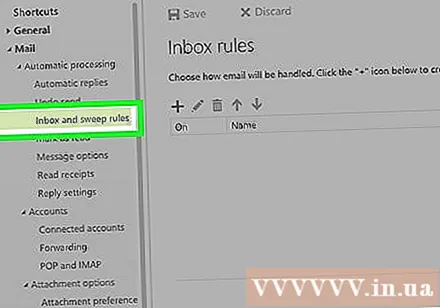
Klik tandanya + berada di bawah judul "Aturan kotak masuk" di bagian atas halaman. Aturan baru akan dibuat untuk Anda sesuaikan. Aturan di Outlook memungkinkan Anda memprogram tanggapan otomatis ke email masuk; Dalam hal ini, kami akan membuat aturan untuk secara otomatis menghapus email dari pengirim tertentu.
Masukkan nama untuk aturan tersebut. Anda perlu memasukkan informasi ini di bidang teks di dekat bagian atas halaman, di bawah judul "Nama".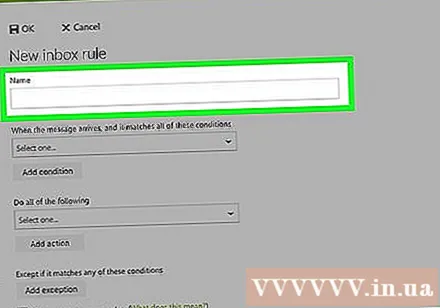
Klik kotak pertama "Pilih satu". Kotak ini berada di bawah judul "Saat pesan tiba, dan cocok dengan semua ketentuan ini", di atas kolom "Nama".
Arahkan mouse ke garis Itu dikirim atau diterima (Surat dikirim atau diterima). Opsi ini berada di bagian atas menu drop-down.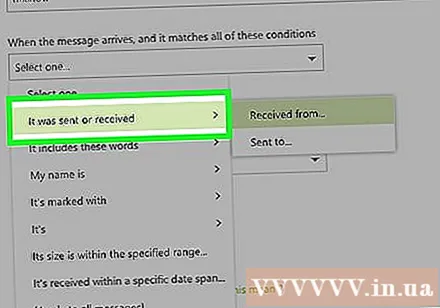
Klik Diterima dari (Diterima dari). Item ini berada di bagian atas menu pop-up.
Masukkan alamat email Anda. Masukkan informasi ini di bidang teks di bawah judul "dan itu diterima dari" di bagian atas halaman.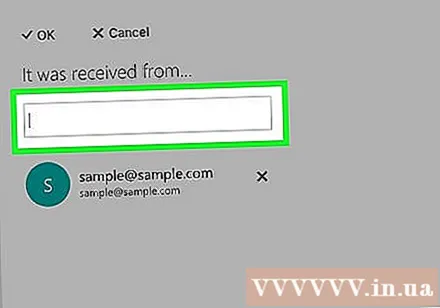
tekan ↵ Masuk. Alamat email terakhir akan ditambahkan ke daftar aturan.
- Jika orang ini telah menghubungi Anda sebelumnya, alamat emailnya akan muncul di menu tarik-turun di bawah bidang "dan itu diterima dari" (dan pesan telah diterima dari).
- Anda dapat menambahkan beberapa alamat email ke halaman ini.
Klik tombol tersebut baik di pojok kiri atas halaman.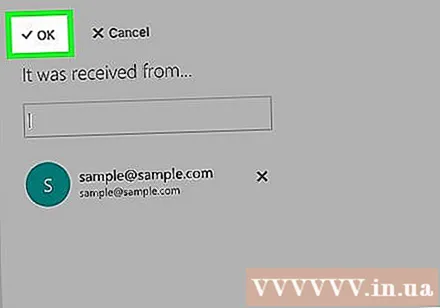
Klik kotak "Pilih satu" kedua. Kotak ini berada di bawah judul "Lakukan semua hal berikut" di dekat bagian tengah halaman.
Memilih Pindahkan, salin, atau hapus (Pindahkan, salin atau hapus). Opsi ini berada di bagian atas menu drop-down.
Klik Hapus pesan tersebut (Hapus email). Opsi ini berada di bagian bawah menu pop-up. Mengaitkan perintah "Hapus" dengan alamat email yang Anda tambahkan sebelumnya akan memindahkan semua pesan masuk dari penerima daftar ke sampah.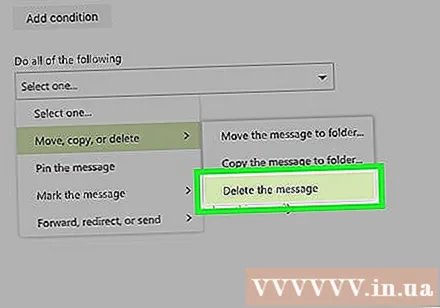
Klik tombol tersebut baik di pojok kiri atas halaman. Anda tidak akan lagi menerima email dari orang yang dipilih. iklan
Metode 3 dari 3: Blokir semua email yang tidak dikenal
Buka situs webnya Pandangan. Kotak masuk akan terbuka jika Anda masuk ke Outlook.
- Jika Anda belum masuk, klik Ya Masuk, masukkan alamat email (atau nomor telepon) dan kata sandi Anda, dan klik Masuk.
Klik ikon tersebut ⚙️ di sudut kanan atas halaman Outlook.
Klik Pilihan (Pilihan). Item ini berada di bagian bawah menu drop-down di bawah roda gigi Pengaturan.
Klik Filter dan pelaporan (Filter dan laporan). Opsi ini berada di bawah judul "Email sampah" (subfolder dari kategori "Mail") di kiri bawah halaman.
Klik Eksklusif (Untuk mengecualikan, untuk mengusir). Opsi ini berada di dekat bagian atas halaman, di bawah judul "Choose a junk email filter". Setiap email yang bukan dari seseorang dalam daftar "Pengirim Aman" tidak akan mencapai kotak masuk Anda.
Klik tombol tersebut Menyimpan di pojok kiri atas halaman.
Klik Pengirim yang aman. Opsi ini berada tepat di atas tab "Filter dan pelaporan" di sisi kiri halaman.
Masukkan alamat email Anda di bidang di bawah judul "Pengirim aman" di bagian atas halaman.
tekan ↵ Masuk untuk menambahkan alamat email ke daftar "Pengirim Aman". Siapa pun di daftar ini dapat menghubungi Anda, dan siapa pun di luar daftar tidak akan dapat mengirimi Anda email.
- Proses ini harus diulangi untuk setiap email yang ingin Anda izinkan pertukaran timbal balik.
Klik Menyimpan di pojok kiri atas halaman. Sekarang Anda hanya akan menerima email dari orang-orang dalam daftar "Pengirim Aman". iklan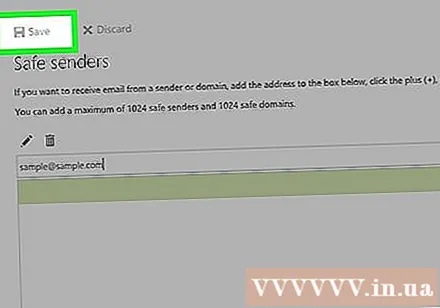
Nasihat
- Anda dapat mengklik "..."di bagian atas email yang terbuka dan pilih Buat aturan untuk membuat aturan untuk alamat email yang dikirimi email di kotak "Ketentuan".
- Saat menggunakan daftar "Pengirim Aman", Anda masih akan menerima pesan email dari pesan yang Anda daftarkan sebelum memblokir semua email, bahkan jika mereka tidak ada dalam daftar "Pengirim Aman". Anda dapat berhenti menerima email ini dengan mengklik link "Berhenti Berlangganan" di badan pesan.
Peringatan
- Meskipun memblokir siapa pun yang tidak ada dalam daftar "Pengirim Aman" akan menghapus sebagian besar email, beberapa email yang tidak disetujui (seperti yang dari Microsoft) akan tetap masuk ke kotak masuk. Email ini biasanya aman untuk dibuka, meskipun tidak ada dalam daftar "Pengirim Aman".