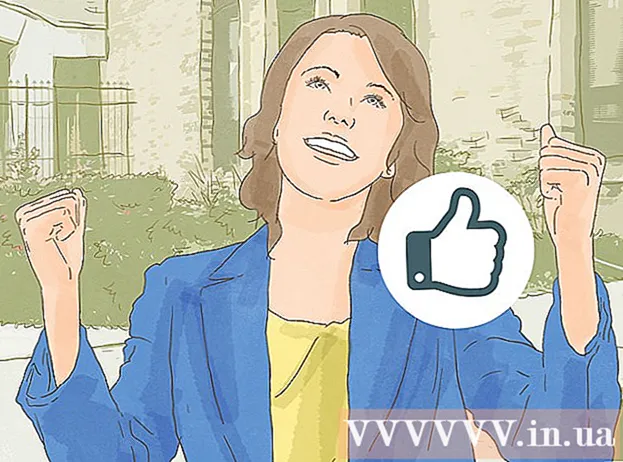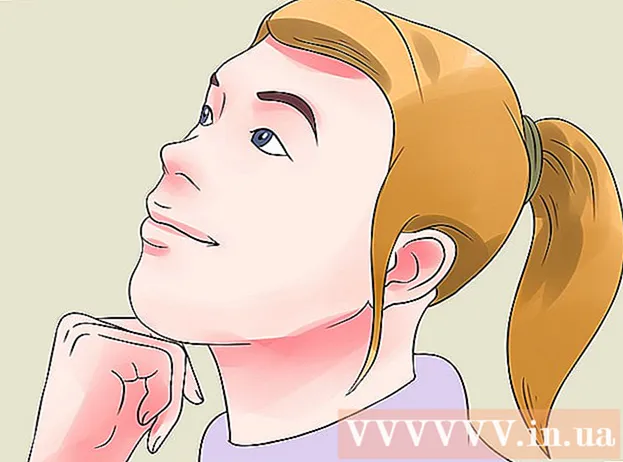Pengarang:
Laura McKinney
Tanggal Pembuatan:
6 April 2021
Tanggal Pembaruan:
1 Juli 2024

- Anda juga dapat membuka Adobe Premiere dan mengklik Mengajukan lalu klik Buka untuk menelusuri file. Klik sebuah proyek Adobe Premiere dan klik Buka. Anda juga dapat membuka file dengan mengkliknya di bagian file terbaru yang ditampilkan saat Anda membuka Adobe Premiere. Adobe Premiere adalah aplikasi dengan kata "Pr" dalam kotak ungu.


Klik pada alat teks. Alat teks adalah simbol yang terlihat seperti huruf T. Anda dapat menemukannya di toolbar.
- Pastikan Anda menjalankan Adobe Premiere versi terbaru. Jika Anda menggunakan versi Adobe yang lebih lama, lihat metode 2.
- Jika Anda tidak melihat toolbar, klik jendela di bagian atas layar, lalu klik Alat di menu tarik-turun.


Ketikkan sebaris teks. Anda dapat mengetikkan baris subjek pendek, atau kalimat panjang.


- Pilih tampilan font di menu drop-down pertama.
- Pilih gaya (misalnya tebal, miring) pada menu drop-down kedua. Anda juga dapat mengklik tombol di bagian bawah menu Teks untuk menerapkan gaya.
- Gunakan penggeser untuk menyesuaikan ukuran font.
- Klik tombol dengan garis miring untuk meratakan teks ke kiri, tengah, atau kanan.

Gunakan menu Appearance untuk mengubah warna teks. Menu Appearance juga terletak di menu Essential Graphics dan Effects Control. Ada tiga cara bagi Anda untuk mengubah warna teks Anda. Klik kotak centang di samping setiap opsi untuk menerapkan gaya warna. Lalu, klik kotak warna di samping setiap opsi untuk mendapatkan warna dari pemilih warna. Anda juga dapat mengklik pemilih warna Eye-dropper untuk memilih warna dari pemutaran video di jendela Pratinjau Program. Ada tiga pilihan warna sebagai berikut:
- Pilihan warna Mengisi ubah warna huruf.
- Pilihan Stroke membuat batas di sekitar surat. Anda dapat mengetik nomor di sebelah kanan untuk menyesuaikan ketebalan perbatasan.
- Pilihan warna Bayangan membuat bayangan di bawah teks. Gunakan penggeser di bawah opsi ini untuk menyesuaikan ukuran, transparansi, dan sudut bayangan.

- Alat Posisi memungkinkan Anda untuk menyesuaikan posisi teks di sepanjang sumbu vertikal dan horizontal.
- Alat Rotasi memungkinkan Anda untuk memutar teks.
- Klik dua atau lebih objek dan klik tombol perataan untuk meratakan objek sesuai.
- Alat Kegelapan akan menyesuaikan transparansi teks.


- Klik untuk memilih teks di jendela Pratinjau Program atau jendela Grafik Esensial.
- Pilihan Buat Gaya Teks Utama dari menu drop-down di bawah "Master Styles".
- Ketikkan nama untuk Gaya Utama.
- Klik Baik.

- Buat baris teks menggunakan alat Teks.
- Klik untuk memilih gambar teks.
- Pilih Gaya Utama untuk diterapkan dari menu tarik-turun di bawah "Gaya utama".

Metode 2 dari 2: Gunakan Judul Legacy
Buka proyek Premiere. Anda dapat membuka proyek Adobe Premiere dengan menavigasi ke file saat menggunakan File Explorer di Windows, atau Finder di Mac, lalu mengklik dua kali. Anda juga dapat membuka Adobe Premiere, lalu klik Mengajukan lalu klik Buka untuk mencari file. Selanjutnya, klik pada proyek Adobe Premiere dan kemudian klik Buka. Anda juga dapat membuka file dengan mengkliknya di bagian file terbaru yang muncul saat Anda membuka Adobe Premiere. Adobe Premiere adalah sebuah aplikasi yang menuliskan kata "Pr" dalam kotak ungu.
Buat judul baru. Judul berfungsi sebagai overlay yang muncul di bagian atas klip video di Adobe Premiere. Anda harus membuat judul untuk memasukkan teks dalam versi lama Adobe Premiere, dan versi terbaru akan mendukung judul tersebut. Ikuti langkah-langkah di bawah ini untuk membuat judul baru.
- Klik Mengajukan di pojok kanan atas yang terletak di bagian atas layar.
- Klik baru di menu tarik-turun "File".
- Klik Judul Warisan. Opsi ini mungkin akan bertuliskan "Judul" dalam versi Premiere yang lebih lama.
Ketik nama untuk judul dan klik Baik. Ketik judul di samping kata "Nama". Nama judul tidak harus sama dengan teks yang muncul di dalamnya. Langkah ini membantu Anda membuka jendela editor judul.
Klik pada alat teks. Alat teks adalah simbol yang terlihat seperti huruf T. Anda dapat menemukannya di bilah alat di sisi jendela pengeditan judul.
Klik atau jatuhkan sel di jendela pratinjau. Jendela pratinjau di editor judul akan menampilkan bingkai saat ini yang ditunjuk oleh Playhead di garis waktu di bagian bawah layar. Klik untuk menambahkan sebaris teks, atau seret untuk membuat sel yang akan membatasi batas teks.
Ketikkan sebaris teks. Teks bisa berupa kop surat, atau seluruh paragraf.
Gunakan alat seleksi untuk memindahkan teks. Jika Anda perlu memindahkan teks, klik ikon yang terlihat seperti panah di bar alat, lalu klik dan seret teks di jendela pengeditan judul.
Gunakan menu drop-down Font Family untuk pemilihan font. Anda dapat melihat menu tarik-turun Keluarga Font di bar samping Properti Judul di sisi kanan jendela editor judul, dan di editor teks di bagian atas.
Gunakan menu tarik-turun Gaya Font untuk memilih gaya font. Ada banyak gaya font yang dicetak tebal, miring, dan banyak lainnya yang dikhususkan untuk setiap jenis font. Menu tarik-turun Gaya Font dapat ditemukan di bilah sisi Properti Judul di sisi kanan jendela editor judul, dan di editor teks di bagian atas.
Klik dan seret nomor di samping "Ukuran Font". Langkah ini membantu Anda menyesuaikan ukuran teks. Anda dapat menyesuaikan ukuran font di menu sidebar "Properti Judul", atau di editor teks di bagian atas jendela pengeditan judul.
Klik tombol dengan garis miring untuk meratakan teks. Anda dapat meratakan teks ke kiri, tengah, atau kanan.
Pilih warna teks di Properti Judul. Ini adalah kotak di samping kata "Color" di bawah "Fill" di sidebar untuk memilih warna teks. Gunakan fitur pemilih warna untuk memilih warna teks Anda. Anda juga dapat mengklik ikon dropper untuk memilih warna dari pratinjau di editor judul.
- Anda dapat menggunakan menu drop-down untuk memilih gaya isian lain, seperti gaya gradien, dengan menggunakan menu drop-down di bawah "Isi". Anda akan melihat lebih banyak kotak berwarna untuk dipilih, dengan tujuan untuk secara bertahap berubah dari satu warna ke warna lainnya.
- Untuk menambahkan batas di sekitar teks, klik Menambahkan di samping "Inner Stroke" atau "Outer Stroke". Klik kotak warna di samping "Warna" untuk memilih warna perbatasan. Anda juga dapat menyesuaikan ukuran perbatasan dengan mengklik dan menyeret nomor di samping "Ukuran".
Klik jenis judul. Untuk memilih gaya dengan cepat, klik salah satu gaya judul di bagian bawah jendela edit judul. Setiap kotak di bagian bawah memiliki contoh gaya teks. Klik pada gaya yang ingin Anda pilih.
Klik tombol "X" untuk keluar dari editor judul. Tombol "X" ada di pojok kiri atas untuk Mac, dan di pojok kanan atas untuk Windows. Ini akan membantu Anda keluar dari editor judul. Judul akan disimpan sebagai file objek di jendela proyek. Jika Anda tidak melihat jendela proyek, klik itu jendela di bagian atas layar dan klik Proyek.
- Jika suatu saat Anda perlu mengedit judul, klik dua kali di jendela Project.
Seret judul dari jendela proyek ke garis waktu. Tempatkan Playhead di timeline tempat Anda ingin teks tersebut muncul. Kemudian, seret judul dari jendela proyek ke garis waktu. Pastikan Anda menempatkan judul di atas klip video lainnya di garis waktu. Ini membantu untuk menampilkan teks di bagian atas video.
Seret sisi judul untuk menyesuaikan berapa lama judul tersebut muncul. Untuk menyesuaikan berapa lama teks muncul di layar dalam video, klik di sebelah kiri file header di garis waktu, lalu seret ke kiri atau kanan. iklan