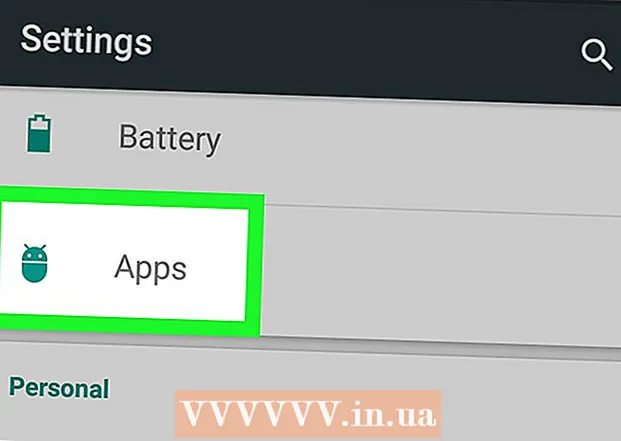Pengarang:
Louise Ward
Tanggal Pembuatan:
3 Februari 2021
Tanggal Pembaruan:
1 Juli 2024

Isi
Overlay adalah cara kreatif untuk membuat latar belakang baru untuk sebuah gambar, menggabungkan dua foto menjadi satu, atau membuat adegan dengan seorang selebriti. Baik Anda ingin menghias kartu ucapan, atau bercanda dengan seseorang dengan kolase foto palsu, Anda dapat menggunakan perangkat lunak gratis untuk membuatnya. Baca artikel berikut untuk mempelajari teknik susun.
Langkah
Metode 1 dari 3: Foto Sederhana
- Terapkan metode ini dengan kolase sederhana. Anda dapat menerapkan metode ini jika Anda hanya perlu menjahit beberapa foto kecil menjadi satu gambar yang lebih besar, dengan cepat dan mudah. Ini tidak terlalu teknis, jadi Anda dapat sepenuhnya mengikutinya jika Anda ingin membuat kartu liburan yang menyenangkan atau hal-hal sederhana lainnya tanpa menghabiskan terlalu banyak waktu.
- Untuk hasil terbaik, unduh perangkat lunak pengolah gambar gratis seperti GIMP, Paint.NET, atau Pixlr. Jika Anda memiliki perangkat lunak pengedit foto profesional seperti Photoshop atau Paint Shop Pro, Anda dapat mempelajari cara menggunakannya, tetapi tidak perlu membeli perangkat lunak ini.
- Karena metode ini hanya membutuhkan beberapa alat yang tersedia di perangkat lunak pengeditan dasar seperti Windows Paint. NamunAnda mungkin tidak dapat menggunakan "alat kuas" untuk pengeditan lanjutan. Dan tanpa fungsi "lapisan", Anda akan kesulitan mengedit foto.
- Pertama, buka gambar latar belakang. Ini adalah gambar yang digunakan sebagai latar belakang gambar bagus yang dilapisi. Di perangkat lunak pengeditan, pilih File → Buka gambar.
- Pilih File → Save As untuk menyimpan sebagai file baru jika Anda ingin menyimpan gambar aslinya. Anda dapat melakukan langkah di atas setelah menyelesaikan pengeditan, tetapi jika Anda melakukannya terlebih dahulu, Anda tidak perlu khawatir akan lupa menyimpan atau menimpa foto aslinya.
- Buka foto yang ingin Anda tumpang tindih. Anda akan menempatkan foto ini di atas gambar latar belakang. Dengan menggunakan perangkat lunak pada langkah di atas, buka gambar kedua di jendela baru. Pilih File → Save As untuk menyimpannya sebagai file baru, menghindari perubahan pada gambar asli.
- Pilih alat pemilihan lingkaran. Anda akan melihat kolom tombol yang berbeda, biasanya di sisi kiri layar. Ini adalah alat. Klik ikon lingkaran, atau oval putus-putus, biasanya di atas kolom alat.
- Anda dapat mengarahkan mouse ke setiap alat untuk melihat namanya. Nama alat ini biasanya adalah "pemilihan elips", "pilih elips", atau nama yang mirip.
- Jika Anda tidak dapat menemukan alat seleksi, Anda dapat menggunakan string "alat laso" atau alat "pemilihan persegi panjang" sebagai gantinya.
- Klik dan seret di sekitar area gambar yang ingin Anda pindahkan. Seret mouse di sekitar sosok orang, hewan, atau area gambar yang ingin Anda tumpang tindih dengan gambar latar belakang. Pilih area gambar yang terlihat, dengan objek di tengah, dan hindari memilih bagian yang konyol (seperti lengan seseorang yang muncul di tepi gambar).
- Kebanyakan perangkat lunak pengolah gambar memiliki perintah Invert Selection yang memungkinkan Anda untuk memilih seluruh gambar kecuali bagian yang Anda lokalkan. Perintah ini berguna jika Anda ingin memeriksa area yang dipilih: gunakan Ctrl + Shift + I (atau perintah + Shift + I di Mac) untuk membalikkan area yang dipilih, lalu pilih Edit → Potong (Potong) untuk menghapus hanya area yang ingin Anda pindahkan. Anda dapat memilih Edit → Undo untuk kembali ke langkah sebelumnya dan mencoba memilih area gambar yang berbeda.
- Jika Anda tidak setuju dengan area gambar mana pun, Anda dapat mengikuti langkah-langkah ini untuk Menghamparkan Gambar Terperinci.

Lembutkan tepi pemilihan (opsional). Area gambar yang dipilih mungkin terlihat agak kaku atau memiliki tepi yang aneh, yang dapat mengakibatkan gambar akhir terlihat tidak wajar atau koreksi yang terlalu terbuka. Anda dapat membuat penyesuaian ini menggunakan "alat bulu" atau "setelan bulu" untuk memperhalus tepi gambar, dengan setiap perangkat lunak Anda harus menggunakan cara berbeda untuk mengakses gambar. Akses alat ini:- Di Photoshop, klik kanan pada seleksi lalu pilih tombol Feather.
- Di Gimp, gunakan menu di atas: pilih tombol Select → Feather.
- Di Paint.NET, Anda perlu mengunduh Plugin Feather dan membuka menu plugin untuk menggunakan alat ini.
- Di Pixlr atau Paint Shop Pro, klik pada alat seleksi dan ubah pengaturan kuas sebelum mulai memilih area gambar.
- Dengan perangkat lunak apa pun, Anda akan menemukan masukan angka yang menyesuaikan kelembutan kuas, dalam piksel. Dengan metode ini, pilih 1 atau 2 piksel untuk menghindari kehilangan detail.
- Setelah memilih area foto yang diinginkan, salin dan tempel di gambar latar belakang. Anda dapat memilih dari perintah Edit → Salin dan Edit → Tempel, ingatlah untuk memilih gambar latar yang dibuka sebelumnya untuk menempelkan foto.
- Jika Anda salah menyalin area yang tidak dipilih, Anda perlu menggunakan perintah Invert Selection untuk memilih area yang dipilih dengan benar.
- Ubah ukuran dan posisi untuk menyeret foto. Pilih alat gulir, dengan ikon penunjuk mouse atau kompas empat titik, lalu klik dan seret gambar yang tumpang tindih ke posisi yang diinginkan. Jika Anda perlu mengubah ukuran gambar latar belakang, ikuti langkah-langkah berikut:
- Pilih File → Free Transform (atau gunakan tombol Ctrl + T) untuk mengubah ukuran gambar.
- Sebuah perbatasan muncul di sekitar gambar, dan klik dan seret ke samping dan sudut untuk mengubah ukuran dan bentuk. Untuk menjaga proporsinya tetap benar, tahan tombol Shift sambil menyeret sudut.
- Jika Anda salah memindahkan gambar, periksa apakah Anda telah memilih layer yang benar dengan memilih View → Layer atau Window → Layer, lalu klik pada layer yang berisi gambar tersebut. menyimpulkan.
- Memilih Mengajukan (File) → Simpan Sebagai (Save As) untuk menyimpan hasil dengan nama baru. Pastikan Anda memilih gambar yang benar yang berisi hasil edit Anda sebelum menyimpan. Ini adalah lapisan pertama gambar.
- Anda dapat menambahkan foto dengan mengikuti langkah-langkah yang sama seperti di atas, menambahkan foto sebanyak yang Anda suka.
- Untuk mengubah posisi antara dua lapisan gambar, buka bagian Layer dengan memilih View → Layers atau Window → Layers pada menu di bagian atas layar, lalu gulir. pindahkan thumbnail dalam daftar sampai terlihat puas. Lapisan bawah adalah gambar latar belakang, dan lapisan atas adalah sampulnya.
Metode 2 dari 3: Gambar Rinci
- Periksa kompleksitas gambar asli untuk memutuskan langkah mana yang harus Anda ikuti. Metode ini akan memandu Anda untuk menggunakan alat "tongkat ajaib", yang memungkinkan Anda untuk dengan cepat menghapus area gambar yang diwarnai secara khusus sehingga Anda dapat memisahkan area yang ingin Anda pindahkan. Namun, alat ini lebih efektif pada gambar dengan warna latar sederhana, dengan sedikit bayangan, atau bila area gambar yang akan dipindahkan memiliki batas yang terpisah dari latar belakang.
- Jika area gambar yang ingin Anda pilih memiliki latar belakang yang kompleks, Anda harus melompat ke langkah "Gunakan alat pemilihan" dalam metode ini dan buat garis batas area yang ingin Anda pindahkan dengan mouse.
- Untuk metode cepat dan mudah tanpa menggabungkan gambar, lihat Menumpuk Cepat Gambar.
- Unduh perangkat lunak pengedit foto gratis. Cara paling efektif untuk menumpuk gambar adalah dengan menggunakan perangkat lunak pengolah gambar. Jika Anda tidak memiliki perangkat lunak profesional seperti Photoshop atau PaintShop Pro, Anda dapat mengunduh alternatif seperti Pixlr, GIMP, atau Paint.NET.
- Jika Anda menggunakan Mac, cari perangkat lunak GIMP di komputer Anda sebelum mengunduhnya karena mungkin sudah terpasang sebelumnya di komputer Anda.
- Di antara perangkat lunak gratis, GIMP hampir identik dengan perangkat lunak paling profesional. Jika Anda hanya perlu menumpuk foto, perangkat lunak lain akan lebih mudah digunakan.
- Sebelum mencoba menggunakan perangkat lunak yang terdaftar di sini, pastikan bahwa mereka mendukung fungsionalitas kelas. Coba cari "Lapisan" di menu Bantuan perangkat lunak, atau baca deskripsi fungsi di situs web.
- Ini tidak berlaku untuk perangkat lunak MSPaint, Windows Paint, atau Inkscape.

Buka gambar latar belakang menggunakan perangkat lunak. Ini adalah gambar yang digunakan sebagai latar belakang, gambar yang lebih kecil akan ditempatkan di atas gambar ini.- Jika Anda mengklik dua kali pada gambar dan perangkat lunak tidak mau dijalankan, Anda harus membuka perangkat lunak terlebih dahulu, lalu gunakan perintah File → Buka di menu atas untuk memilih file gambar.

Buat jendela baru dan buka gambar kedua. Ini adalah gambar yang berisi detail untuk tumpang tindih dengan gambar latar belakang. Jika Anda memilih File → Open, gambar akan secara otomatis terbuka di jendela baru. Mulai sekarang, Anda dapat beralih di antara dua jendela, klik dan seret jendela ke sudut layar jika itu memudahkan Anda untuk mengedit. Anda juga dapat mengubah ukuran jendela individu dengan menyeret di sudut kanan bawah.- Foto termudah untuk diedit adalah foto dengan objek yang dipilih sangat kontras dengan latar belakang.
- Simpan foto kedua dengan nama berbeda. Pilih File → Save As, dan ubah nama gambar. Sekarang Anda bisa mengedit foto tanpa perlu khawatir merusak foto aslinya.
- Anda harus memilih Save As dan mengganti namanya untuk membuat file baru. Jika Anda memilih Save only, atau memilih Save As tetapi tidak mengganti nama file, Anda masih mengedit gambar aslinya.
- Setelah menyimpan file baru, pastikan untuk menyimpannya sesering mungkin menggunakan perintah File → Save untuk menghindari kehilangan hasil edit Anda.
Pilih alat tongkat ajaib untuk menghapus area yang tidak diinginkan. Klik pada alat tongkat ajaib pada bilah alat di sisi kiri. Ini adalah alat yang memungkinkan Anda memilih banyak warna dalam kisaran monokrom tertentu dengan mengklik di mana saja pada gambar; Piksel yang dipilih menetapkan garis dasar untuk rentang warna yang dipilih.
- Simbol alat tongkat ajaib ini menyerupai tongkat yang memancarkan cahaya. Jika Anda tidak yakin bahwa Anda membuat pilihan yang benar, arahkan kursor ke atas setiap alat dan tunggu untuk melihat namanya.
- Di GIMP, alat ini disebut "pilih buram", dan memiliki ikon serupa.
Sesuaikan pengaturan tongkat ajaib. Bagian pengaturan muncul di atas ikon saat Anda memilih alat. Ingatlah untuk mencentang kotak "Contiguous", maka Anda hanya menghapus area gambar yang bersebelahan dengan piksel yang dipilih, tidak semua area pita warna yang sama pada gambar. Menyesuaikan toleransi secara konsisten dengan latar belakang dan resolusi gambar: toleransi rendah membatasi area warna yang dipilih dan mencocokkan latar belakang dengan rentang warna yang mirip, sedangkan toleransi tinggi memilih area warna yang luas. dan cocok untuk gambar kontras tinggi.
Pilih area yang akan dihapus di sekitar area gambar yang ingin Anda pindahkan. Pertama, klik piksel berwarna di area yang ingin Anda hapus untuk melokalkan area dengan rentang warna yang sama. Anda akan melihat perbatasan berkedip di sekitar area yang Anda pilih. Tahan tombol Shift atau Ctrl sambil mengklik area tetangga hingga seluruh area di sekitar area gambar yang ingin Anda pindahkan.
- Anda juga perlu menyesuaikan toleransi beberapa kali saat melakukan ini, menerapkan penyiapan yang sama dengan alat tongkat. Penyesuaian toleransi kecil jika Anda perlu memindahkan area gambar besar, toleransi besar jika Anda hanya memilih area kecil.
- Pilih Edit → Batalkan saat area yang salah dipilih. Ini memungkinkan Anda untuk kembali ke langkah sebelumnya, bukan kembali ke gambar asli. Atau, Anda dapat menggunakan kombinasi tombol: Ctrl + Z di komputer Windows, atau perintah + Z di Mac.
- Jika Anda tidak dapat memisahkan area gambar yang akan dihapus dari area yang akan dipindahkan, Anda dapat pergi ke langkah "Gunakan alat seleksi" dan buat zona gambar sendiri dengan alat tali.
Lembutkan tepi pemilihan (opsional). Area gambar yang dipilih mungkin terlihat agak kaku atau memiliki tepi yang aneh, yang dapat mengakibatkan gambar akhir terlihat tidak wajar atau koreksi yang terlalu terbuka. Anda dapat menyesuaikan ini dengan menggunakan "alat bulu" atau "setelan bulu" untuk memperhalus tepi gambar, dengan setiap perangkat lunak Anda harus menggunakan cara berbeda untuk mengakses gambar. Akses alat ini:
- Di Photoshop, klik kanan pada seleksi lalu pilih tombol Feather.
- Di Gimp, gunakan menu di atas: pilih tombol Select → Feather.
- Di Paint.NET, Anda perlu mengunduh Plugin Feather dan membuka menu plugin untuk menggunakan alat ini.
- Di Pixlr atau Paint Shop Pro, klik pada alat seleksi dan ubah pengaturan kuas sebelum mulai memilih area gambar.
- Dengan perangkat lunak apa pun, Anda akan menemukan masukan angka yang menyesuaikan kelembutan kuas, dalam piksel. Dengan metode ini, pilih 1 atau 2 piksel untuk menghindari kehilangan detail.
tekan tombolnya Menghapus (Hapus) untuk menghapus area yang dipilih. Anda dapat memilih perintah Edit → Potong dari menu di bagian atas layar. Anda harus melokalkan dan menghapus alih-alih membuat zonasi sisa foto dan menghapus sekali. Melakukan ini akan membantu Anda menghindari kesalahan selama proses tersebut.
- Jika hanya ada sebagian kecil yang tersisa di sekitar area gambar yang ingin Anda pindahkan, Anda dapat memperbesar untuk melihat detailnya dengan jelas sebelum menghapusnya. Alat Zoom In memiliki ikon kaca pembesar dengan "+" di dalamnya. Anda juga dapat menggunakan perintah: View → Zoom.
- Saat Anda mengosongkan area yang dipilih, akan muncul pola "papan catur" atau warna monokrom. Bagaimanapun, pelapis akan bekerja dengan baik.
Pilih alat seleksi. Biasanya terletak di bagian atas bilah alat, dengan ikon persegi, lingkaran, atau tali. Alat kotak atau bulat akan melokalisasi bentuknya, sedangkan alat tali bisa melingkari bentuk apapun. Alat tali dengan mudah menghindari area yang tidak perlu dihapus di dekat area gambar yang akan dipindahkan.
Klik dan seret di sekitar gambar untuk memilih area yang ingin Anda pindahkan. Jika Anda menghapus latar belakang, pastikan untuk tidak menghapus area yang tidak perlu.Anda dapat menambahkan area dengan warna monokrom atau pola kisi untuk menggantikannya, dan area tersebut tidak akan dilokalkan.
- Jika Anda tidak dapat menghapus latar belakang yang rumit dengan alat tongkat ajaib, perbesar gambar dengan perintah View → Zoom dan lingkari gambar yang ingin Anda pindahkan secara perlahan dengan alat tali. Ini mungkin membutuhkan waktu beberapa menit, tetapi akan memberikan hasil yang lebih baik. Setelah menyalin dan menempelkan area pertama gambar ke gambar latar belakang yang baru, lanjutkan menggunakan alat ini untuk menghilangkan area berlebih yang tidak sengaja Anda salin.
Salin area yang dipilih, alihkan ke jendela gambar latar belakang, dan tempel. Anda dapat menggunakan pintasan keyboard (Ctrl + C untuk menyalin, Ctrl + V untuk menempel), atau perintah Edit pada menu. Jika gambar terlihat terlalu "tajam" atau tidak wajar, kembali ke langkah sebelumnya dan tingkatkan pengaturan kuas beberapa piksel.
- Lihat instruksi langsung di atas, "Software Softing Edge", untuk mempelajari cara software tepi area gambar yang dipilih.
- Jika Anda telah menempelkan gambar tetapi Anda tidak melihatnya muncul, buka Palette Layers dengan perintah Window → Layer atau View → Layer. Anda akan melihat setiap layer melalui gambar thumbnail yang ditempelkan pada pola grid. Seret lapisan foto yang ditempelkan ke atas, di atas lapisan foto latar belakang.
Ubah ukuran dan posisi untuk menyeret foto. Pilih alat bergerak, dengan ikon yang menyerupai penunjuk mouse atau kompas 4 titik, lalu klik dan seret area gambar yang dipilih ke lokasi yang sesuai. Jika Anda perlu mengubah ukuran gambar latar belakang, ikuti langkah-langkah berikut:
- Pilih File → Free Transform (atau pintasan keyboard Ctrl + T) untuk mengubah ukuran gambar.
- Sebuah perbatasan akan muncul di sekitar gambar, klik dan seret ke samping, atau seret sudut untuk mengubah ukuran dan membentuk gambar. Untuk menjaga proporsinya tetap benar, simpan kuncinya Bergeser saat menarik sudut.
- Jika tindakannya salah, periksa apakah Anda mengedit pada lapisan yang benar menggunakan perintah View → Layer atau Window → Layer, lalu pilih layer yang berisi gambar sampul.
Memilih Mengajukan (File) → Simpan Sebagai (Save As) untuk menyimpan hasil dengan nama baru. Ingatlah untuk menyimpan foto sampul. Jangan sengaja memilih jendela yang berisi sisa gambar setelah dipotong. iklan
Metode 3 dari 3: Tambahkan Efek
- Buka lapisan foto untuk suami. Buka menu Layer menggunakan perintah View → Layer atau Window → Layer dan pilih layer yang berisi gambar untuk tumpang tindih. Anda dapat mencoba beberapa opsi untuk mengubah tampilannya.
- Ada banyak software pengolah gambar di luar sana, dan masing-masing memiliki berbagai pilihan. Untuk menemukan rekomendasi populer di bawah ini, atau bereksperimen dengan efeknya sendiri, pilih menu Filter dan Lapisan.
Buat gambar yang tumpang tindih menjadi transparan dengan efek hantu. Jika gambar transparan, hasil penumpukan juga akan terlihat lebih baik, terutama jika Anda menggunakan metode Quick Overlay. Ini hanyalah penyesuaian kecil yang tidak butuh waktu lama.
- Tepat di sebelah daftar lapisan, di mana Anda dapat mengamati tindakan sebelumnya, Anda akan melihat kotak bernama Opacity. Di sini Anda dapat memasukkan angka dari 0 (tidak terlihat) hingga 100 (benar-benar buram), atau sesuaikan bilah geser untuk mengubah transparansi secara bertahap.
- Tambahkan bayangan untuk menghubungkan gambar yang dilapisi ke gambar latar belakang. Efek bayangan untuk membuat bayangan di bawah subjek dan membuatnya tampak seperti bagian dari gambar latar belakang, Anda harus mengikuti saran ini agar gambar terlihat lebih alami.
- Di GIMP, fungsi ini dapat ditemukan di Filter → Light and Shadow.
- Di Photoshop, lihat di bawah Layer → Layer Style → Drop Shadow.
- Pilih lapisan bayangan untuk menyesuaikan. Anda dapat menggunakan perintah Filter → Blur untuk mengurangi ketajaman bayangan.
- Anda dapat menggunakan perintah Edit → Free Transform untuk mengubah posisi dan bentuk bayangan agar sesuai dengan arah cahaya di gambar latar belakang.
- Coba dan tambahkan lebih banyak efek. Ada efek yang tak terhitung jumlahnya dalam perangkat lunak pengolah gambar. Coba gunakan Blending Options untuk membuat foto yang tumpang tindih lebih alami, atau gunakan efek lain untuk membuat perubahan sederhana atau artistik. iklan
Nasihat
- Anda dapat menggunakan alat penghapus untuk menghapus semua penyimpangan, atau area gambar yang jauh dari subjek.
- Dialog bantuan sangat berguna untuk mempelajari cara menggunakan alat tersebut.
- Jika warna monokrom muncul setelah Anda menghapus area yang dipilih dari latar belakang, dan itu menghalangi lokalisasi sisa latar belakang, buka Palet Lapisan menggunakan perintah (View → Layers ), atau Window → Layers dan temukan item "Background Layer" dari area berwarna. Jika Anda melihat ikon gembok, klik dua kali di atasnya dan pilih OK untuk membukanya. Anda dapat menyeretnya ke tempat sampah di bagian bawah Panel Pemisah Lapisan atau klik kanan dan pilih Hapus Lapisan Kemudian Anda akan melihat pola kisi.
Peringatan
- Jangan pernah menimpa file gambar asli.
- Jika Anda mencoba menggunakan perintah Invert Selection yang disebutkan di atas tetapi warna gambar menjadi aneh, maka Anda salah menggunakan perintah Invert. Cari perintah Balikkan Pilihan di menu Pilih untuk sebagian besar perangkat lunak, atau gunakan pintasan keyboard Ctrl + Shift + I (perintah + Shift + I di Mac).