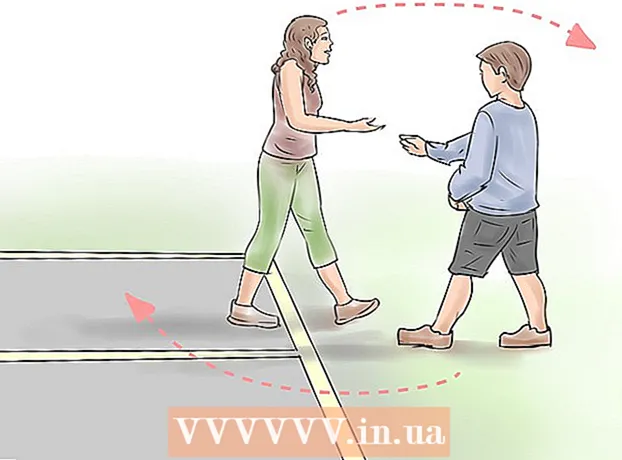Pengarang:
Peter Berry
Tanggal Pembuatan:
17 Juli 2021
Tanggal Pembaruan:
1 Juli 2024

Isi
Saat ini ada begitu banyak macam perangkat dan program edit foto yang membuat Anda bingung saat memilih alat yang andal untuk merefresh foto Anda. Artikel ini akan membahas beberapa teknik pengeditan foto dasar dan yang dapat digunakan pada ponsel dan komputer. Mari kita mulai dengan langkah 1!
Langkah
Bagian 1 dari 5: Mengedit seperti seorang profesional
Investasikan dalam beberapa perangkat lunak. Anda dapat melakukan pengeditan foto dasar dengan program seperti Picasa dan Instagram, tetapi jika Anda ingin foto Anda terlihat bagus, Anda harus menggunakan program yang dirancang khusus untuk pengeditan foto profesional. Ini tidak selalu membutuhkan biaya! Perangkat lunak GIMP sepenuhnya gratis. Meskipun Anda harus mempelajari cara menggunakannya, ini akan membuat perbedaan besar pada foto Anda.

Pangkas foto dan tambahkan detail. Saat Anda mulai mengedit foto, pertimbangkan cara memotong foto Anda. Perubahan kecil saja dapat memengaruhi gambar. Ikuti aturan sepertiga, yaitu, subjek atau area yang ditangkap dalam gambar dibagi menjadi 3 bagian yang sama besar, baik secara horizontal maupun vertikal.
Sesuaikan kontras. Ini adalah pengaturan umum untuk setiap proses pengeditan foto. Langkah ini membuat partisi cahaya menjadi jelas, membuat gambar lebih mengesankan dan jernih. Hati-hati, karena Anda bisa kehilangan banyak detail kecil jika Anda meningkatkan kontras. Jangan berlebihan!

Sesuaikan saturasi. Saturasi adalah tingkat intensitas warna pada gambar, dan mengatur saturasi juga merupakan fungsi umum dalam perangkat lunak pengedit foto. Terkadang Anda dapat memperbaiki gambar dengan mengurangi saturasi (menjadi hampir hitam dan putih) atau meningkatkannya. Alami itu!
Penyesuaian level yang jelas. Ini adalah pengaturan umum yang ditemukan di Photoshop dan perangkat lunak pengeditan lainnya. Fungsi ini sangat mirip dengan mengatur saturasi, namun lebih cocok untuk pengaturan warna kulit. Pada dasarnya, jika itu potret Anda dapat menggunakan koreksi level yang jelas. Jika Anda memotret lanskap, gunakan saturasi.

Hati-hati saat menggunakan alat blur dan mengasah. Alih-alih menggunakan filter untuk mengaburkan atau mempertajam seluruh gambar, menggunakan kuas memberi Anda kontrol yang lebih presisi. Ini penting karena foto hanya perlu diburamkan atau tajam. Pertajam area kecil agar detail yang penting berada dalam fokus, dan buramkan wajah untuk menyembunyikan noda.
Simpan dokumen asli sebanyak mungkin. Pengeditan besar dapat membuat gambar terlihat tidak nyata. Sama seperti merias wajah terlalu banyak pada wanita yang sudah cantik membuatnya terlihat seperti badut. Jika Anda ingin membuat seseorang lebih kurus, jangan berlebihan. Jika Anda ingin menghilangkan bagian yang tidak perlu dari gambar, pastikan Anda tidak membuatnya terlalu jelas. Anda tidak ingin foto Anda berubah menjadi bencana Photoshop!
Hindari stereotip. Klise adalah sikap artistik dan dapat mengubah foto yang indah menjadi membosankan dan tidak profesional. Misalnya, foto latar belakang hitam dan putih dengan bibir merah mencolok sekarang terlalu terang dan terlihat murahan. Jika Anda ingin foto Anda dianggap seni otentik, hindari stereotip, seperti kasus di atas. iklan
Bagian 2 dari 5: Di perangkat seluler
Unduh aplikasi pengeditan foto. Ada banyak aplikasi pengeditan foto gratis yang tersedia di App Store dan Google Store, atau satu di bawah $ 5. Jika Anda ingin merasakan gaya baru, unduh beberapa aplikasi dan coba beberapa efek. Anda dapat mencoba yang berikut ini:
- Instagram (Gratis)
- Adobe Photoshop Touch ($ 4,99)
- Apple iPhoto ($ 4,99)
- Aviary (Gratis)
- BeFunky (Gratis)
- EyeEm (Gratis)
- Kamera Kayu (Gratis)
Ambil foto baru atau pilih salah satu dari galeri. Untuk hasil terbaik, pilih foto dengan pencahayaan baik dengan subjek Anda terlihat jelas: orang, hewan, tumbuhan, atau bangunan. Semakin jelas fotonya, semakin bagus hasilnya saat diedit.
Unggah foto ke aplikasi. Sebagian besar aplikasi memungkinkan Anda mengambil foto baru (mencari ikon kamera) atau memilih foto yang ada dari galeri.
Pilih filter. Aplikasinya tidak sama, tetapi kebanyakan dari mereka menawarkan banyak "filter" atau "lensa" seperti Instagram untuk Anda pilih. Beberapa aplikasi memungkinkan Anda menyesuaikan intensitas filter, memberi Anda kontrol lebih besar atas pengeditan hingga hasil akhir.
Penyesuaian eksposur. Dalam fotografi, eksposur mengacu pada jumlah cahaya yang diterima lensa. Jika foto gelap, Anda perlu meningkatkan eksposur. Jika Anda ingin foto menjadi lebih gelap, kurangi eksposur.
Sesuaikan saturasi. Beberapa aplikasi memungkinkan Anda menyesuaikan saturasi, atau intensitas warna, gambar. Meningkatkan hasil saturasi dalam warna yang lebih hidup dan menarik. Tetapi berlebihan dapat membuat gambar terlihat tidak sedap dipandang dan seperti kartun ..
Tambahkan buram, sorotan, dan efek lainnya. Efek blur membuat foto terlihat lebih indah dan indah, dengan eksposur cahaya memberikan tampilan yang lebih vintage.
- Eksposur pernah dianggap sebagai kesalahan dalam fotografi, yang terjadi ketika cahaya (biasanya sinar matahari) memasuki ruang film dan menyalakan film, namun kini eksposur telah menjadi efek yang trendi. dicintai banyak orang.
Pangkas foto. Jika Anda ingin mengubah bentuk atau ukuran gambar, pilih tombol "crop" (biasanya ikon persegi) dan sesuaikan sampai Anda suka.
Cobalah filter dan efek. Setiap aplikasi menawarkan filter yang berbeda, jadi jika ini adalah pertama kalinya Anda menggunakannya, Anda mungkin ingin mencoba semua opsi berbeda untuk mengedit foto. iklan
Bagian 3 dari 5: Menggunakan iPhoto
Impor foto ke dalam program. Anda dapat melakukan ini dengan menyeret dan melepaskan gambar ke program atau mengimpornya dari kamera. Untuk melakukan ini, Anda memerlukan kabel yang menghubungkan kamera dan komputer.
- Ingatlah untuk menyalakan kamera, lalu buka iPhoto. Anda dapat mengimpor semua gambar di kamera dengan memilih "Impor Semua", atau mengimpor gambar satu per satu dengan menandai setiap gambar kemudian menekan tombol "Impor yang Dipilih".
Klik dua kali gambar untuk mulai mengedit. Foto akan diperbesar saat Anda mengklik dua kali.
Pilih tombol "Edit" di bagian bawah layar. Anda akan menemukan beberapa opsi pengeditan di bagian bawah layar, termasuk "Putar", "Pangkas", "Luruskan" (Luruskan), "Tingkatkan", "Mata-Merah" (Mata-Merah), "Perbaiki", "Efek" (Efek) dan "Sesuaikan" (Sesuaikan).
- Untuk menerapkan efeknya, klik ikon yang sesuai. Setelah selesai, tekan tombol "Terapkan" untuk menyimpan perubahan atau "Batal" untuk membatalkan perubahan dan memulai kembali.
Putar gambar jika perlu. Untuk melakukan ini, klik tombol "Putar". Gambar akan berputar setiap kali Anda mengekliknya hingga kembali ke posisi semula.
Pangkas foto. Pemotongan adalah alat pengeditan dasar yang memungkinkan Anda menyesuaikan ukuran dan bentuk gambar, serta menghapus bagian yang tidak diinginkan pada gambar. Saat Anda mengeklik tombol "Pangkas", persegi panjang sejajar akan muncul di gambar. Cukup seret dan lepas persegi panjang untuk menyesuaikan sampai Anda menyukainya. Anda juga dapat meratakan posisi dengan mengklik di dalam gambar, lalu menyeret dan menjatuhkan kursor.
Pilih efek. Saat Anda mengklik tombol "Efek", layar kecil akan muncul dengan banyak filter untuk dipilih, termasuk "Hitam dan Putih", "Sepia", "Klasik", " Light "," Dark "dan banyak filter lainnya.
- Beberapa efek memungkinkan Anda menyesuaikan kekuatan filter. Untuk melakukan ini, cukup klik pada efek dan sesuaikan angka yang muncul di bawah sesuai dengan panah kiri dan kanan.
Penyesuaian ekstensif. Untuk melakukan pengeditan yang rumit, klik tombol "Sesuaikan" di bawah gambar. Layar baru akan muncul dengan opsi eksposur, saturasi, kontras, ketajaman, suhu warna, atau bayangan.
Simpan perubahan. Setelah Anda selesai mengedit, klik tombol "Selesai" di sisi kanan layar. iklan
Bagian 4 dari 5: Menggunakan Adobe Photoshop
Impor foto ke dalam program. Anda dapat menarik dan melepas gambar langsung dari luar ke dalam program atau membuka Photoshop, lalu pilih "File", "Buka", dan pilih foto yang ingin Anda edit.
Gandakan layer gambar latar belakang. Sebelum Anda mulai mengedit, buatlah salinan foto asli jika Anda melakukan kesalahan saat mengedit. Untuk melakukan ini, pilih "Layer" lalu pilih "Duplicate Layer". Ini akan membantu Anda membuat salinan tambahan dari foto asli.
Pangkas foto. Pemotongan gambar adalah teknik pengeditan foto dasar yang memungkinkan Anda mengubah ukuran dan membentuk foto serta menghapus bagian yang tidak diinginkan. Untuk memotong gambar, klik ikon "Pangkas" pada bilah alat di sisi kiri layar. Sekarang klik pada gambar dan seret hingga Anda mencapai ukuran dan bentuk yang diinginkan. Setelah selesai, klik ikon "Pangkas" sekali lagi, sebuah dialog akan muncul meminta Anda untuk memilih antara menyimpan perubahan atau membatalkan operasi dan kembali ke gambar asli.
- Jika Anda kesulitan menemukan "Snipping Tool", arahkan mouse Anda ke setiap alat di sidebar kiri dan lihat deskripsinya.
Temukan tombol "Adjustment Layer". Lapisan adalah alat canggih yang digunakan di Photoshop karena memungkinkan Anda mengedit gambar tanpa mengganggu gambar aslinya. Anda juga dapat "mengaktifkan" dan "mematikan" lapisan saat mengedit, jadi tidak ada yang permanen (kecuali Anda menyimpan draf akhir).
- Tombol "Adjustment Layer" terletak di bagian bawah Panel Navigasi di sisi kanan layar. Ikon utamanya adalah lingkaran hitam putih dengan garis diagonal di dalamnya. Saat Anda mengarahkan mouse ke ikon ini, deskripsi akan muncul "Buat lapisan atau lapisan penyesuaian" (Buat lapisan isian atau penyesuaian baru).
- Ketika Anda mengklik ikon ini, daftar opsi pengeditan akan muncul, termasuk: Exposure, Brightness / Contrast, Selective Color. dan banyak pilihan lainnya. Saat Anda mengklik salah satu opsi di atas, Anda akan membuat lapisan efek baru yang dapat disesuaikan atau dimatikan sesuai keinginan.
- Untuk "mengaktifkan" atau "menonaktifkan" lapisan penyesuaian, klik ikon mata yang terletak tepat di sebelah kanan nama lapisan.
Penyesuaian eksposur. Pertama, klik tombol "Adjustment Layer", lalu pilih "Exposure" dari menu drop-down. Ini akan membuat layer baru bernama "Exposure 1" di Navigation Panel. Kotak dialog kecil akan muncul dengan opsi untuk menyesuaikan eksposur, kompensasi eksposur, dan gamma gambar. Anda hanya perlu mengatur slider ke kiri atau kanan untuk mengubah efek ini.
- Eksposur pada dasarnya adalah kecerahan gambar. Saat Anda menyeret penggeser ke kanan, foto menjadi lebih cerah, dan saat Anda menyeretnya ke kiri, foto menjadi lebih gelap.
- Kompensasi eksposur dan opsi gamma memungkinkan Anda menyesuaikan rona gelap dan pertengahan gambar. Ini dapat membantu menyeimbangkan, atau "mengimbangi" ledakan mendetail saat Anda meningkatkan eksposur foto Anda.
Penyesuaian warna. Lakukan ini dengan memilih lapisan "Warna Selektif". Panel kecil akan muncul sehingga Anda dapat menyesuaikan rona merah, kuning, biru, cyan, hijau, magenta, hitam, putih, dan netral pada gambar.
Sesuaikan levelnya. Alat Levels memungkinkan Anda untuk mengubah keseluruhan nada dan kontras gambar. Untuk melakukannya, buat layer "Levels" pada Panel Navigator. Sebuah grafik dengan tiga slider akan muncul: slider warna hitam (sisi kiri), slider warna putih (sisi kanan), dan slider warna medium, atau gamma (sisi kanan).
- Posisi penggeser nada hitam dan putih membentuk kisaran warna asli foto. Awalnya nada hitam akan menjadi 0, dan nada putih akan menjadi 255. Untuk menyesuaikan jangkauan, cukup gerakkan slider.
- Seret penggeser warna tengah ke kiri untuk warna yang lebih gelap, dan ke kanan untuk membuatnya lebih terang.
Bagian 5 dari 5: Mempraktikkan keterampilan
Anda dapat merujuk ke lebih banyak artikel untuk menggunakan Photoshop lebih mahir. Photoshop adalah perangkat lunak yang sulit untuk digunakan: perlu waktu lama untuk menguasainya! Tapi begitu Anda terbiasa, foto Anda akan terlihat seperti yang ada di pameran!
Anda dapat merujuk ke artikel untuk mempelajari cara menyesuaikan warna. Terkadang, hanya satu warna yang tidak cocok dapat merusak keseluruhan foto. Penyesuaian warna dasar juga dapat mengubah gambar!
Buat foto seperti sketsa! Anda mungkin pernah menemukan malware atau situs web yang menjanjikan untuk mengubah foto Anda menjadi kanvas. Tahukah Anda bahwa mungkin saja melakukan efek ini tanpa harus berurusan dengan malware? Ini adalah pengeditan yang menyenangkan untuk foto Anda. iklan
Nasihat
- Karena setiap perangkat lunak pengedit foto tidak sama, Anda harus melihat lebih banyak tip dan instruksi. Meskipun sebagian besar aplikasi pengeditan cukup mudah untuk pemula, perangkat lunak tingkat lanjut seperti Photoshop itu rumit, dan perlu waktu berbulan-bulan untuk menguasainya.
- Beberapa perangkat lunak pengedit gambar populer untuk komputer: Aperture, PaintShop Pro, dan Pro Tools.