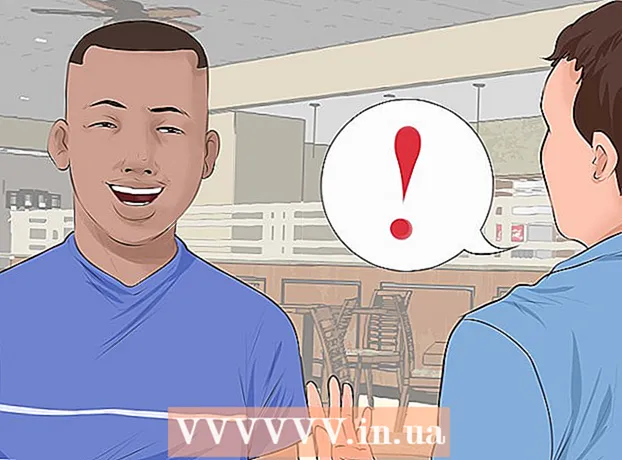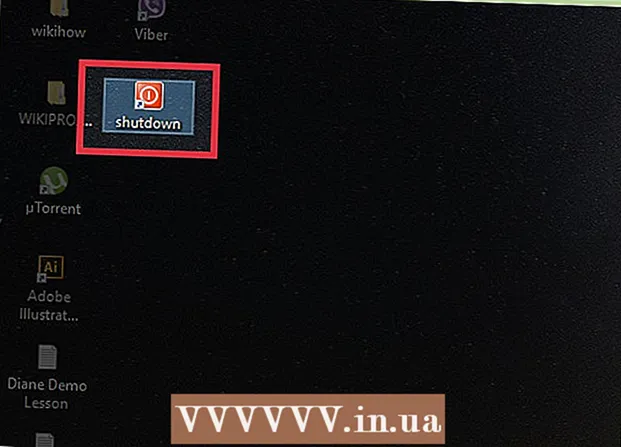Pengarang:
Laura McKinney
Tanggal Pembuatan:
3 April 2021
Tanggal Pembaruan:
1 Juli 2024
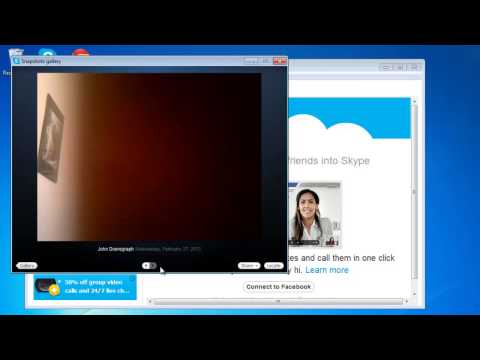
Isi
Skype adalah aplikasi hebat untuk orang yang jauh untuk mengobrol, mengobrol melalui video, dan tetap berhubungan dengan orang yang jauh, tetapi tahukah Anda bahwa Anda juga dapat mengambil gambar dengan Skype? Artikel ini akan memandu Anda tentang cara mengambil foto diri Anda dan teman Anda di komputer dan perangkat seluler.
Langkah
Metode 1 dari 5: Ambil foto diri Anda di komputer pribadi
Masuk dengan akun Skype Anda. Masuk seperti biasa. Dari toolbar Alat, pilih "Opsi ..."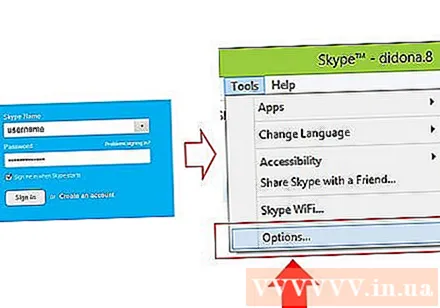
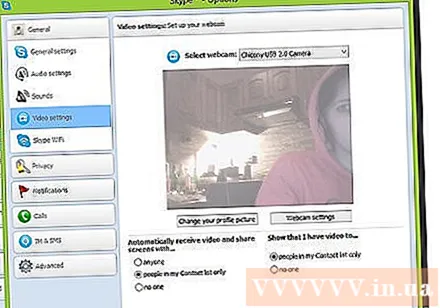
Klik "Pengaturan Video" Pada layar Pilihan, foto dari webcam komputer Anda akan muncul ketika Anda mengklik "Pengaturan video".- Jika komputer Anda terhubung ke lebih dari satu webcam, Anda dapat memilih dari daftar yang muncul.
- Pilih "Pengaturan webcam" untuk menyesuaikan pengaturan video seperti pencahayaan, kecerahan, dan kontras.
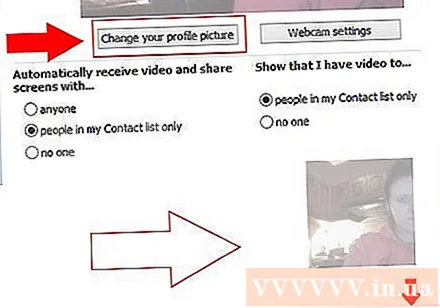
Pilih "Ubah gambar profil Anda". Siapkan kamera Anda terlebih dahulu, bila sudah siap, pilih "Take a picture".
Edit foto. Anda dapat memindahkan dan mengubah ukuran gambar di jendela hasil. Jika Anda sudah puas dengan gambarnya, pilih "Gunakan gambar ini", lalu ketuk "Simpan". Anda sekarang memiliki gambar profil baru. iklan
Metode 2 dari 5: Ambil gambar orang lain di komputer pribadi
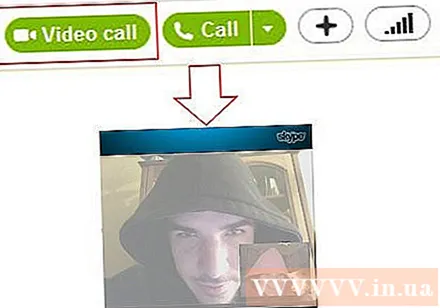
Mulai video call. Setelah Anda melihat orang lain di layar, Anda dapat mengambil foto kapan saja.
Klik tanda + di jendela panggilan. Saat gambar terlihat bagus, pilih "Ambil gambar". Snapshot akan ditampilkan di jendela "Galeri snapshot". Anda dapat berbagi gambar dengan teman di Skype dengan mengklik "Bagikan", atau menyimpannya ke komputer Anda dengan memilih "Temukan". iklan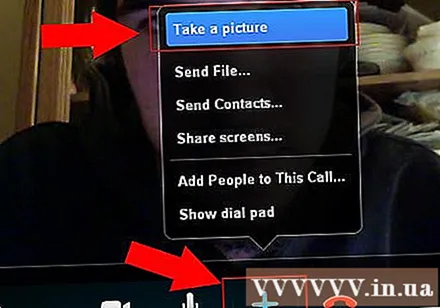
Metode 3 dari 5: Ambil gambar Anda di komputer Mac
Masuk ke Skype. Dari menu Skype, pilih "Preferensi ...".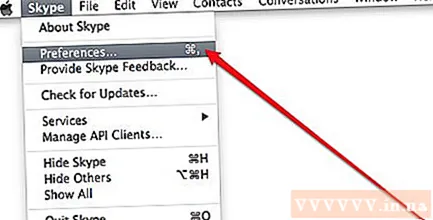
Pilih Audio / Video. Di jendela ini, Anda akan melihat gambar webcam langsung. Jika komputer Anda terhubung ke lebih dari satu kamera, Anda dapat memilih dari daftar yang terdaftar di menu. Setelah dipasang, tutup jendela Preferensi.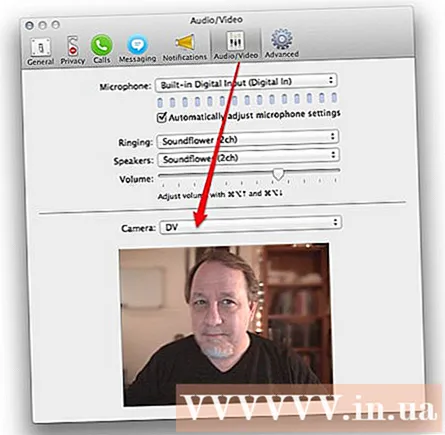
Sunting profil. Dari tab File, pilih "Edit Profile ...". Di bawah avatar Anda saat ini, klik "Ubah Gambar".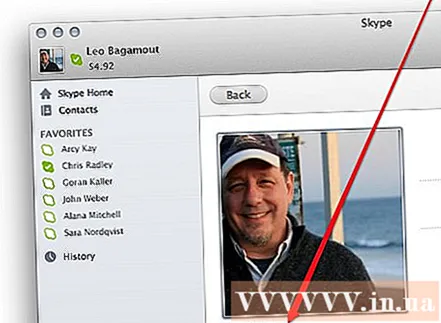
Klik kamera. Dalam kotak dialog Ubah Gambar, cari ikon kamera di bawah penggeser, dan klik sekali.
Tersenyumlah di depan kamera! Kamera akan menghitung mundur selama 3 detik, lalu mengambil foto dari webcam. Anda kemudian dapat mengedit pengaturan ukuran dan posisi sesuka Anda. Jika Anda tidak puas dengan gambar yang baru diambil, klik tombol kamera dan ambil foto lagi hingga puas. Saat Anda mendapatkan gambar yang bagus, dan Anda telah menyesuaikan pengaturan ukuran / posisi sesuka Anda, tekan tombol "Set". Avatar baru dipasang. iklan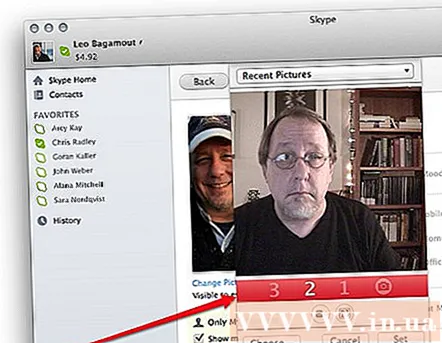
Metode 4 dari 5: Ambil gambar Anda dari Skype di ponsel
Buka aplikasi Skype. Pilih gambar Anda di pojok kiri atas layar, lalu pilih ikon kamera di atas gambar profil.
Klik "Ambil Foto". Di menu saat ini, Anda dapat memilih untuk mengambil foto, menggunakan gambar yang ada, menghapus gambar profil Anda, atau membatalkan operasi. Pilih "Ambil Foto" untuk membuka kamera ponsel Anda.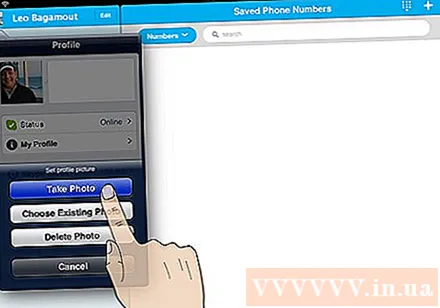
Bersiaplah untuk mengambil foto. Saat Anda siap, ketuk ikon kamera di layar.
Edit gambar. Sentuh dan seret untuk memindahkan gambar dalam bingkai persegi. Memperbesar atau memperkecil. Jika Anda sudah selesai mengedit sesuai keinginan Anda, pilih "Gunakan". Avatar baru dipasang. iklan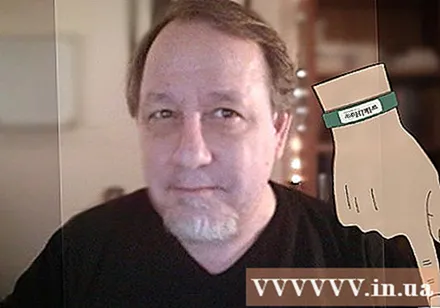
Metode 5 dari 5: Ambil gambar dari Skype dengan mengambil tangkapan layar di OS X dan iOS
Tangkapan jendela aktif. Skype untuk Macintosh tidak memiliki ketentuan untuk mengambil gambar orang yang Anda ajak bicara. Dalam hal ini, jika Anda ingin mengambil gambar, ambil tangkapan layar. Untuk mengambil tangkapan layar dari layar aktif, tekan dan lepaskan Shift-Command-4 dan tekan bilah Spasi. Penunjuk berubah menjadi ikon kamera, dan saat Anda menggulir jendela, layar biru muda menutupi halaman yang menunjukkan bahwa jendela akan ditangkap, bahkan jika jendela tersebut tersembunyi di bawah jendela lain. Posisikan kursor di jendela Skype, lalu klik kiri di jendela. Foto akan disimpan ke layar beranda.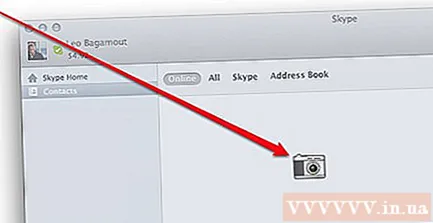
- Cuplikan Layar. Mirip dengan Macintosh, Skype untuk ponsel iOS juga tidak memiliki ketentuan untuk mengambil gambar orang lain. Untuk melakukan ini, Anda perlu mengambil tangkapan layar, yang sangat mudah dilakukan untuk perangkat iOS apa pun. Tekan dan tahan tombol Tidur / Bangun, lalu tekan dan lepaskan tombol Rumah. Layar yang diambil ditampilkan di Rol Kamera. iklan
Nasihat
- Lebih banyak cahaya akan membuat foto menjadi lebih baik. Jika Anda mengambil foto di ruangan gelap, foto akan tampak buram dan berbintik.