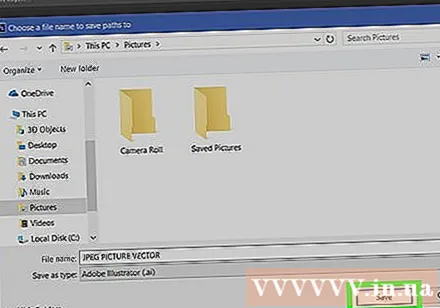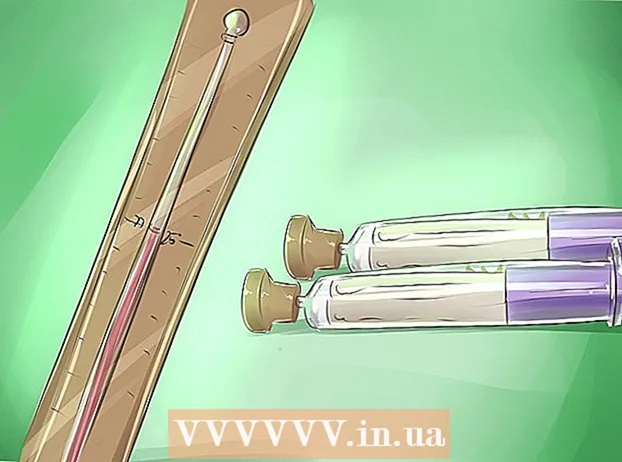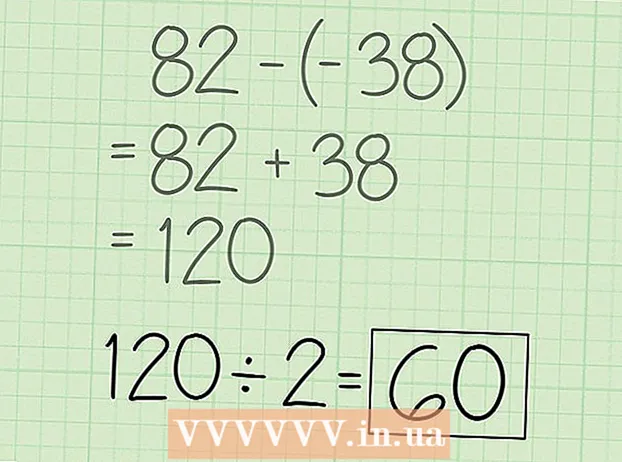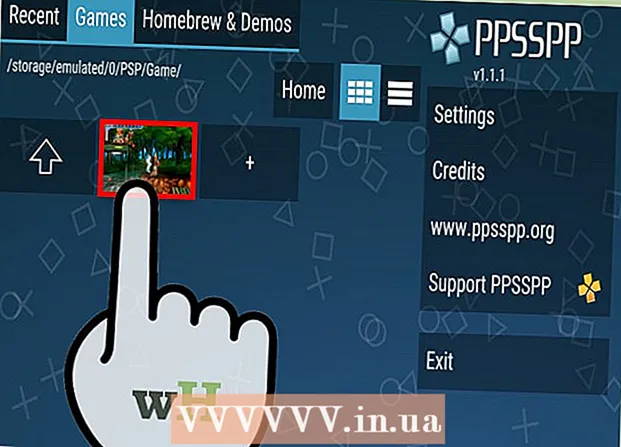Pengarang:
Monica Porter
Tanggal Pembuatan:
15 Berbaris 2021
Tanggal Pembaruan:
1 Juli 2024
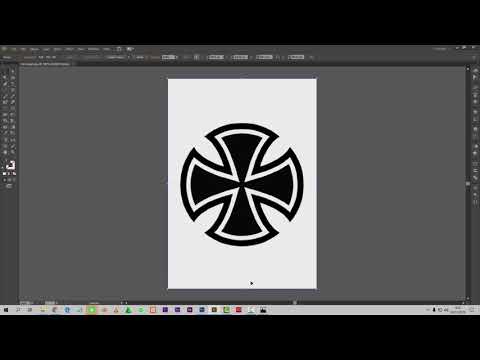
Isi
Artikel wikiHow ini menjelaskan cara menggunakan Adobe Photoshop untuk mengubah gambar JPEG menjadi gambar garis vektor.
Langkah
Buka Adobe Photoshop di komputer Anda. Aplikasi ada di bagian Semua aplikasi Menu Start Windows (atau folder Aplikasi di macOS).
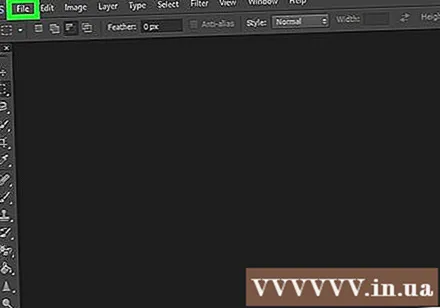
Klik menu Mengajukan (Mengajukan). Opsi ini berada di pojok kiri atas layar.
Klik Buka ... (Buka). File browser di komputer Anda akan muncul.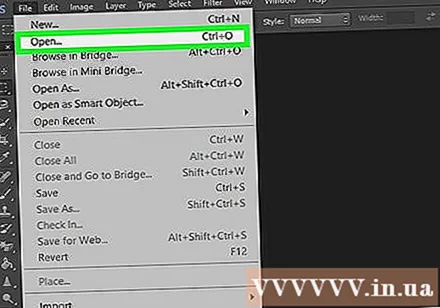
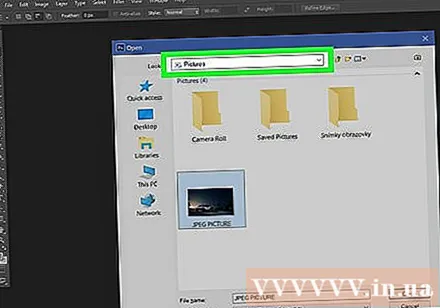
Buka folder yang berisi file JPEG.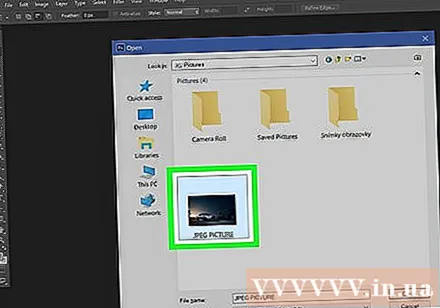
Pilih file JPEG. Klik nama file untuk memilihnya.
Klik Buka. File JPEG akan terbuka untuk Anda edit di Photoshop.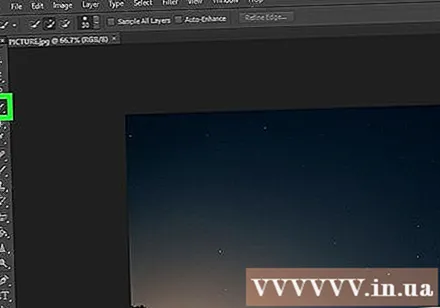
Klik alat Seleksi Cepat. Opsi ini memiliki ikon lingkaran bertitik di bawah kuas. Jika Photoshop Anda adalah versi yang lebih lama, ini akan menjadi garis putus-putus dengan ikon pensil.
Klik tombol Tambahkan ke Pilihan. Opsi ini berada di bilah ikon di bagian atas layar dan tampak seperti ikon alat Seleksi Cepat, berbeda dengan menambahkan tanda plus (+) di atasnya.
- Arahkan penunjuk mouse ke setiap ikon untuk menampilkan fitur alat itu.
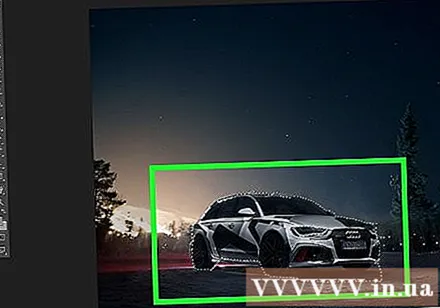
Klik bagian gambar yang ingin Anda ubah menjadi vektor. Setiap zona yang Anda klik akan dikelilingi oleh garis putus-putus.
Klik menu jendela di bagian atas layar.
Klik Jalan (Jalan). Jendela Paths akan terbuka di sudut kanan bawah Photoshop.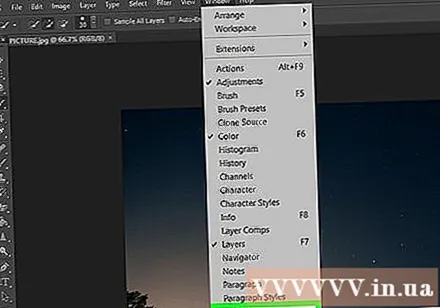
Klik tombol "Buat pekerjaan dari jalur" yang terletak di bagian bawah jendela Jalur. Opsi ini memiliki ikon kotak bertitik dengan kotak yang lebih kecil di empat sisi, keempat dari kiri. Area yang dipilih akan diubah menjadi vektor.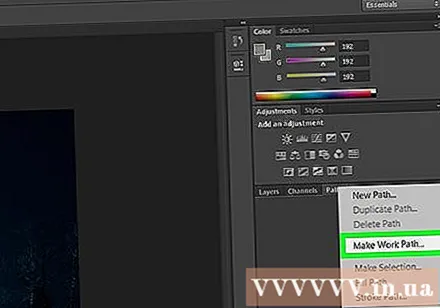
Klik menu Mengajukan di sudut kiri atas layar.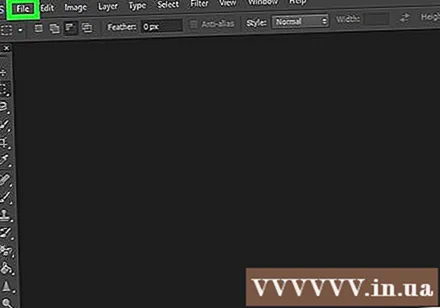
Klik Ekspor (Ekspor).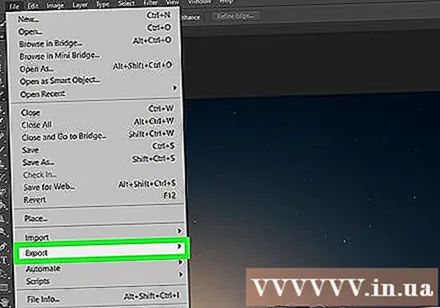
Klik Jalur ke Illustrator. Opsi ini berada di bagian bawah menu.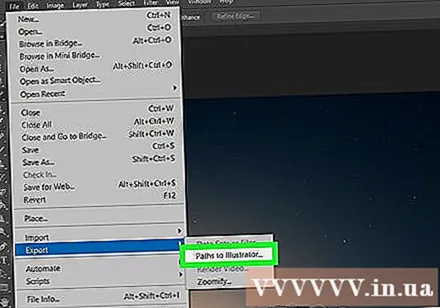
Masukkan nama untuk jalur dan klik baik. File browser komputer Anda akan muncul.
Buka folder tempat Anda ingin menyimpan vektor.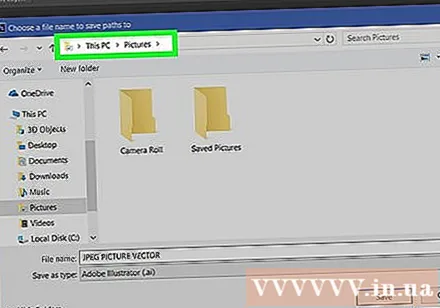
Masukkan nama untuk file tersebut.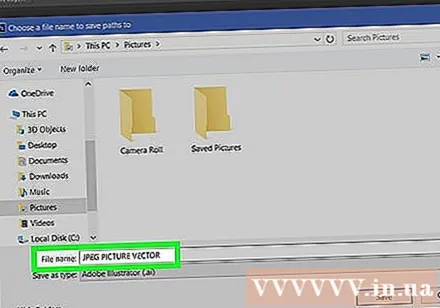
Klik Menyimpan (Menyimpan). Gambar vektor disimpan. Sekarang Anda dapat mengedit di Illustrator atau aplikasi pengeditan vektor lainnya. iklan