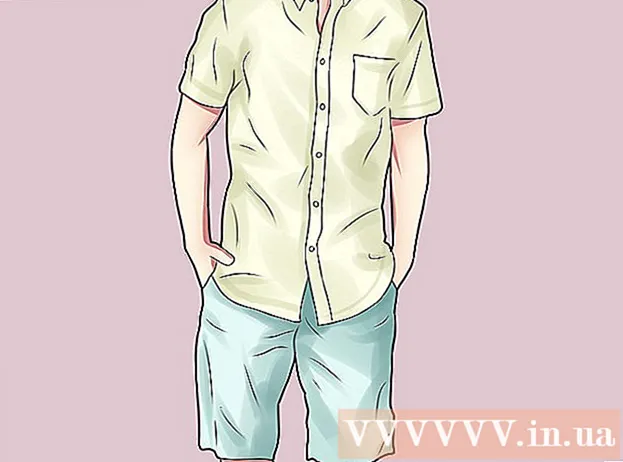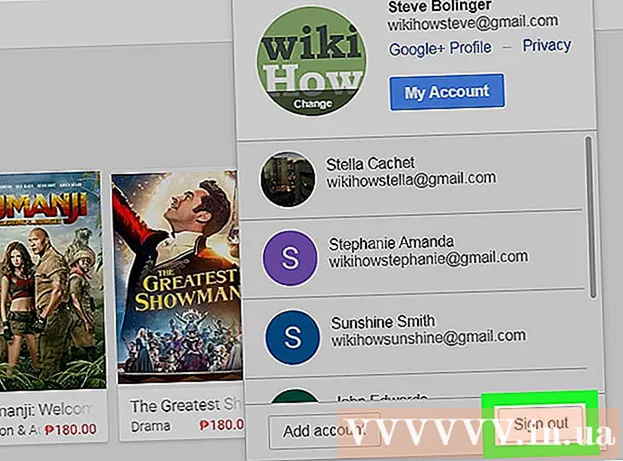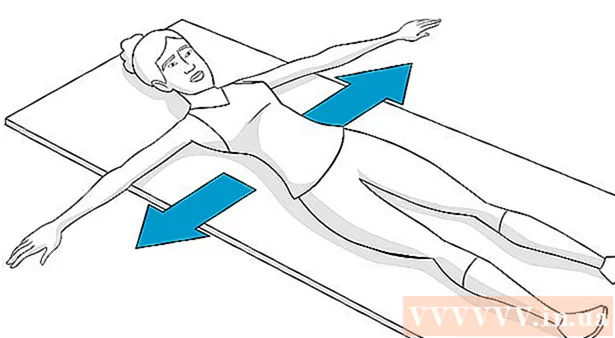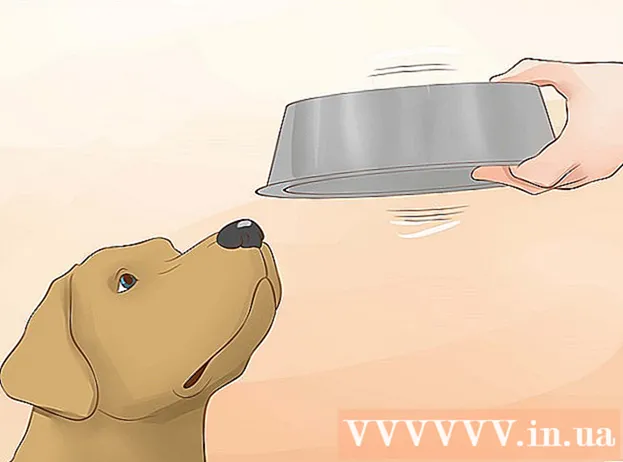Pengarang:
Randy Alexander
Tanggal Pembuatan:
2 April 2021
Tanggal Pembaruan:
26 Juni 2024

Isi
Artikel ini menunjukkan cara mengonversi file gambar (seperti JPG atau PNG) ke file PDF. Anda dapat mengonversi gambar ke file PDF di komputer Windows dan Mac, serta di iPhone dan ponsel Android.
Langkah
Metode 1 dari 4: Di sistem operasi Windows
. Klik logo Windows di sudut kiri bawah layar untuk membuka menu Mulailah.
- Atau, jika foto yang ingin Anda konversi disimpan di layar awal atau folder lain, klik kanan foto dan pilih Buka dengan (Buka dengan) dan klik Foto (Foto) untuk membuka foto menggunakan program Foto. Anda dapat melewati langkah "Ikon klik" Mencetak (Print) "jika Anda memilih untuk melakukan ini.

lalu klik dua kali Pratinjau dalam hasil.
"Bagikan" di pojok kiri bawah layar membuka menu tarik-turun.
"Bagikan" di pojok kanan atas layar. Ini akan membuka menu di bagian bawah layar.

Google Play Store dan lakukan hal berikut:- Sentuh bilah pencarian.
- Tipe konverter gambar ke pdf dan pilih Kembali atau Cari (Cari)
- Pilih aplikasi Konverter Gambar ke PDF dengan simbol matahari, dua gunung dan "PDF".
- Memilih INSTALL (Pengaturan).
- Memilih MENERIMA (Diterima) saat ditanya.

Buka aplikasi Image to PDF Converter. Memilih BUKA (Buka) di Google Play Store saat unduhan aplikasi selesai, atau ketuk ikon aplikasi Image to PDF Converter di laci aplikasi Android.
Memilih + di sudut kiri atas layar untuk membuka daftar tempat untuk menyimpan foto di Android.
Pilih album. Ketuk album atau tempat Anda ingin memilih foto.
Pilih gambar yang akan diubah. Ketuk setiap gambar yang ingin Anda tambahkan ke file PDF. Anda akan melihat tanda centang ditampilkan di sudut kanan bawah setiap foto yang dipilih.
Sentuh ikon tersebut ✓ di sudut kanan atas layar untuk menambahkan gambar ke daftar PDF Anda.
Ketuk "Konversi" di bagian atas layar, dengan panah menghadap kanan di samping kertas yang bertuliskan "PDF". Ini akan membuka halaman PDF.
Sentuh tombolnya Simpan PDF (Simpan PDF) berwarna biru di bagian bawah layar. Foto yang Anda pilih akan ditambahkan ke PDF dan disimpan ke folder "Image to PDF Converter" di lokasi penyimpanan default Android (seperti kartu memori SD). iklan
Nasihat
- Menggunakan file PDF seringkali efektif dalam menyimpan beberapa gambar yang saling terkait (seperti bagian depan dan belakang SIM, halaman paspor dan / atau identifikasi).
Peringatan
- File PDF biasanya tidak memakan banyak ruang seperti file gambar, jadi Anda akan mengalami penurunan kualitas gambar.