Pengarang:
Lewis Jackson
Tanggal Pembuatan:
5 Boleh 2021
Tanggal Pembaruan:
1 Juli 2024
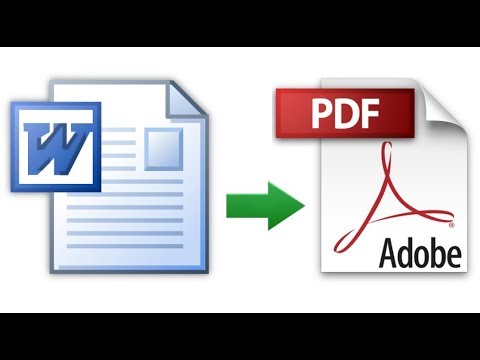
Isi
Artikel ini menunjukkan kepada Anda cara mengonversi dokumen Microsoft Word ke format PDF. File PDF kompatibel dengan hampir semua antarmuka dan sulit diedit, cocok untuk menyimpan dan mengirim dokumen penting. Anda dapat menggunakan SmallPDF atau Goolge Drive untuk mengonversi dokumen Word online ke format PDF, atau menggunakan Microsoft Word di komputer Windows atau Mac.
Langkah
Metode 1 dari 4: Gunakan Word di Windows
Buka dokumen Microsoft Word. Klik dua kali dokumen Word untuk melihat isinya di Microsoft Word.
- Jika Anda belum membuat dokumen, buka Word, lalu klik Dokumen kosong (Halaman Putih) dan buat dokumen Anda sendiri sebelum melanjutkan.

Klik Mengajukan (File) berada di pojok kiri atas jendela Word dan jendela baru akan muncul.
Klik Ekspor (Ekspor) di kolom pilihan kiri. Anda akan melihat opsi baru muncul di tengah jendela.
Klik Buat Dokumen PDF / XPS (Buat dokumen PDF / XPS) di sudut kiri atas jendela.
Klik opsi Buat PDF / XPS (Buat PDF / XPS) di tengah jendela, jendela lain akan muncul.
Pilih tempat untuk menyimpan file. Klik folder di sisi kiri jendela untuk menyimpan file Word yang telah dikonversi ke PDF.
- Karena PDF memiliki format yang berbeda dari Word, Anda dapat menyimpan file PDF di folder yang sama dengan file Word.
- Anda juga dapat memasukkan nama file baru di kolom "Nama file", jika Anda mau.
Klik Menerbitkan (Ekspor) di pojok kanan bawah jendela. Ini akan membuat PDF dari dokumen Word di folder yang dipilih. iklan
Metode 2 dari 4: Gunakan Word di Mac
Buka dokumen Microsoft Word. Klik dua kali dokumen Word untuk melihat isinya di Microsoft Word.
- Jika Anda belum membuat dokumen, buka Word, lalu klik Dokumen kosong (Halaman Putih) dan buat dokumen Anda sendiri sebelum melanjutkan.
Klik Mengajukan (File) di sudut kiri atas layar Mac untuk membuka daftar pilihan.
Klik opsi Simpan Sebagai ... (Save As) di menu yang sedang ditampilkan. Jendela baru akan muncul.
Masukkan nama file. Ketik nama file PDF yang Anda inginkan ke dalam bidang "Nama" di bagian atas jendela.

Pilih folder untuk menyimpan file. Klik folder di sisi kiri jendela untuk menyimpan file PDF.
Klik kotak "File Format" di bagian bawah jendela untuk membuka menu drop-down.

Klik opsi PDF di bagian "Ekspor" dari menu tarik-turun.- Anda harus menggulir ke bawah daftar pilihan untuk melihat opsi ini.

Klik tombol tersebut Ekspor Warna biru berada di pojok kanan bawah jendela. Ini akan menyimpan file PDF Anda ke folder yang dipilih. iklan
Metode 3 dari 4: Gunakan SmallPDF
Buka halaman konversi Word ke PDF SmallPDF dengan mengunjungi https://smallpdf.com/word-to-pdf di browser komputer Anda.
Klik Pilih File (Pilih File) di tengah halaman SmallPDF. Ini akan membuka jendela File Explorer (di Windows) atau Finder (di Mac).
Pilih dokumen Word. Buka folder tempat menyimpan dokumen Word, lalu pilih dengan mengklik dokumen tersebut.
Klik Buka (Open) di sudut kanan bawah jendela untuk mengupload dokumen Word ke SmallPDF.
- Di Mac, Anda akan mengklik Memilih (Memilih).
Klik opsi Unduh berkas (Unduh file) di sudut kiri bawah halaman SmallPDF. File PDF akan diunduh ke komputer Anda, tetapi terkadang Anda perlu memilih direktori penyimpanan dan / atau mengonfirmasi unduhan tergantung pada pengaturan browser Anda.
- Diperlukan beberapa detik agar opsi ini muncul jika file Word Anda besar atau koneksi Internet Anda lambat.
Metode 4 dari 4: Gunakan Google Drive
Buka Google Drive. Buka https://drive.google.com/ di browser web di komputer Anda untuk membuka halaman Google Drive Anda (jika sudah masuk).
- Jika belum masuk, klik Buka Google Drive (Buka Google Drive), lalu masukkan alamat email dan kata sandi Anda saat diminta.
Klik + Baru (Baru) ada di sisi kiri atas jendela Google Drive dan Anda akan melihat daftar pilihan.
Klik Unggah file (Unggah file) di menu yang sedang ditampilkan. Ini akan memunculkan File Explorer (di Windows) atau jendela Finder (di Mac).
Pilih dokumen Word Anda. Pergi ke folder tempat dokumen Word disimpan, pilih dengan mengklik dokumen.
Klik Buka (Open) di pojok kanan bawah jendela. File Words akan diunggah ke Google Drive.
- Di Mac, Anda akan mengklik Memilih (Memilih).
Buka file Word. Saat file Word diunggah ke Google Drive, klik dua kali di Google Drive untuk membukanya di browser Anda.
Klik Mengajukan di sudut kiri atas jendela untuk membuka daftar pilihan.
- Di Mac, jangan lupa untuk mengklik Mengajukan di jendela browser, bukan toolbar di bagian atas layar.
Memilih Unduh sebagai (Download as) di tengah menu yang sedang ditampilkan, dan menu baru akan muncul.
Klik Dokumen PDF (Dokumen PDF) di menu. Ini akan langsung mengunduh versi PDF dari dokumen Word ke komputer Anda.
- Tergantung pada pengaturan browser Anda, Anda mungkin perlu mengonfirmasi unduhan dan / atau memilih direktori penyimpanan sebelum file dapat diunduh.
Nasihat
- Untuk membuka file PDF dengan pembaca PDF default komputer Anda, cukup klik dua kali; jika ada beberapa pembaca PDF, Anda akan diminta untuk memilih satu setelah mengklik dua kali file PDF tersebut.
- Anda juga dapat menggunakan opsi "Simpan sebagai" untuk mengonversi file Word ke PDF di komputer Windows.
Peringatan
- Saat mengonversi dokumen penting (seperti informasi kartu kredit), Anda harus menghindari SmallPDF.Meskipun situs mereka aman, sebaiknya simpan file-file ini secara offline.



