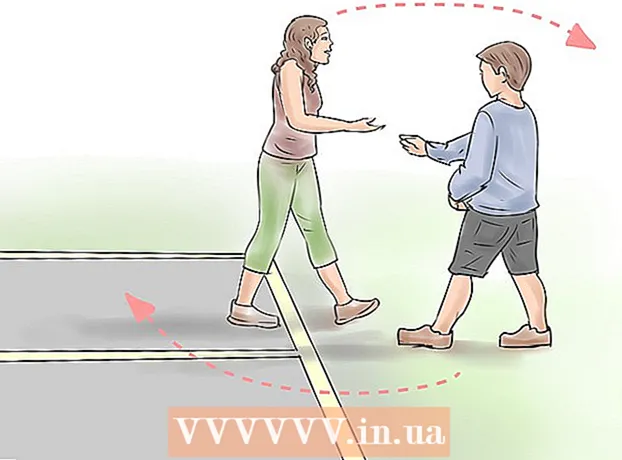Pengarang:
Robert Simon
Tanggal Pembuatan:
16 Juni 2021
Tanggal Pembaruan:
1 Juli 2024

Isi
Baik Anda menggunakan komputer atau ponsel, ada banyak cara untuk memindahkan tab secara efektif di browser Chrome. Jika Anda sering membuka banyak Tab di komputer, pelajari lebih banyak trik seperti "menyematkan" satu tab atau membuka kembali tab yang baru saja Anda tutup.
Langkah
Metode 1 dari 3: Beralih Tab di Browser Chrome di Desktop
Buka tab berikutnya. Tekan Ctrl + Tab untuk beralih ke tab berikutnya di jendela browser, yaitu tab di sebelah kanan tab yang telah Anda buka. Jika Anda telah mencapai tab terakhir di sebelah kanan, perintah ini akan mengembalikan browser Anda ke tab pertama di sebelah kiri. Perintah ini digunakan di sistem operasi seperti Windows, Mac, Chromebook, atau Linux, dan beberapa sistem operasi memiliki opsi tambahan:
- Untuk sistem operasi Windows atau Linux, Anda juga dapat menggunakan kombinasi tombol Ctrl + PgDwn.
- Untuk sistem operasi Mac, Anda dapat menggunakan kombinasi tombol Command + Option + Panah Kanan (Panah Kanan). Selain itu, Anda harus memperhatikan bahwa untuk pintasan keyboard populer di atas, keyboard Mac sering kali menggunakan kontrol tertulis, bukan Ctrl.

Beralih kembali ke tab sebelumnya. Tekan Ctrl + Shift + Tab untuk beralih kembali ke tab sebelumnya di jendela browser, yaitu tab di sebelah kiri tab yang telah Anda buka. Jika Anda berada di tab pertama di sebelah kiri, perintah ini akan mengarahkan browser Anda ke tab terakhir di sebelah kanan.- Untuk sistem operasi Windows atau Linux, Anda juga dapat menggunakan kombinasi tombol Ctrl + PgUp.
- Untuk sistem operasi Mac, Anda juga dapat menggunakan kombinasi tombol Command + Option + Panah Kiri (Panah Kiri).

Buka tab tertentu. Pintasan ini bergantung pada sistem operasi Anda:- Untuk sistem operasi Windows, Chromebook, atau Linux, tekan Ctrl + 1 untuk beralih ke tab pertama (tab paling kiri) di jendela browser Anda. Tekan Ctrl + 2 untuk beralih ke tab kedua, dan seterusnya hingga Ctrl + 8 untuk beralih ke tab kedelapan.
- Untuk sistem operasi Mac, gunakan kombinasi tombol Command + 1 hingga Command + 8 sebagai gantinya.

Buka tab terakhir. Tidak peduli berapa banyak tab yang Anda buka, untuk pergi ke tab terakhir (tab paling kanan) di jendela browser cukup tekan Ctrl + 9. Jika Anda menggunakan Mac, tekan kombinasi Command + 9 sebagai gantinya. iklan
Metode 2 dari 3: Alihkan Tab di Browser Chrome di Ponsel atau Tablet
Beralih tab di ponsel. Untuk beralih tab di ponsel Android atau iOS apa pun dan menggunakan browser seluler Chrome, ikuti langkah-langkah berikut:
- Sentuh ikon ikhtisar tab. Ikon ini tampak seperti kotak di Android 5+ atau dua kotak yang saling tumpang tindih di iPhone.Sistem operasi Android 4 atau lebih rendah mungkin berupa satu atau dua persegi panjang yang saling tumpang tindih.
- Gulir secara vertikal melalui tab.
- Klik tab yang ingin Anda gunakan.
Gunakan perintah Usap (letakkan jari Anda pada satu titik dan geser ke arah yang tetap pada layar sentuh). Dengan browser Chrome di sebagian besar ponsel Android atau iOS, Anda dapat beralih tab dengan menggesekkan jari:
- Di Android, gesek secara horizontal di sepanjang bilah alat atas untuk beralih tab dengan cepat. Atau, Anda dapat menggesek ke bawah dari bilah alat untuk membuka tab ikhtisar.
- Untuk iOS, letakkan jari Anda di tepi kiri atau kanan layar dan geser ke dalam.
Beralih tab di tablet atau iPad. Tablet akan menampilkan semua tab yang terbuka di bilah alat di layar, seperti browser di komputer. Ketuk tab tempat Anda ingin beralih.
- Untuk mengatur ulang tab, sentuh dan tahan nama tab, lalu seret ke lokasi lain.
Metode 3 dari 3: Pelajari lebih lanjut Trik dan Pintasan Gadget
Buka tab tertutup. Di Windows, Chromebook, atau Linux, tekan Ctrl + Shift + T untuk membuka tab yang terakhir ditutup. Di Mac, gunakan Ganti dengan Command + Shift + T.
- Anda dapat terus mengulangi perintah ini untuk membuka hingga sepuluh tab yang baru saja ditutup.
Buka tautan di tab baru. Untuk sebagian besar sistem operasi, untuk membuka tautan di tab baru tanpa dinavigasi ke tab itu, tahan Ctrl sambil mengeklik tautan. Untuk Mac, Anda dapat menahan tombol Command sebagai gantinya.
- Anda dapat mengganti tombol Ctrl dengan tombol Shift untuk membuka tautan di jendela baru.
- Tahan Ctrl + Shift, atau Command + Shift di Mac, untuk membuka tautan di tab baru dan menavigasi ke sana.
Sematkan tab untuk menghemat ruang di jendela browser. Klik kanan pada nama tab dan pilih "Pin tab". Menyematkan tab akan memperkecil ukuran ikon dan menyematkannya di sudut kiri tab Anda sampai Anda mengeklik kanan dan memilih "Lepas Sematan Tab."
- Jika Anda tidak memiliki mouse dua tombol, tahan tombol Control sambil mengklik, atau dengan menekan dua jari pada trackpad.
Tutup banyak tab sekaligus. Klik kanan pada nama tab dan pilih "Tutup Tab Lain" untuk menutup semua tab kecuali yang sedang Anda gunakan. Pilih "Tutup Tab ke Kanan" untuk menutup semua tab di sebelah kanan tab yang sedang aktif. Ini dapat menghemat banyak waktu jika Anda ingin menonaktifkan hingga beberapa lusin tab yang memperlambat peramban Anda. iklan
Peringatan
- Untuk beralih ke tab menggunakan mouse, cukup klik nama tab di toolbar di bagian atas jendela browser.
- Saat mengklik tab, hindari mengklik ikon X, atau tab akan ditutup.
- Sebagian besar ponsel dan tablet memiliki batasan jumlah maksimum tab. Jika Anda memiliki jumlah tab maksimum yang terbuka, Anda harus menutup tab lama sebelum membuka yang baru.