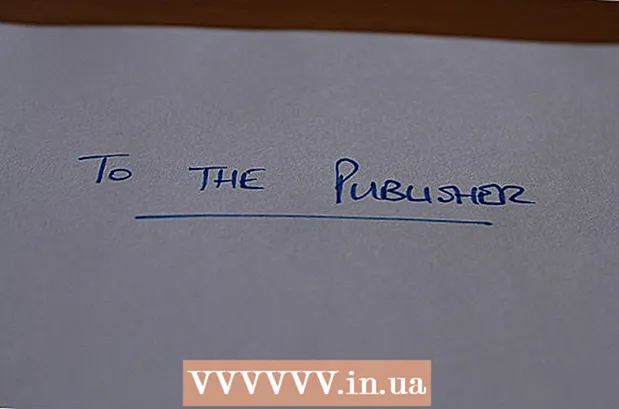Pengarang:
Louise Ward
Tanggal Pembuatan:
5 Februari 2021
Tanggal Pembaruan:
1 Juli 2024

Isi
Jika Anda mengalami masalah dengan Google Chrome, memasang ulang program mungkin adalah cara termudah untuk menyelesaikan masalah tersebut. Untuk memasang ulang Chrome, Anda harus menghapus program lama terlebih dahulu dan mengunduh pemasang terbaru dari situs web Chrome. Anda tidak dapat memasang ulang Chrome di Android jika sudah terpasang sebelumnya di perangkat.
Langkah
Metode 1 dari 4: Windows
Buka Panel Kontrol. Sebelum memasang ulang Chrome, Anda perlu menghapus aslinya. Anda dapat melakukannya di Control Panel:
- Windows 10 dan 8.1 - Klik kanan pada ikon Windows dan pilih "Control Panel."
- Windows 8 - Tekan tombol ⊞ Menang+X dan pilih "Control Panel."
- Windows 7 dan Vista - Buka menu Start dan pilih "Control Panel."

Pilih "Uninstall a program" atau "Program dan fitur" (Program dan Fungsi). Judul opsi dapat bervariasi tergantung pada tampilan saat ini. Ini membuka daftar program yang diinstal di komputer Anda.
Temukan "Google Chrome" dalam daftar program yang diinstal. Secara default, daftar akan diurutkan menurut abjad.
Pilih "Google Chrome" dan klik "Copot" (Copot pemasangan). Anda dapat menemukan tombol Uninstall di bagian atas daftar setelah mengklik sebuah program.

Centang kotak "Hapus juga data penjelajahan Anda". Ini untuk memastikan untuk menghapus semua data sebelumnya untuk memasang Chrome baru sepenuhnya.
Aktifkan file tersembunyi di Windows Explorer. Untuk menghapus data Chrome sepenuhnya, Anda perlu mengaktifkan visibilitas file tersembunyi:
- Buka Control Panel dan pilih Folder Options.
- Klik pada tab Lihat dan pilih "Tampilkan file, folder, dan drive tersembunyi" (Tampilkan file, folder, dan drive tersembunyi).
- Hapus centang "Sembunyikan file sistem operasi yang dilindungi".
Hapus semua file Chrome. Sekarang file tersembunyi terlihat, cari dan hapus folder berikut:
- Di Wins XP:
Kunjungi situs web Chrome di browser lain. Buka Internet Explorer atau browser lain dan buka.
Sorot "Download" di bagian atas halaman dan pilih "Untuk komputer pribadi" (Untuk komputer pribadi). Anda akan dibawa ke halaman download Chrome.
Klik "Unduh Chrome" untuk mengunduh pemasang Chrome. Anda harus mengunduh versi yang benar untuk Windows.
- Secara default, Chrome akan memuat browser versi 32-bit. Jika Anda menginginkan versi 64-bit untuk OS 64-bit, pilih "Unduh Chrome untuk platform lain" dan pilih "Windows 10 / 8.1 / 8/7 64-bit".
Baca ketentuan dan jalankan penginstal. Chrome akan menampilkan persyaratan penggunaan browser. Chrome juga menetapkan dirinya sebagai browser default setelah diinstal, yang dapat Anda ubah dengan menghapus centang pada kotak dialog.
Klik "Terima dan Instal" untuk melanjutkan dengan mengunduh file yang diperlukan. Anda mungkin melihat beberapa jendela kecil terbuka dan tertutup selama proses instalasi.
Klik "Run" jika diminta oleh Windows. Ini adalah tindakan yang memungkinkan komputer Anda mengunduh file dari Google.
Tunggu hingga Chrome dipasang. File penting akan diunduh dan pemasang Google Chrome akan dimulai. Pemasang ini akan mengunduh lebih banyak file dan mulai memasang Chrome setelah unduhan selesai.
- Jika Anda mengalami masalah saat menjalankan peluncur Anda secara online, unduh dan jalankan peluncur alternatif dari Google.
Mulai Chrome. Saat memulai Chrome setelah instalasi, Anda mungkin diminta untuk memilih Chrome sebagai browser default. Pilih Chrome atau browser web lainnya dalam daftar sebagai browser default komputer Anda.
Masuk ke Chrome dengan akun Google (opsional). Setelah membuka jendela Chrome, Anda akan dibawa ke halaman login. Masuk ke Chrome dengan akun Google Anda untuk menyinkronkan bookmark, ekstensi, tema, sandi tersimpan, dan pola data lainnya. Anda tidak perlu masuk untuk menggunakan Chrome. iklan
Metode 2 dari 4: Mac
Buka folder Applications. Sebelum mencopot pemasangan Chrome, Anda perlu mencopot pemasangan versi lama. Anda dapat menemukannya di folder Applications.
Temukan aplikasi Google Chrome. Aplikasi tersebut mungkin berada dalam folder Aplikasi atau telah dipindahkan ke folder lain.
Seret Google Chrome ke Sampah. Seret aplikasi ke Sampah untuk menghapusnya dari perangkat Anda.
Hapus data profil Anda. Jika Anda ingin sepenuhnya menghapus data Chrome Anda sebelum memasang ulang, Anda perlu mencari dan menghapus profil Anda. Ini akan menghapus semua pengaturan, bookmark, dan riwayat penelusuran.
- Klik menu Go dan pilih "Go to Folder".
- Masuk dan klik "Go".
- Seret folder GoogleSoftwareUpdate ke Trash.
Kunjungi situs web Google Chrome menggunakan Safari. Buka Safari atau browser web apa pun dan pergi.
Pilih "Unduh" dan klik "Untuk komputer pribadi.’ Anda akan dibawa ke halaman download Chrome.
Klik "Unduh Chrome" untuk mengunduh pemasang Mac. Anda harus menerima persyaratan sebelum mengunduh.
Buka file "googlechrome.dmg" setelah mengunduh. Pengunduhan mungkin memerlukan waktu beberapa menit.
Tarik ikon tersebut "Google Chrome.app" ke folder Aplikasi Anda. Perangkat akan memasang Google Chrome di folder Aplikasi.
Mulai Google Chrome dari folder Aplikasi Anda. Klik "Buka" untuk mengonfirmasi bahwa Anda ingin memulai Chrome jika diminta.
Masuk ke Chrome dengan akun Google (opsional). Saat pertama kali memulai Chrome, Anda akan diminta untuk masuk dengan akun Google Anda. Browser akan menyinkronkan bookmark, pengaturan, tema, dan ekstensi Chrome. Anda tidak perlu masuk untuk menggunakan Chrome. iklan
Metode 3 dari 4: iOS
Tekan dan tahan ikon Chrome di layar Utama. Setelah beberapa saat, ikon akan bergetar.
Ketuk "X" di pojok ikon Chrome. Anda akan diminta untuk mengonfirmasi bahwa Anda ingin sepenuhnya menghapus Chrome dan datanya.
Tekan tombol Home untuk keluar dari mode uninstall. Ikon aplikasi akan berhenti bergetar, Anda dapat membuka aplikasi lain.
Buka App Store. Setelah Chrome dihapus, Anda dapat mengunduhnya lagi dari App Store.
Cari "Google Chrome.’ Aplikasi biasanya merupakan hasil pertama dalam daftar pencarian.
Ketuk "Dapatkan"> "Install" (Pengaturan). Ini adalah tindakan untuk mulai mengunduh aplikasi Chrome ke perangkat iOS. Anda akan diminta untuk memasukkan kata sandi ID Apple Anda sebelum mengunduh Chrome.
Mulai aplikasi Chrome. Setelah penginstalan selesai, Anda dapat memulai aplikasi dengan mengklik ikon Chrome di layar Utama. Ini akan membuka browser Chrome. iklan
Metode 4 dari 4: Android
Buka aplikasi Pengaturan. Anda dapat menghapus Chrome dari aplikasi Pengaturan perangkat Anda. Anda tidak dapat mencopot pemasangan Chrome jika aplikasi sudah terpasang sebelumnya di Android.
Pilih "Aplikasi" atau "Aplikasi" (Aplikasi). Setelah itu, daftar aplikasi yang terpasang di perangkat Android Anda akan dibuka.
Ketuk "Chrome" di daftar aplikasi. Ini akan membuka layar informasi aplikasi.
Ketuk "Copot pemasangan" atau "Copot Pemasangan Pembaruan" (Copot pembaruan). Jika Anda melihat tombol "Copot Pemasangan", Anda dapat mencopot pemasangan Chrome sepenuhnya dari perangkat Anda. Jika Anda melihat tombol "Copot Pemasangan Pembaruan", Chrome sudah dimuat sebelumnya, Anda hanya dapat mencopot pemasangan pembaruan berikutnya.
Buka Google Play Store setelah mencopot pemasangan Chrome. Setelah Chrome dicopot pemasangannya, Anda dapat mengunduhnya lagi dari Play Store.
Temukan "Chrome.’ Google Chrome biasanya merupakan hasil pertama dalam daftar pencarian.
Ketuk tombol "Pasang" atau "Perbarui". Jika Anda dapat menghapus Chrome sepenuhnya, klik tombol Pasang untuk mengunduh versi terbaru ke perangkat Anda. Jika hanya pembaruan yang dapat dihapus, klik tombol "Perbarui" untuk mengunduh dan menginstal versi terbaru.
Mulai Chrome. Anda dapat menemukan Chrome di baki aplikasi perangkat Anda. Bergantung pada pengaturan Anda, Anda mungkin melihat pintasan di layar Utama. iklan
Nasihat
- Jika Anda telah memasang ulang Chrome tetapi masih tidak dapat memperbaiki masalah sebelumnya, kemungkinan besar itu telah terinfeksi perangkat lunak perusak. Lihat petunjuk penghapusan malware kami untuk lebih jelasnya.