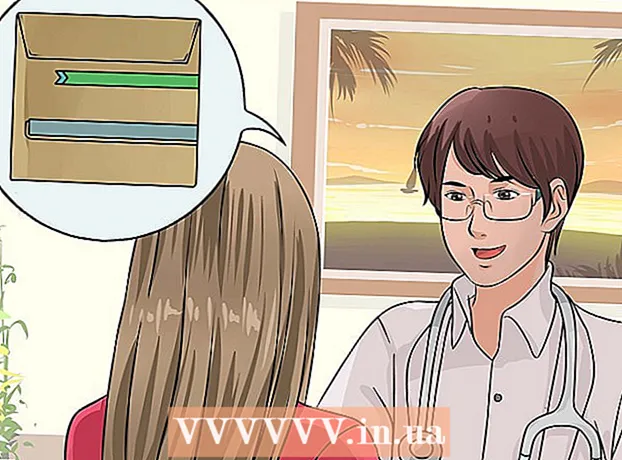Pengarang:
Robert Simon
Tanggal Pembuatan:
15 Juni 2021
Tanggal Pembaruan:
24 Juni 2024

Isi
Artikel wikiHow ini menjelaskan cara mengunduh dan memasang WhatsApp di komputer biasa atau Mac. Untuk menyiapkan WhatsApp di komputer Anda, Anda perlu menginstal aplikasi di ponsel Anda terlebih dahulu.
Langkah
Bagian 1 dari 2: Unduh file instalasi WhatsApp
Buka Halaman unduhan aplikasi WhatsApp. Anda dapat mengunduh file instalasi WhatsApp di sini.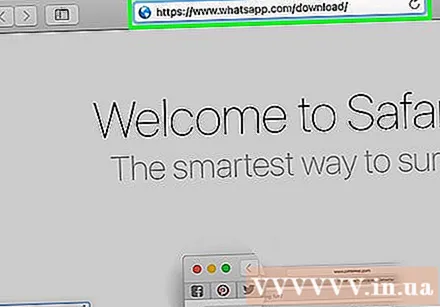

Klik tombol unduh. Tombol ini berwarna hijau, terletak di sisi kanan halaman, tepat di bawah judul "Unduh WhatsApp untuk Mac atau Windows PC" (Unduh WhatsApp untuk Mac atau Windows). Setelah Anda mengklik, file akan muncul untuk Anda mengonfirmasi unduhan.- Jika Anda menggunakan Mac, tombol ini bertuliskan "Unduh untuk Mac OS X", dan di komputer biasa akan bertuliskan "Unduh untuk Windows" (Unduh aplikasi untuk Mac). Sistem operasi Windows).
- Bergantung pada browser Anda, Anda mungkin perlu memilih lokasi penyimpanan dan kemudian mengklik baik untuk mulai mengunduh file.

Tunggu sampai selesai. Proses download biasanya membutuhkan waktu beberapa menit. Setelah file diunduh, Anda dapat melanjutkan untuk menginstal WhatsApp. iklan
Bagian 2 dari 2: Instal WhatsApp
Klik dua kali file instalasi. Di Mac, file ini bernama "WhatsApp.dmg", di komputer biasa, file instalasinya adalah "WhatsAppSetup" dengan ikon WhatsApp putih (telepon putih di kotak dialog hijau. pohon). File instalasi akan disimpan di lokasi download default di komputer Anda (misalnya desktop).

Tunggu hingga WhatsApp selesai dipasang. Setelah selesai, Anda akan melihat ikon WhatsApp muncul di layar.- Jika Anda telah menginstal WhatsApp di Mac, Anda harus menarik ikon "WhatsApp" dan meletakkannya di folder "Aplikasi" di jendela pop-up.
Klik dua kali WhatsApp. Jendela dengan kode yang dapat Anda pindai akan muncul. Kode tersebut tampak seperti kanvas papan catur dengan ikon aplikasi WhatsApp hitam dan putih di tengahnya.
Buka WhatsApp di ponsel Anda. Jika aplikasi belum tersedia, Anda harus mengunduh dan menginstalnya terlebih dahulu.
Buka pemindai kode WhatsApp. Prosesnya mungkin berbeda tergantung jenis ponsel yang Anda gunakan:
- Iphone - Klik Pengaturan (Pengaturan) di pojok kanan bawah layar, lalu pilih tindakan WhatsApp Web / Desktop di dekat bagian atas layar.
- Android - Klik ⋮ dan klik opsi WhatsApp Web di bagian atas menu.
Arahkan lensa kamera ponsel ke kode. WhatsApp akan memindai kode, mengonfirmasi akun, dan menyelesaikan penginstalan. Sekarang, Anda dapat mulai menggunakan WhatsApp di komputer Anda.
- Jika kode tersebut kedaluwarsa, Anda harus mengklik lingkaran hijau di tengah kode untuk memuat ulang.
Nasihat
- Setiap perubahan pada percakapan atau pengaturan WhatsApp saat Anda menggunakan komputer secara otomatis disimpan ke telepon Anda (dan sebaliknya).
Peringatan
- Versi desktop WhatsApp disinkronkan dengan telepon Anda sehingga kontak, pengaturan, dan percakapan dapat diunduh. Jika ponsel Anda tidak terhubung ke Wi-Fi, sinkronisasi ini akan menggunakan data seluler dan mengisi akun Anda.