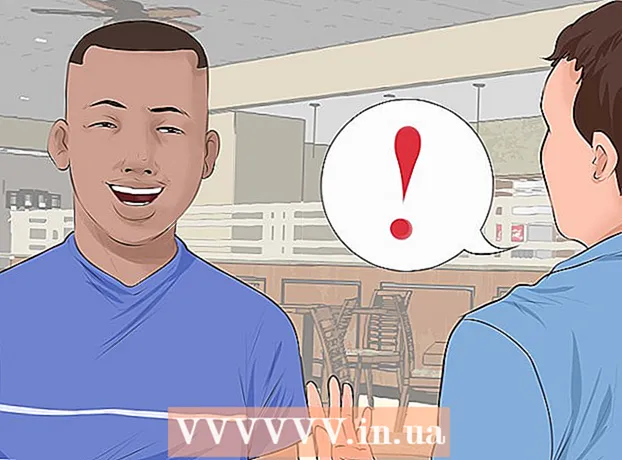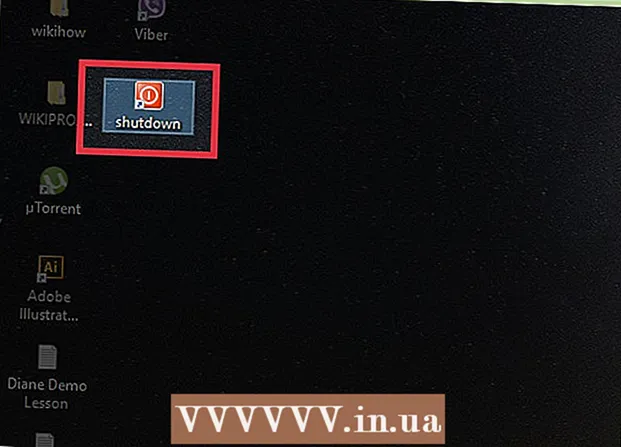Pengarang:
Laura McKinney
Tanggal Pembuatan:
7 April 2021
Tanggal Pembaruan:
1 Juli 2024

Isi
IPhone memiliki aplikasi Voice Memos yang memungkinkan kita merekam dan mengedit rekaman suara kita. Anda bisa menggunakannya untuk merekam suara Anda sendiri, merekam konten kuliah, dan sebagainya. Setelah merekam memo, Anda dapat memangkasnya untuk menghilangkan paragraf yang tidak memiliki pidato atau informasi penting. Anda juga dapat berbagi rekaman dengan mengirim file melalui email atau aplikasi perpesanan.
Langkah
Bagian 1 dari 4: Mengirim pesan audio di Pesan
Buka aplikasi perpesanan Messages. Anda dapat dengan cepat mengirim pesan suara ke kontak iMessage menggunakan aplikasi Pesan.

Buka percakapan. Anda perlu berbicara dengan pengguna iMessage sebelum dapat mengirim pesan suara. Periksa pesan obrolan dan bilah judul, jika berwarna hijau, Anda tidak dapat mengobrol melalui iMessage. Jika berwarna biru, Anda dapat mulai mengirim pesan suara.
Tekan dan tahan tombol mikrofon di sebelah kolom iMessage. Tombol ini hanya muncul saat Anda mengobrol dengan pengguna iMessage tertentu.
Rekam pesan suara sambil menahan tombol mikrofon. Cukup tahan tombol ini, Anda dapat merekam selama yang Anda suka.

Geser jari Anda ke tombol Kirim untuk mengirim. Pesan suara akan segera dikirim ke orang lain. Jika ingin membatalkan, lepaskan jari Anda dan ketuk "X" di samping rekaman. iklan
Bagian 2 dari 4: Rekam memo suara
Buka aplikasi Voice Memos, biasanya terletak di folder "Extras" di layar utama. Aplikasi ini memiliki ikon grafik suara dengan latar belakang putih.
- Anda juga dapat menahan tombol Home untuk memulai Siri dan mengucapkan "Rekam memo suara" untuk memulai aplikasi.
Klik tombol Rekam untuk mulai merekam. Suara tersebut akan langsung direkam menggunakan mikrofon iPhone. Semakin dekat Anda meletakkan ponsel ke sumber suaranya, semakin jernih kualitas suaranya.
- Anda akan mendapatkan rekaman yang lebih baik jika Anda menggunakan earbud Apple dengan mikrofon yang terpasang di kabel. Saat merekam di iPod Touch, Anda perlu menggunakan headphone ini karena iPod Touch tidak memiliki mikrofon.
- Casing ponsel dapat mengganggu mikrofon. Anda harus melepaskan iPhone dari casing untuk rekaman terbaik.
Klik tombol Rekam lagi untuk menjeda perekaman. Anda dapat berhenti sejenak dan belajar sebanyak yang Anda mau.
Klik "Selesai" setelah perekaman selesai untuk menyimpan. Anda akan diminta untuk memberi nama pada rekaman tersebut. Setelah memasukkan nama, tekan "Simpan" untuk menyimpan file ke daftar memo suara.
- Tidak ada batasan nyata untuk durasinya, tetapi iPhone dapat kehabisan memori jika perekaman terlalu lama. Pada dasarnya, setiap menit perekaman adalah 480 KB, yang berarti perekaman selama satu jam akan berukuran sekitar 30 MB.
Bagian 3 dari 4: Potong memo suara
Klik untuk membuka rekaman di daftar Memo Suara. Anda akan melihat daftar ini ketika Anda memulai aplikasi Memo Suara. Anda dapat memotong rekaman untuk menghapus segmen yang tidak perlu atau membagi file panjang menjadi beberapa bagian.
Klik tombol "Edit" di bawah memo suara. Tombol ini hanya muncul setelah Anda memilih rekaman.
Klik bingkai biru untuk membuka mode Trim. Bilah merah akan muncul di akhir setiap rekaman.
Seret bilah merah untuk mengatur titik awal dan akhir baru untuk rekaman. Anda dapat mengklik dan menyeret setiap batang untuk mengubah posisi awal dan akhir. Gunakan ini untuk menghilangkan bagian diam di awal atau akhir rekaman, atau untuk memilih bagian suara yang Anda inginkan untuk membuat file baru.
- Anda dapat memotong beberapa kali untuk mendapatkan hasil yang diinginkan. Misalnya, Anda memotong sekali untuk menghilangkan segmen diam di awal, lalu memotong lagi untuk menghilangkan segmen diam di akhir rekaman. Anda kemudian dapat memotong sebagian rekaman untuk membuat file baru.
Klik "Pangkas" setelah menyelesaikan pengaturan titik awal dan akhir yang baru. Anda akan diminta untuk membuat rekaman baru dari potongan, atau menimpa yang asli.
- Jika Anda memilih untuk menyimpan yang baru, audio yang Anda pilih dengan alat Trim akan menjadi file baru, dan aslinya tidak akan berubah.
- Jika Anda memilih untuk menimpa file asli, hanya yang Anda atur dengan alat Trim yang akan dipertahankan.
Bagian 4 dari 4: Berbagi file rekaman
Buka memo suara yang ingin Anda bagikan di aplikasi Memo Suara. Anda akan melihat daftar rekaman setelah membuka aplikasi Voice Memos. Dari sini, Anda dapat mengirim file memo audio ke orang lain. Memo suara akan dikirim dalam format M4A dan dapat diputar di sebagian besar perangkat modern yang mendukung file audio.
Setelah memilih file, klik tombol Bagikan di bawah rekaman. Opsi ini tampak seperti persegi dengan panah mengarah ke atas.
Pilih metode berbagi file. Anda dapat mengirimnya melalui Mail, Pesan, atau dari salah satu aplikasi perpesanan yang sudah diinstal sebelumnya di perangkat. Jika Anda tidak melihat aplikasi SMS yang Anda inginkan, tekan tombol "..." dan luncurkan.
Pindahkan rekaman ke komputer Anda. Anda dapat menyimpan memo audio ke komputer Anda melalui iTunes.
- Hubungkan iPhone Anda ke komputer Anda dan buka iTunes.
- Pilih ikon telepon di bagian atas layar, lalu klik "Musik" di sisi kiri menu.
- Pastikan opsi "Sync Music" dan "Sertakan memo suara" dicentang.
- Klik tombol "Sync" dan memo suara Anda akan disalin ke perpustakaan iTunes Anda.
Nasihat
- App Store memiliki berbagai aplikasi yang tersedia untuk memenuhi kebutuhan Anda akan fitur-fitur canggih untuk memo suara.