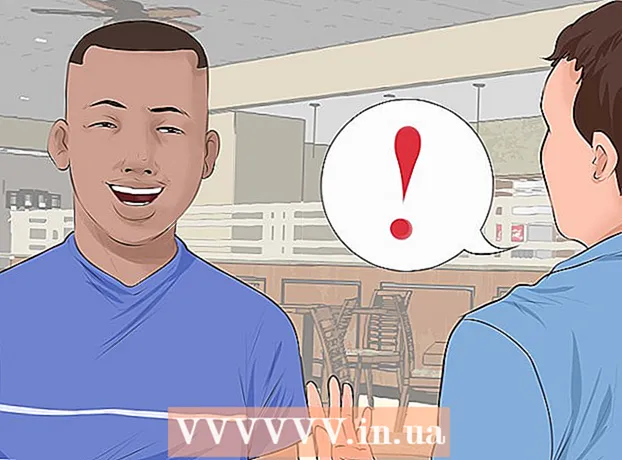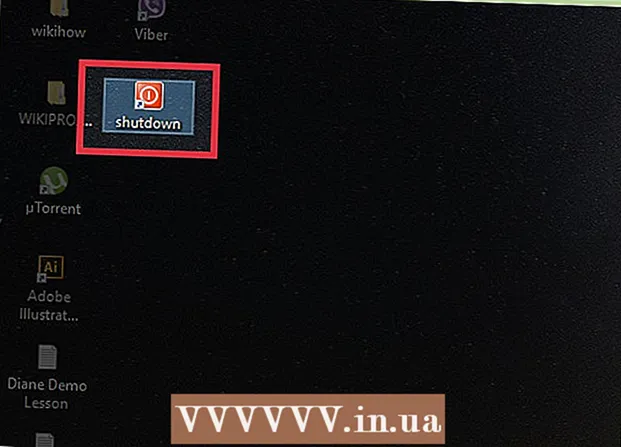Pengarang:
Laura McKinney
Tanggal Pembuatan:
3 April 2021
Tanggal Pembaruan:
1 Juli 2024
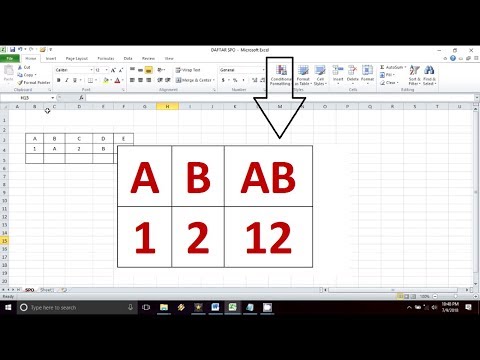
Isi
Microsoft Office Excel menawarkan berbagai fitur untuk menyesuaikan tabel dan bagan yang berisi informasi penting. Program ini juga menyediakan cara yang efisien untuk menggabungkan dan menggabungkan data dari beberapa file dan lembar kerja. Metode umum untuk konsolidasi di Excel mencakup penggabungan menurut lokasi, menurut kategori, menggunakan rumus program atau fitur Tabel Pivot. Mari pelajari cara menggabungkan di Excel sehingga informasi Anda muncul di lembar kerja master dan dapat direferensikan kapan pun Anda perlu membuat laporan.
Langkah
Metode 1 dari 4: Gabungkan menurut lokasi di lembar kerja Excel
Data di setiap lembar kerja perlu ditampilkan sebagai daftar. Pastikan Anda telah menghapus semua kolom dan baris kosong dengan label informasi yang sama.
- Tambahkan dan susun setiap rentang kolom untuk memisahkan lembar kerja. Catatan: Rentang tidak boleh ditambahkan ke lembar kerja utama yang Anda rencanakan untuk digunakan untuk konsolidasi.
- Sorot dan beri nama setiap rentang dengan memilih tab Rumus, klik panah bawah di sebelah opsi Tentukan Nama, dan pilih Tentukan Nama (ini mungkin berbeda tergantung pada versi Exel). Lalu, masukkan nama untuk rentang di bidang Nama.

Bersiap untuk menggabungkan data Excel. Klik sel kiri atas tempat Anda ingin meletakkan data pasca-gabungan di lembar kerja utama.- Buka tab Data di lembar kerja utama, lalu pilih grup alat Alat Data. Pilih Konsolidasi.
- Akses fitur ringkasan fungsi ringkasan di panel Fungsi untuk mengatur konsolidasi data.

Masukkan nama rentang di fitur Fungsi Ringkasan. Klik Tambahkan untuk memulai proses penggabungan.
Perbarui data yang digabungkan. Pilih Buat Tautan untuk kotak Data Sumber jika Anda ingin memperbarui sumber data secara otomatis. Biarkan kotak ini kosong jika Anda ingin memperbarui data setelah penggabungan secara manual. iklan
Metode 2 dari 4: Tentukan item yang akan digabungkan data Excel

Ulangi langkah-langkah di awal untuk mengatur data dalam format daftar. Di lembar kerja utama, Anda mengklik di sel kiri atas tempat Anda ingin meletakkan data setelah penggabungan.
Buka Grup Alat Data. Temukan tab Data, lalu klik Konsolidasi. Gunakan fungsi ringkasan di panel Fungsi untuk menyiapkan konsolidasi data. Beri setiap rentang nama dan kemudian klik Tambahkan untuk menyelesaikan penggabungan. Kemudian, ulangi proses untuk memperbarui data yang digabungkan seperti yang dijelaskan di atas. iklan
Metode 3 dari 4: Gunakan rumus untuk mengonsolidasi data Excel
Mulailah dengan lembar kerja Excel utama. Ketikkan atau salin label baris dan kolom yang ingin Anda gunakan untuk mengonsolidasi data Excel.
Pilih sel tempat Anda ingin menggabungkan hasilnya. Di setiap lembar kerja, masukkan rumus yang mereferensikan sel yang akan digabungkan. Di sel pertama tempat Anda ingin memasukkan informasi, masukkan rumus yang mirip dengan ini: = SUM (Departemen A! B2, Departemen B! D4, Departemen C! F8). Untuk menggabungkan semua data Excel dari semua sel, masukkan rumus: = SUM (Departemen A: Departemen C! F8)
Metode 4 dari 4: Akses fitur PivotTable
Buat laporan PivotTable. Fitur ini memungkinkan Anda untuk menggabungkan data Excel dari berbagai rentang dengan kemampuan untuk menyusun ulang item sesuai kebutuhan.
- Tekan Alt + D + P untuk membuka panduan PivotTable dan PivotChart. Pilih Beberapa Rentang Konsolidasi, lalu klik Berikutnya.
- Pilih perintah "Saya Akan Membuat Bidang Halaman" dan klik Berikutnya.
- Masuk ke kotak dialog Ciutkan Dialog untuk menyembunyikan kotak dialog pada lembar kerja. Pada lembar kerja, Anda memilih rentang sel> Perluas Dialog> Tambahkan. Di bawah opsi bidang halaman, masukkan angka 0 dan klik Berikutnya.
- Pilih lokasi di lembar kerja untuk membuat laporan PivotTable, lalu klik Selesai.
Nasihat
- Dengan opsi PivotTable, Anda juga bisa menggunakan panduan untuk menggabungkan data dengan lembar kerja Excel yang hanya memiliki satu halaman, beberapa halaman, atau tidak ada bidang data.