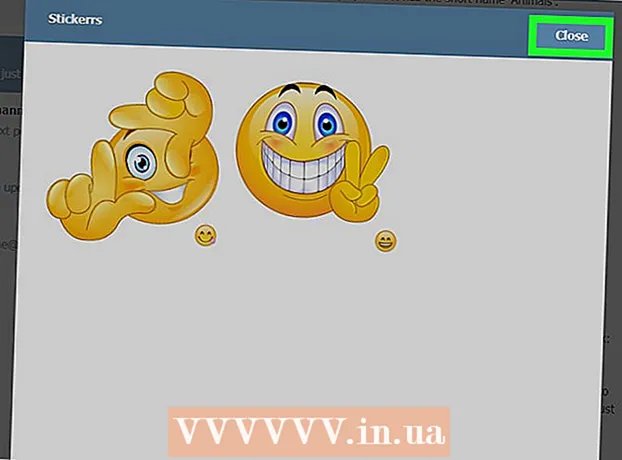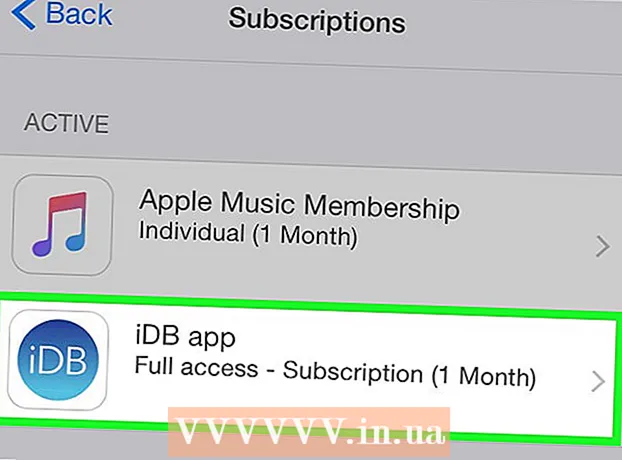Pengarang:
Robert Simon
Tanggal Pembuatan:
19 Juni 2021
Tanggal Pembaruan:
1 Juli 2024
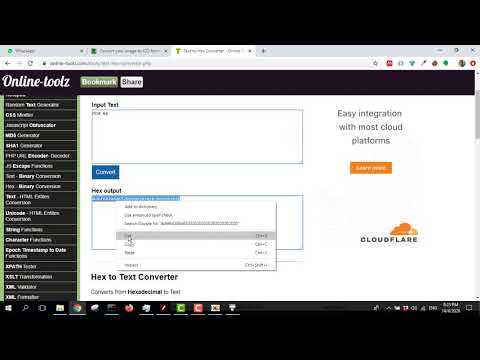
Isi
Artikel wikiHow ini menjelaskan cara mengubah ikon berkas EXE di PC Windows. Meskipun kami tidak dapat mengubah ikon file EXE dengan cara biasa, Anda dapat membuat pintasan untuk file EXE tersebut, lalu mengedit pintasan tersebut. Jika Anda ingin memaksa file EXE untuk mengubah ikonnya, Anda dapat menggunakan program Resource Hacker atau GConvert.
Langkah
Metode 1 dari 3: Buat pintasan
- Anda perlu memahami cara kerja metode ini. Meskipun ikon file EXE tidak dapat diubah tanpa program pihak ketiga, Anda dapat membuat pintasan ke file EXE di desktop, lalu mengubah ikon pintasan. Ini memungkinkan file EXE tetap berada di folder tertentu dan Anda masih dapat menggunakan pintasan desktop untuk membuka file.
- Setelah membuat pintasan ke file EXE di desktop, Anda tidak dapat memindahkan file EXE karena akan merusak pintasan tersebut.
- Anda tidak perlu menyimpan pintasan di desktop.
- Anda harus memiliki file ikon. Alih-alih menggunakan gambar, Anda harus memiliki file ikon (ICO) sebagai ikon untuk pintasan. Harap unggah gambar logo baru dengan mengimpor ikon file ico buka mesin pencari, pilih situs web yang muncul, cari file ICO yang ingin Anda gunakan, lalu klik tautannya. Unduh sebagai ICO atau Unduh (Unduh).
- Pastikan file yang diunduh adalah .ico, bukan dalam.webp atau.png. Hanya file ikon yang dapat digunakan dengan pintasan.
- Anda juga dapat membuat ikon Anda sendiri untuk digunakan.
- Yang terbaik adalah menyimpan file ikon ke lokasi tetap (mis. Di folder "Gambar") untuk mencegah gambar pintasan menghilang karena seseorang secara tidak sengaja memindahkan file ikon.
- Klik kanan di desktop. Menu drop-down akan muncul di dekat penunjuk mouse. Pastikan Anda mengklik kanan pada area kosong (bukan file, taskbar, atau folder).
- Jika mouse komputer tidak memiliki tombol kanan mouse, klik sisi kanan mouse, atau klik dengan dua jari.
- Jika komputer menggunakan trackpad, bukan mouse, Anda dapat menekan trackpad dengan dua jari, atau mengklik kanan bawah trackpad.
- Memilih baru (New) berada di dekat bagian atas menu drop-down. Sebuah menu akan muncul.
- Klik dua kali Jalan pintas. Opsi ada di menu pop-up. Jendela baru akan terbuka.
- Klik dua kali Jelajahi ... (Browse) ada di tengah jendela, tepat di sebelah kanan bilah judul.
- Pilih file EXE. Arahkan ke folder yang berisi file EXE di jendela pop-up, lalu klik untuk memilih file EXE.
- Klik dua kali baik. File EXE akan dipilih sebagai tujuan pintasan.
- Klik dua kali lanjut (Next), lalu masukkan nama. Masukkan nama yang ingin Anda berikan pintasan di desktop.
- Klik dua kali selesai (Selesai) di pojok kanan bawah jendela. Pintasan file EXE akan ditambahkan ke desktop.
- Klik kanan pada shortcut tersebut. Menu drop-down akan muncul.
- Klik dua kali Properti (Properti). Opsi ini berada di bagian bawah menu drop-down.
- Klik dua kali Ubah Ikon… (Ubah ikon). Opsi ini berada di bagian bawah jendela pop-up.
- Jika Anda tidak melihat opsi ini, klik kartunya terlebih dahulu Jalan pintas atas jendela.
- Klik dua kali Jelajahi ... ada di jendela pop-up. File Explorer akan terbuka.
- Pilih file ikon. Jelajahi dan klik file ikon yang Anda buat atau unduh sebelumnya.
- Klik dua kali Buka (Buka). Opsi ada di bagian bawah jendela.
- Klik dua kali baik di bagian bawah jendela pop-up.
- Klik dua kali Menerapkan (Terapkan), lalu klik baik. Ikon baru akan diterapkan ke pintasan.
- Jika mau, Anda dapat menghapus panah pada pintasan untuk menyelesaikan proses.
Metode 2 dari 3: Mengedit file EXE dengan Resource Hacker
- Anda harus memiliki file ikon. Alih-alih menggunakan gambar, Anda harus memiliki file ikon (ICO) sebagai ikon untuk pintasan. Harap unggah gambar logo baru dengan mengimpor ikon file ico buka mesin pencari, pilih situs web yang muncul, cari file ICO yang ingin Anda gunakan, lalu klik tautannya. Unduh sebagai ICO atau Unduh.
- Pastikan file yang diunduh adalah .ico, bukan dalam.webp atau.png. Hanya file ikon yang dapat digunakan dengan format EXE.
- Anda juga dapat membuat ikon Anda sendiri untuk digunakan.
- Yang terbaik adalah menyimpan file ikon ke lokasi tetap (mis. Di folder "Gambar") untuk mencegah gambar pintasan menghilang karena seseorang secara tidak sengaja memindahkan file ikon.
- Unduh dan pasang Resource Hacker. Resource Hacker adalah program gratis untuk komputer Windows yang memungkinkan Anda mengedit properti file EXE, termasuk ikonnya. Untuk mengunduh dan menginstal program, kunjungi http://www.angusj.com/resourcehacker/ di browser web komputer Anda, lalu:
- Klik pada link Unduh Biru berada di dekat bagian atas halaman.
- Klik EXE menginstal (Pengaturan file EXE), lalu pilih lokasi penyimpanan jika diminta.
- Klik dua kali file setup yang diunduh.
- Ikuti instruksi di layar.
- Open Resource Hacker. Buka Mulailah, Tipe peretas sumber daya Pergi ke Start dan kemudian klik hasilnya Peretas Sumber Daya bagian atas jendela Mulai.
- Klik dua kali Mengajukan (Mengajukan). Tab ini berada di kiri atas jendela Resource Hacker. Menu drop-down akan muncul.
- Klik dua kali Buka ... di dekat bagian atas menu drop-down Mengajukan.
- Pilih file EXE. Klik folder yang dipilih di sisi kiri jendela, lalu klik file EXE.
- Jika file EXE ada di satu (atau lebih) folder di dalam folder yang telah Anda buka, Anda harus membuka semua folder ini.
- Klik dua kali Buka di bagian bawah jendela. File EXE akan terbuka di Resource Hacker.
- Pilih folder "Ikon". Klik folder ini di sisi kiri jendela Resource Hacker.
- Klik dua kali kartu tersebut Tindakan (Action) di kiri atas jendela. Menu drop-down akan muncul.
- Klik dua kali Ganti Ikon ... (Ganti ikon). Opsi ini berada di tengah menu drop-down Tindakan.
- Klik dua kali Buka file dengan ikon baru… (Buka file dengan ikon baru). Opsi ini berada di bagian atas jendela "Ganti ikon". Sebuah jendela bagi Anda untuk memilih ikon baru akan terbuka.
- Pilih sebuah ikon. Klik pada file ikon (ICO), atau klik file EXE lain untuk menggunakan ikonnya.
- Anda mungkin perlu mengklik folder di sebelah kiri jendela sebelumnya.
- Klik dua kali Buka. Ikon yang Anda pilih akan terbuka di Resource Hacker.
- Klik dua kali Menggantikan (Menggantikan). Opsinya ada di sisi kanan jendela Resource Hacker.
- Bergantung pada file mana yang Anda pilih sebagai ikon, Anda mungkin perlu memilih versi ikon di sisi kiri jendela sebelum mengklik. Menggantikan.
- Simpan perubahan Anda. Klik kartunya Mengajukan, lalu pilih Menyimpan (Menyimpan). Perubahan Anda akan diterapkan ke file EXE. iklan
Metode 3 dari 3: Edit file EXE dengan GConvert
- Anda harus memiliki file ikon. Alih-alih menggunakan gambar, Anda harus memiliki file ikon (ICO) sebagai ikon untuk pintasan. Harap unggah gambar logo baru dengan mengimpor ikon file ico buka mesin pencari, pilih situs web yang muncul, cari file ICO yang ingin Anda gunakan, lalu klik tautannya. Unduh sebagai ICO atau Unduh.
- Pastikan file yang diunduh adalah .ico, bukan dalam.webp atau.png. Hanya file ikon yang dapat digunakan dengan file EXE.
- Anda juga dapat membuat ikon Anda sendiri untuk digunakan.
- Yang terbaik adalah menyimpan file ikon ke lokasi tetap (mis. Di folder "Gambar") untuk mencegah gambar pintasan menghilang karena seseorang secara tidak sengaja memindahkan file ikon.
- Unduh dan pasang GConvert. Buka https://www.gdgsoft.com/download/gconvert.aspx di browser web komputer Anda, lalu:
- Klik pada link Situs 1 (Halaman 1), lalu, pilih lokasi penyimpanan jika diminta.
- Klik dua kali file yang diunduh.
- Klik Iya saat ditanya.
- Klik Instal Instan (Instal Sekarang), lalu ikuti petunjuk di layar.
- Buka GConvert. Klik dua kali pada folder dengan ikon aplikasi GConvert 5 di desktop.
- GConvert akan menempatkan pintasan di desktop secara default.
- Klik dua kali tiếp tục (Lanjutkan) saat muncul. Ini memungkinkan Anda untuk melanjutkan ke jendela GConvert utama.
- Klik dua kali Alat (Alat). Tab ini berada di bagian atas jendela. Menu drop-down akan muncul.
- Klik dua kali Ubah ikon di EXE / DLL ... (Edit file ikon EXE / DLL). Opsi ini berada di bagian bawah menu drop-down. Jendela baru akan terbuka.
- Klik dua kali ikon "Browse" pada gambar folder di sisi kanan jendela.
- Pilih file EXE. Di jendela File Explorer yang terbuka, buka folder yang berisi file EXE, lalu klik untuk memilih.
- Klik dua kali Buka di pojok kanan bawah jendela.
- Pilih ikon saat ini. Klik ikon di tengah jendela.
- Klik dua kali Ubah ikon yang dipilih ... (Edit ikon yang dipilih). Tugas ada di bagian bawah jendela. Jendela File Explorer lain akan muncul.
- Pilih sebuah ikon. Di jendela File Explorer, buka lokasi tempat file ikon berada, lalu klik untuk memilihnya.
- Klik dua kali Buka di pojok kanan bawah halaman.
- Klik dua kali Tutup dan buka di GConvert (Tutup dan buka di Gconvert). Opsi ini berada di bagian bawah jendela. Ikon akan diterapkan ke file EXE, dan konten file akan terbuka di GConvert.
- Tutup GConvert. Setelah file EXE dimuat di GConvert, Anda dapat mengklik lingkaran merah di sudut kanan atas jendela GConvert untuk menutup program. File EXE sekarang memiliki ikon yang berbeda.
- Anda juga dapat menghapus file .bak yang muncul di desktop setelah memilih ikon EXE yang baru.
- Perlu beberapa menit sampai ikon berkas EXE berubah. Atau Anda dapat menutup dan membuka kembali GConvert untuk memaksa ikon baru segera muncul.
Nasihat
- Anda juga dapat menghapus tanda panah pada pintasan pintasan file EXE di instalasi Windows.
Peringatan
- Setiap kali Anda memindahkan file EXE, pintasan akan berhenti berfungsi.