Pengarang:
Robert Simon
Tanggal Pembuatan:
18 Juni 2021
Tanggal Pembaruan:
1 Juli 2024

Isi
PDF adalah format yang bagus untuk menjaga integritas dokumen, tetapi filenya bisa jadi sulit saat Anda perlu mencetak. Artikel wikiHow ini menjelaskan cara mencetak dokumen PDF. Selain itu, Anda juga akan mengetahui cara mengatasi masalah jika pencetakan gagal.
Langkah
Bagian 1 dari 2: Cetak file PDF
Unduh pembaca PDF. Adobe menerbitkan program pembaca yang dapat diunduh gratis di situs webnya. Anda juga dapat mengunduh pembaca PDF dari banyak pengembang lain. Jika Anda tidak suka mengunduh perangkat lunak, sebagian besar browser web dapat membuka file PDF langsung dari jendela.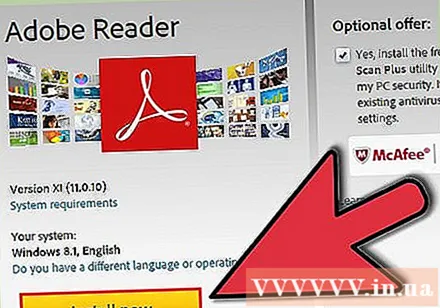
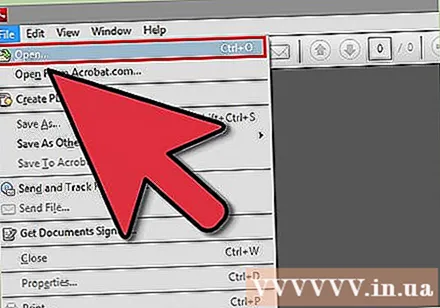
Buka file PDF. Gunakan pembaca untuk membuka file PDF, atau buka di browser web dengan menyeret dan melepaskan dokumen ke jendela.
Klik "File" dan pilih "Print". Dialog cetak akan terbuka dengan banyak opsi. Sebagian besar perangkat lunak membaca dan browser web memiliki tombol Cetak di bagian atas atau bawah dokumen dan Anda tidak perlu membuka menu File.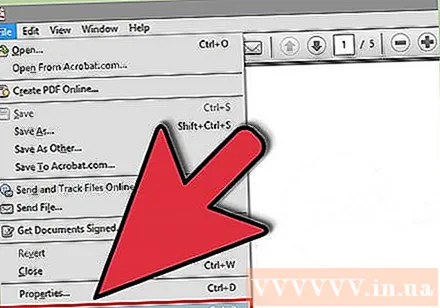
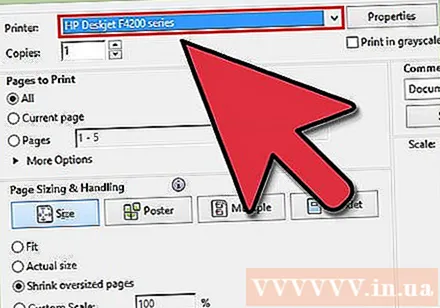
Pilih printer. Di kotak dialog Print, Anda akan dapat memilih printer yang Anda inginkan untuk mengirim dokumen. Ini sangat penting jika Anda memiliki banyak printer.- Periksa apakah printer yang Anda pilih terhubung langsung ke komputer atau jaringan yang Anda gunakan dan berfungsi dengan benar.
- Printer harus memiliki jumlah kertas yang diminta.
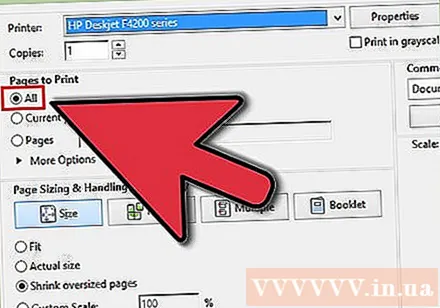
Tetapkan batas untuk pencetakan. Jika file PDF Anda memiliki banyak halaman dan Anda hanya memerlukan jumlah halaman tertentu, gunakan bagian Range atau Pages dari jendela Print untuk mengatur halaman mana yang akan dikirim ke printer.
Pilih opsi pencetakan lanjutan. Pilih pencetakan lanjutan dengan mengklik tombol "Properti". Di sini, sejumlah opsi dapat dilakukan dengan tata letak, penyelesaian, dan fitur lain dari file PDF. Selain itu, di sini juga tempat bagi Anda untuk memilih printing berwarna atau hitam putih.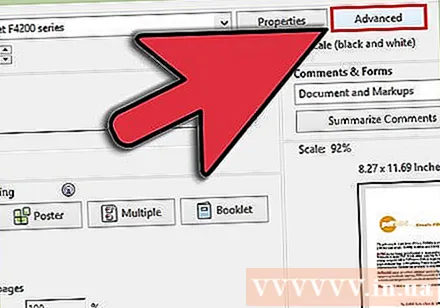
- Lokasi fitur tergantung pada perangkat lunak yang Anda gunakan untuk membuka file PDF.
- Dalam Adobe Reader, Anda dapat mencetak sampul depan dengan sampul belakang dari tab "Mode Sampul". Sebagai alternatif, Anda dapat memilih "Toner Save" di bawah "Quality" untuk menghemat tinta printer. Namun, hal ini berpotensi sedikit menurunkan kualitas cetakan. Cara lain untuk menghemat kertas adalah dengan mencetak pada kedua sisi, pilih "Dua Sisi" di bawah Jenis Cetak di tab "Tata Letak".
Cetak dokumen. Setelah Anda mengatur semua opsi, Anda dapat mengirim dokumen Anda ke printer dengan mengklik tombol Print. Dokumen ditambahkan ke antrian printer. iklan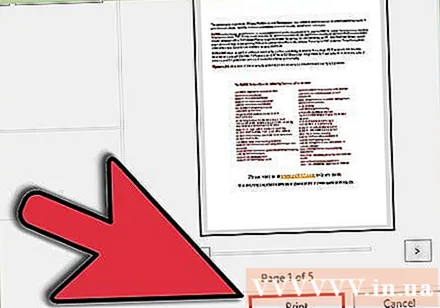
Bagian 2 dari 2: Mengatasi Masalah PDF tidak tercetak
Periksa printer. Sebelum menggunakan perangkat lunak pemrosesan apa pun, pastikan printer terhubung dengan benar dan tersedia cukup tinta dan kertas untuk menyelesaikan pencetakan. Kertas macet juga dapat menghalangi mesin untuk mencetak.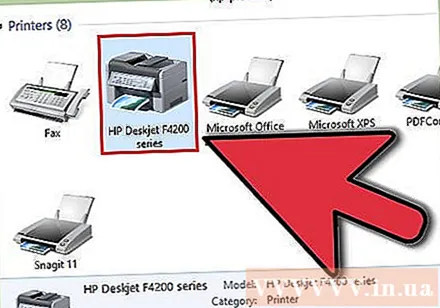
Coba cetak dokumen lain. Coba cetak ke format file lain, seperti dokumen Word. Jika dokumen tercetak tanpa masalah, mungkin itu file PDF. Jika Anda masih tidak dapat mencetak, kemungkinan besar printer tidak berfungsi.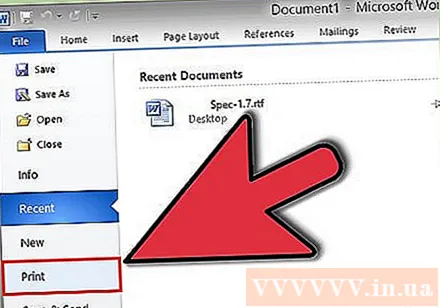
Perbarui driver printer. Beberapa printer tidak kompatibel dengan file PDF hingga diperbarui. Pergi ke halaman rumah pabrikan dan temukan model printer Anda di bagian Dukungan. Terakhir, unduh driver terbaru dan instal.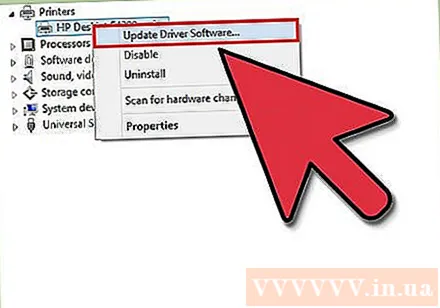
Gunakan printer lain. Coba cetak file PDF dengan printer yang sama sekali berbeda. Ini dapat mengatasi masalah jika printer asli tidak kompatibel.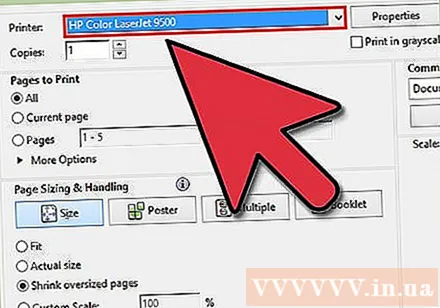
Konversi file PDF ke format lain. Jika tidak berhasil, Anda dapat mengonversi PDF ke format gambar. Mesin akan mencetak tanpa hambatan. Untuk detail tentang cara mengonversi file PDF, lihat juga tutorial ini. iklan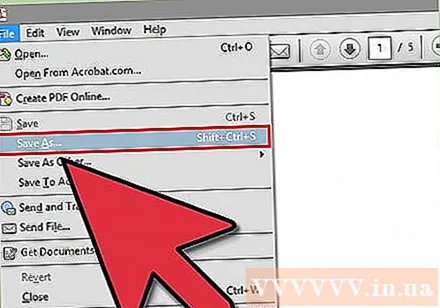
Apa yang kau butuhkan
- Komputer, printer



