Pengarang:
Monica Porter
Tanggal Pembuatan:
15 Berbaris 2021
Tanggal Pembaruan:
1 Juli 2024
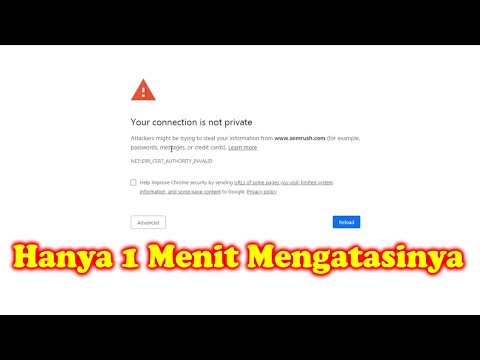
Isi
Jika Anda mencoba mengakses satu situs web tetapi gagal, sementara yang lain masih memuat secara normal, ada banyak alasan. Jika situsnya lambat, Anda bisa menunggu. Namun jika Anda dapat memuat halaman web di komputer atau perangkat lain, berarti komputer atau jaringan Anda bermasalah. Ada beberapa perbaikan cepat yang dapat mengatasi sebagian besar masalah, tetapi Anda harus sedikit bersabar. Memperbaiki masalah pembatasan akses ke situs web mungkin mengharuskan kami untuk memindai virus atau malware, selain itu, perlu memeriksa pengaturan browser atau mengubah konfigurasi DNS jika metode Pemindaian tidak menyelesaikan masalah.
Langkah
Bagian 1 dari 5: Pemecahan masalah dasar

Coba muat halaman di perangkat atau jaringan lain, Anda dapat mencoba menggunakan jaringan seluler Anda. Coba akses situs web di ponsel atau komputer lain. Jika situs web berjalan normal di perangkat lain maka masalahnya ada pada komputer Anda. Jika halaman web tidak dapat dimuat di perangkat lain, masalahnya adalah saluran transmisi atau situs web itu sendiri.- Jika memungkinkan, coba unduh situs web pada perangkat yang terhubung ke jaringan Anda dan perangkat lain yang tidak terhubung ke jaringan yang sama. Cara termudah adalah membuka situs web di ponsel Anda dengan koneksi Wi-Fi yang digunakan komputer, lalu putuskan sambungan dari jaringan nirkabel dan gunakan jaringan seluler untuk mengunduh situs web. Anda akan dapat menentukan apakah masalahnya ada pada koneksi Anda atau pada situs web.
- Jika situs tidak dapat berjalan di perangkat apa pun, terlepas dari jaringan apa perangkat tersebut terhubung, kemungkinan situs tersebut tidak aktif. Anda dapat memeriksa dengan memasukkan nama domain situs web ke layanan pemantauan seperti "Is It Down Right Now?" ().

Nyalakan ulang komputernya. Dari waktu ke waktu, memulai ulang komputer Anda dapat memperbaiki masalah yang Anda alami. Nyalakan ulang komputer Anda dan coba akses situs web lagi.
Coba muat halaman di browser lain. Beberapa pengaturan mungkin diformat secara tidak tepat dengan browser saat ini. Gunakan browser berbeda untuk melihat apakah situs web berjalan dengan baik atau tidak.- Jika Anda menggunakan browser web default dan tidak punya pilihan lain, Anda dapat dengan cepat mengunduh dan menginstal browser gratis seperti Firefox, Chrome, atau Opera.
Nonaktifkan program antivirus Anda untuk sementara. Perangkat lunak antivirus dapat membatasi kemampuan Anda untuk mengakses situs web tertentu. Coba nonaktifkan program dan muat ulang halaman web.
- Klik kanan ikon anti-virus di system tray dan pilih "Disable" atau "Turn Off". Mungkin program akan memperingatkan Anda bahwa itu tidak aman.
- Pastikan untuk mengaktifkan kembali program setelah memeriksa.
Instal ulang modem jaringan dan router (router). Menavigasi ke atau dari situs web tertentu dapat terganggu oleh modem jaringan dan router. Menginstal ulang perangkat ini dapat membantu Anda mengakses situs web dengan sukses.
- Cabut kabel daya modem dan router (jika Anda memiliki dua perangkat terpisah), dan tunggu sekitar satu menit.
- Colokkan kembali modem dan tunggu sampai lampu indikator menyala sepenuhnya.
- Colokkan kembali router dan tunggu lampu indikator menyala sepenuhnya.
- Coba kunjungi situsnya lagi.
Periksa pengaturan tanggal dan waktu di komputer. Jika tanggal atau waktu tidak disetel dengan benar, ada kemungkinan Anda tidak akan bisa mengakses situs web aman (). Periksa jam di komputer dan perangkat seluler Anda untuk memastikan bahwa tanggal dan waktu telah disetel dengan benar.
Pastikan tidak ada pengaturan kontrol orang tua yang diaktifkan. Jika Anda menggunakan perangkat lunak kontrol orang tua, situs web tertentu mungkin diblokir. Coba nonaktifkan kontrol orang tua, lalu akses kembali. Proses ini bergantung pada kontrol orang tua yang Anda gunakan. iklan
Bagian 2 dari 5: Memeriksa program antivirus
Copot Norton atau McAfee. Kedua program antivirus ini menyebabkan cukup banyak masalah dalam menjelajahi web. Jika Anda telah menginstal salah satu dari program ini, pertimbangkan untuk menghapus dan menggantinya dengan perangkat lunak anti-virus yang lebih ringan dan tidak terlalu mengganggu.
- Norton Cyber Security bisa sangat sulit untuk di-uninstall, cari cara online untuk menghapus perangkat lunak Norton sepenuhnya.
- Baca artikel Uninstall McAfee Security Center untuk instruksi tentang cara menghapus instalasi McAfee Security Center karena program ini sulit untuk dihapus.
Instal antivirus lain yang lebih ringan sebagai gantinya. Setelah menghapus perangkat lunak anti-virus lama Anda, pastikan untuk menginstal program baru dengan fungsi yang sama segera untuk melindungi komputer Anda. Program anti-virus gratis berikut sangat dihargai karena keamanan profesionalnya dan tidak mengganggu akses situs web:
- Avast!
- BitDefender
- AntiVir
- Pembela Microsoft Windows
Pastikan Anda hanya menginstal satu perangkat lunak antivirus. Menjalankan beberapa program antivirus secara bersamaan dapat menyebabkan masalah. Kemampuan untuk melindungi satu sama lain akan mengakibatkan pengguna tidak dapat mengakses beberapa situs web. Simpan hanya perangkat lunak anti-virus yang paling Anda sukai dan hapus sisanya.
- Anda dapat menemukan petunjuk tentang cara mencopot pemasangan beberapa perangkat lunak antivirus populer di wikiHow.
Bagian 3 dari 5: Memeriksa Pengaturan Browser
Pastikan JavaScript diaktifkan. Jika JavaScript dinonaktifkan, Anda akan kesulitan memuat banyak halaman populer. Periksa pengaturan browser Anda untuk memastikan JavaScript diaktifkan:
- Internet Explorer - Klik menu alat atau tombol roda gigi dan pilih "Opsi Internet". Klik tab "Keamanan" lalu klik tombol "Tingkat kustom". Gulir ke bawah ke bagian "Scripting" dan setel "Activate scripting" ke "Enable".
- Chrome - Klik menu Chrome dan pilih "Pengaturan". Klik tautan "Tampilkan setelan lanjutan" di bagian bawah, lalu klik tombol "Setelan konten" yang terletak di bagian "Privasi". Pastikan baris "Izinkan semua situs menjalankan konten JavaScript" dicentang.
- Firefox - Ketik "about: config" di bilah alamat dan konfirmasi bahwa Anda ingin melanjutkan. Ketik "javascript.enabled" di kolom pencarian. Pastikan nilai "Nilai" dari "javascript.enabled" disetel ke "true".
- Safari - Klik pada Safari atau menu Edit dan pilih "Preferences". Klik tab "Keamanan" dan centang kotak "Aktifkan JavaScript".
Hapus ekstensi yang tidak perlu. Ekstensi ini dapat menyebabkan masalah pada browser Anda. Menonaktifkan atau menghapus ekstensi yang tidak Anda konfirmasi atau perlu gunakan dapat menyelesaikan masalah. Browser tidak memerlukan ekstensi untuk bekerja, jadi Anda dapat dengan aman menonaktifkan ekstensi apa pun yang Anda miliki aksesnya.
- Internet Explorer - Klik menu alat atau tombol roda gigi dan pilih "Kelola add-on". Pilih ekstensi dari daftar dan klik "Nonaktifkan" untuk menonaktifkannya.
- Chrome - Klik menu Chrome dan pilih "Alat lainnya" → "Ekstensi". Hapus centang pada kotak untuk "diaktifkan" untuk setiap ekstensi yang ingin Anda nonaktifkan.
- Firefox - Klik tombol menu Firefox dan pilih "Add-ons". Klik opsi "Ekstensi" di menu sebelah kiri. Klik tombol "Nonaktifkan" di samping setiap plugin.
- Safari - Klik pada Safari atau menu Edit dan pilih "Preferences". Klik tab "Ekstensi" dan kemudian hapus centang pada kotak "Aktifkan" untuk setiap plugin yang ingin Anda nonaktifkan.
Periksa pengaturan koneksi browser. Jika browser Anda diatur untuk terhubung melalui server proxy, Anda mungkin mengalami masalah koneksi. Periksa pengaturan koneksi Anda dan nonaktifkan server proxy untuk melihat apakah masalah telah teratasi.
- Internet Explorer - Klik menu alat atau tombol roda gigi dan pilih "Opsi Internet". Klik tab "Koneksi", lalu klik tombol "Pengaturan LAN". Centang kotak "Deteksi pengaturan secara otomatis" dan hapus centang "Gunakan server proxy untuk LAN Anda".
- Di Chrome - Klik menu Chrome dan pilih "Pengaturan". Klik tautan "Tampilkan setelan lanjutan" di bagian bawah daftar. Gulir ke bawah dan klik tombol "Ubah pengaturan proxy". Klik tombol "Pengaturan LAN". Centang kotak "Deteksi pengaturan secara otomatis" dan hapus centang "Gunakan server proxy untuk LAN Anda".
- Firefox - Klik tombol Firefox dan pilih "Options". Pilih panel opsi lanjutan "Lanjutan" dan klik tab "Jaringan". Klik tombol "Pengaturan" dan pilih "Tanpa proxy" atau "Gunakan pengaturan proxy sistem".
- Safari - Klik pada Safari atau menu Edit dan pilih "Preferences". Klik tab "Advanced" dan kemudian klik tombol "Change Settings". Hapus centang semua pengaturan aktivasi proxy.
Setel ulang browser Anda. Jika Anda masih tidak dapat terhubung ke situs web, Anda dapat mengatur ulang pengaturan browser Anda. Ini akan menghapus semua data browser dan mengembalikannya ke format aslinya.
- Internet Explorer - Klik menu alat atau tombol roda gigi dan pilih "Opsi Internet". Klik tab "Advanced" dan pilih "Reset". Centang kotak "Hapus setelan pribadi" lalu klik "Setel Ulang" lagi.
- Di Chrome - Klik menu Chrome dan pilih "Pengaturan". Klik tautan "Tampilkan setelan lanjutan". Gulir ke bagian bawah halaman dan pilih "Setel ulang pengaturan". Klik "Reset" untuk mengonfirmasi.
- Di Firefox - Klik tombol menu Firefox dan klik Opsi "?" di bagian bawah menu. Klik opsi "Informasi Pemecahan Masalah". Klik "Segarkan Firefox" dan pilih "Segarkan Firefox" lagi untuk mengonfirmasi.
- On Safari - Matikan Safari "panas" dengan menekan ⌘ Perintah+⌥ Opsi+ESCdan pilih Safari dari daftar. Setelah Safari dimatikan, tekan tombol ⇧ Shift dan mulai ulang Safari lagi dari Dock atau folder Aplikasi. Matikan Wi-Fi dan buka situs webnya. Saat situs web mengetahui bahwa komputer tidak terhubung, aktifkan kembali Wi-Fi.
Bagian 4 dari 5: Pindai malware
Unduh AdwCleaner. Ini adalah pemindai malware gratis yang dapat menemukan sebagian besar malware dan intrusi iklan yang umum. Anda dapat mendownloadnya secara gratis di.
Luncurkan AdwCleaner setelah pengunduhan selesai. Setelah memastikan bahwa Anda ingin menjalankan program, perangkat lunak akan mulai mengunduh file yang diperlukan untuk pemindaian. Ini hanya membutuhkan waktu beberapa menit.
Klik tombol "Pindai" untuk memulai pemindaian. AdwCleaner akan mulai memindai komputer Anda, yang akan memakan waktu sekitar 15-20 menit.
Setelah pemindaian selesai, klik tombol "Bersihkan". AdwCleaner akan menghapus semua file berbahaya yang ditemukan selama pemindaian.
Unduh dan instal Malwarebytes Anti-Malware versi gratis. Versi gratisnya mencakup rangkaian lengkap fungsi pemindaian dan pembersihan untuk pengguna kecil. Anda dapat mendownloadnya di.
- Luncurkan penginstal setelah mengunduh. Pilih sertifikat gratis jika diminta.
- Ada juga versi Mac, yang juga merupakan versi AdwareMedic saat ini, salah satu program anti-malware yang lebih kuat untuk Mac.
Luncurkan Anti-Malware dan klik "Memperbarui sekarang". Opsi ini akan mengunduh pembaruan yang tersedia yang mampu mendukung Anti-Malware menemukan lebih banyak file berbahaya.
Klik "Pindai Sekarang" untuk menjalankan pemindaian di komputer Anda. Ini biasanya sedikit lebih lama dari pemindaian AdwCleaner.
Klik "Karantina Semua" setelah pemindaian selesai. Opsi ini akan menghapus semua file yang ditemukan selama pemindaian.
Nyalakan ulang komputer dan uji. Jika penyebabnya karena adware mencegah Anda mengakses situs web tertentu, setelah memindai, Anda seharusnya dapat mengakses secara normal. iklan
Bagian 5 dari 5: Mengubah konfigurasi DNS
Hapus pengaturan DNS saat ini. DNS (Domain Name System) adalah layanan yang mengubah nama domain situs web menjadi alamat IP agar Anda dapat terhubung ke situs web. Jika file DNS lokal turun, Anda tidak akan dapat memuat situs web tertentu. Menghapus DNS akan membersihkan informasi DNS lokal Anda dan mengunduh salinan baru.
- Untuk sistem operasi Windows - Tekan ⊞ Menang+R dan ketik cmd untuk membuka lingkungan baris perintah Command Prompt. Impor ipconfig / flushdns dan tekan ↵ Masuk. Sebuah pesan akan muncul yang menyatakan bahwa memori DNS telah dihapus, Anda sekarang dapat menutup Command Prompt.
- Mac - Buka Terminal dari dalam folder Utilities. Tipe dscacheutil -flushcache dan tekan ⏎ Kembali. Lalu, lanjutkan mengetik sudo killall -HUP mDNSResponder dan tekan ⏎ Kembali untuk memulai ulang layanan DNS. Anda akan diminta untuk memasukkan kata sandi administrator (admin).
Temukan layanan DNS baru untuk disambungkan. Pengguna biasanya terhubung ke sistem nama domain yang disediakan oleh penyedia layanan internet, namun ada banyak pilihan lain. Beberapa layanan DNS lain bahkan memiliki kemampuan untuk meningkatkan kecepatan penjelajahan web secara signifikan. Telusuri dengan kata kunci "daftar DNS gratis" untuk menemukan daftar penyedia DNS gratis dan terpopuler saat ini. Anda juga dapat menemukan perbandingan kecepatan untuk dipilih.
- Ada dua alamat DNS yang umum: primer dan sekunder. Anda perlu menggunakan keduanya secara bersamaan.
- Catatan: Tidak semua server DNS mengizinkan akses ke konten yang sama. Kami menyarankan Anda menggunakan Google atau OpenDNS untuk jangkauan maksimal.
Hubungkan ke layanan DNS baru. Setelah Anda menemukan server yang ingin Anda hubungi, Anda harus mengarahkan komputer Anda ke koneksi DNS yang baru.
- Untuk sistem operasi Windows - Tekan ⊞ Menang+R dan ketik ncpa.cpl. Jendela Network Connections akan muncul. Klik kanan pada adapter jaringan dan pilih "Properties". Sorot "Internet Protocol Version 4" dalam daftar dan klik tombol "Properties". Pilih "Gunakan alamat server DNS berikut" dan masukkan alamat yang ingin Anda gunakan.
- Mac - Buka menu Apple dan pilih "System Preferences". Klik opsi "Jaringan" dan pilih jaringan Anda saat ini. Klik tombol "Advanced" dan kemudian pilih tab "DNS". Masukkan server yang ingin Anda sambungkan.



