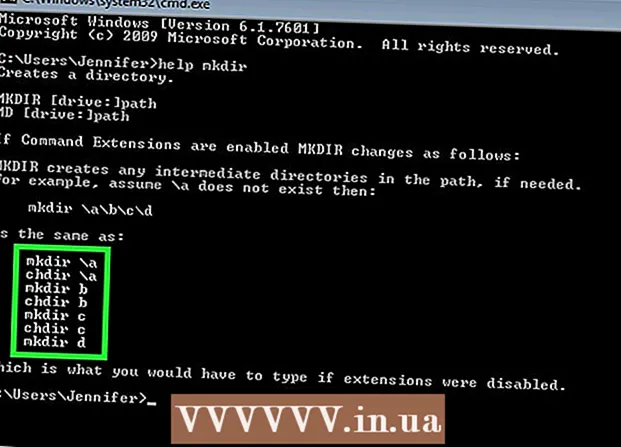Pengarang:
Monica Porter
Tanggal Pembuatan:
16 Berbaris 2021
Tanggal Pembaruan:
1 Juli 2024

Isi
Artikel wikiHow ini akan menunjukkan cara menghubungkan iPhone Anda ke komputer desktop untuk menyelaraskan atau mencadangkan dengan aplikasi iTunes, atau memindahkan foto dan data lainnya.
Langkah
Metode 1 dari 3: Hubungkan melalui USB
Hubungkan iPhone ke komputer desktop. Gunakan kabel USB yang disertakan dengan perangkat Anda.

Buka iTunes. Ini adalah aplikasi dengan ikon not musik.- iTunes dapat berjalan secara otomatis saat Anda menghubungkan iPhone Anda.
Klik pada ikon iPhone. Ikon ini akan muncul di pojok kiri atas jendela iTunes.

Klik tombol tersebut Cadangkan Sekarang (Cadangkan sekarang). Lakukan ini jika Anda ingin membuat cadangan data iPhone Anda di komputer desktop.
Pilih yang ingin disinkronkan. Untuk melakukannya, klik item konten di panel kiri jendela, lalu pilih atau batal pilih Sinkronisasi (Sinkronkan) di bagian atas braket kanan.

Klik tombol tersebut Menerapkan (Menerapkan). Tombol ini berada di pojok kanan bawah jendela. Ini akan menyimpan opsi sinkronisasi yang baru saja Anda pilih.
Klik tombol tersebut Sinkronisasi (Sinkronisasi). Tombol ini berada di pojok kanan bawah jendela. Sinkronisasi akan dimulai.
- Centang "Sinkronkan secara otomatis saat iPhone ini tersambung" di bagian "Opsi" pada jendela untuk menyelaraskan setiap kali Anda menyambungkan iPhone ke komputer desktop. .
Metode 2 dari 3: Menghubungkan melalui jaringan nirkabel (Wi-Fi)
Hubungkan iPhone ke komputer desktop. Gunakan kabel USB yang disertakan dengan perangkat.
Buka iTunes. Ini adalah aplikasi yang memiliki ikon not musik.
- iTunes dapat berjalan secara otomatis saat Anda menghubungkan iPhone Anda.
Klik pada ikon iPhone. Ikon ini akan muncul di pojok kiri atas jendela iTunes.
Gulir ke bagian "Opsi". Ini adalah item terakhir di panel kanan jendela iTunes.
Pilih "Sinkronkan dengan iPhone ini melalui Wi-Fi". Kotak dialog ini terletak di sebelah kiri panel kanan jendela iTunes.
Klik tombol tersebut Menerapkan (Menerapkan). Tombol ini berada di pojok kanan bawah jendela iTunes.
- Tunggu iPhone Anda menyelesaikan sinkronisasi untuk perubahan yang akan dilakukan.
Putuskan sambungan iPhone dari desktop.
Buka Pengaturan iPhone (Pengaturan). Ini adalah aplikasi abu-abu yang berisi ikon roda gigi (⚙️) dan biasanya terletak di layar beranda ponsel Anda.
tekan tombolnya WIFI. Tombol ini berada di bagian atas menu.
Ketuk jaringan nirkabel. IPhone dan komputer Anda harus terhubung ke jaringan nirkabel yang sama.
Tekan tombolnya Pengaturan. Tombol ini terletak di pojok kiri atas layar.
Gulir ke bawah dan tekan tombol Umum (Pengaturan Umum). Tombol ini berada di samping ikon roda abu-abu (⚙️) di atas menu.
tekan tombolnya Sinkronisasi Wi-Fi iTunes (Sinkronkan iTunes melalui jaringan nirkabel). Tombol ini berada di bagian bawah menu.
- Jika Anda memiliki beberapa desktop yang terdaftar, klik salah satu yang ingin Anda sinkronkan.
- Pastikan iTunes terbuka di komputer Anda.
tekan tombolnya Sinkronkan Sekarang (Sinkronkan Sekarang). IPhone Anda akan disinkronkan secara nirkabel dengan komputer Anda. iklan
Metode 3 dari 3: Hubungkan ke komputer Mac menggunakan fitur AirDrop
Klik item Finder di Mac Anda. Ini adalah ikon biru muda dan biru muda dengan wajah tersenyum dan biasanya terletak di atas Dock. Jendela Finder akan terbuka di desktop Anda.
- Bluetooth harus dibuka di kedua perangkat untuk terhubung melalui AirDrop.
Klik tombol tersebut AirDrop. Kunci ini berada di bagian "Favorit" pada bilah alat di sisi kiri jendela Finder.
- AirDrop adalah cara efisien untuk membuat koneksi yang membantu Anda memindahkan foto, dokumen, dan file lain saat perangkat berdekatan (dalam beberapa meter).
Klik pada item "Izinkan saya ditemukan oleh". Item ini berada di bagian bawah jendela Finder. Menu drop-down akan muncul.
Klik Semua orang (Semua orang).
Geser layar beranda iPhone ke atas. Pusat Kontrol akan muncul.
Klik AirDrop:. Tombol ini terletak di sisi kanan Pusat Kontrol dan setelah mengkliknya, status tanda terima akan muncul, seperti: "Semua Orang", "Hanya Kontak". ), atau "Receiving Off".
Klik Semua orang. Sekarang Anda dapat mengirim dan menerima data antara iPhone dan komputer desktop Anda.
Pilih file untuk dibagikan. Lakukan hal yang sama di kedua perangkat.
- File atau halaman yang dibuat atau disimpan di app Apple seperti Foto, Catatan, Kontak, Kalender, dan Safari hampir selalu memungkinkan. bagikan melalui AirDrop. Banyak aplikasi pihak ketiga juga menampilkan fitur AirDrop.
Klik atau klik ikon "Bagikan". Cari kotak dengan panah mengarah ke atas.
Klik atau klik AirDrop. Tombol ini berada di dekat bagian atas kotak dialog "Bagikan".
Ketuk atau klik nama perangkat penerima. Lakukan hal yang sama dengan perangkat yang mengirim data.
- Jika Anda tidak dapat melihat Mac atau iPhone Anda, pastikan keduanya berdekatan (dalam beberapa meter) dan fitur AirDrop aktif.
- Jika Anda diminta untuk mengaktifkan Bluetooth dan Wi-Fi, ikuti permintaan tersebut.
Ketuk atau klik tombol Menyimpan (Simpan) di perangkat penerima. Salinan file akan disimpan di perangkat.
- Ketuk atau klik Buka dan Simpan (Buka dan simpan) untuk melihat file yang telah Anda simpan.