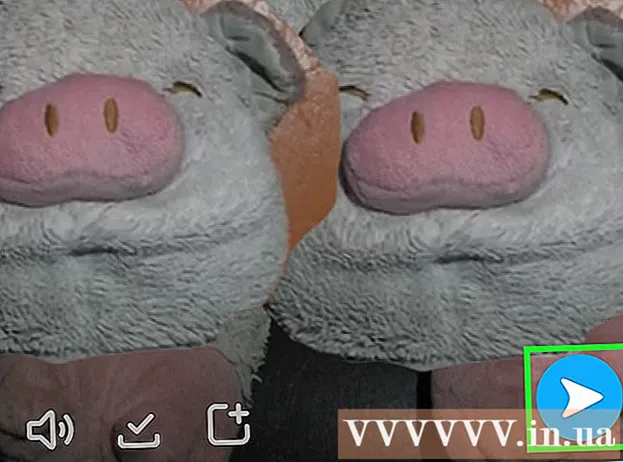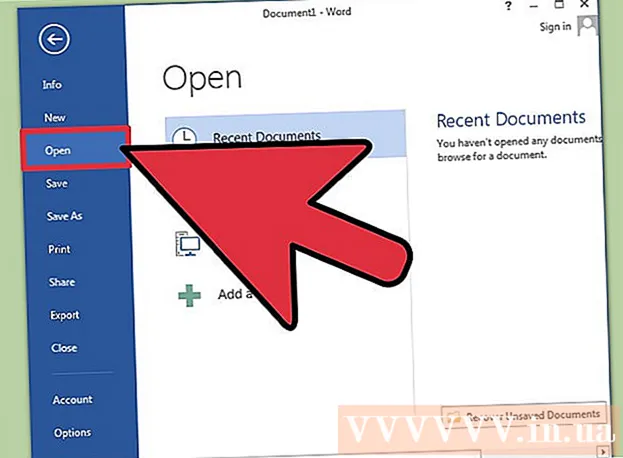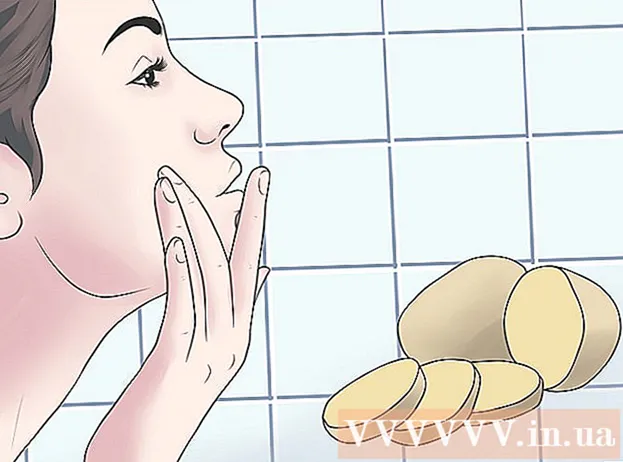Pengarang:
Robert Simon
Tanggal Pembuatan:
15 Juni 2021
Tanggal Pembaruan:
1 Juli 2024

Isi
iTunes adalah perpustakaan dan program penyelarasan yang dirancang untuk digunakan dengan perangkat iOS seperti iPhone, iPad, dan iPod. Anda dapat dengan cepat menyelaraskan konten ke perangkat iOS Anda, menggunakan Windows atau OS X. Dengan menghubungkan perangkat Anda ke iTunes, Anda dapat dengan mudah menambahkan musik, film, dan banyak lagi.
Langkah
Bagian 1 dari 2: Menghubungkan Perangkat
Pastikan iTunes diperbarui ke versi terbaru. Jika iTunes saat ini diinstal pada versi yang lebih lama, Anda mungkin mengalami masalah konektivitas. Memperbarui iTunes sepenuhnya gratis, tetapi memerlukan koneksi internet untuk mengunduh versi terbaru saat ini.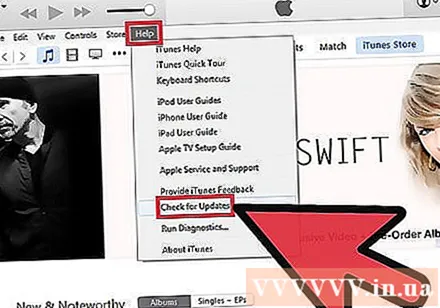
- Windows - Klik Tolong (Bantuan) → Periksa Pembaruan (Periksa pembaruan)
- OS X - Klik iTunes → Periksa Pembaruan

Hubungkan perangkat melalui port USB. Gunakan kabel USB yang disertakan dengan iPod, iPad, atau iPhone Anda untuk menghubungkan ke port USB di komputer Anda. Colokkan ke port langsung di komputer; Jika Anda mencolokkan hub USB (digunakan untuk menambahkan beberapa port USB ke komputer sehingga pengguna dapat menggunakan lebih banyak periferal), kapasitas yang disediakan tidak mencukupi.- iTunes mendukung sejumlah pemutar MP3 selain perangkat iOS. Dalam beberapa kasus, Anda tidak akan dapat menyinkronkan semua file musik Anda ke perangkat yang tidak menjalankan sistem operasi iOS.

Pasang perangkat. Program ini akan meminta Anda untuk menginstal perangkat yang terhubung ke iTunes untuk pertama kalinya. Ada dua pilihan yang tersedia untuk Anda, yaitu "Setup as New" atau "Restore from Backup". Meskipun Anda menggunakan ponsel Anda sebelum menghubungkan ke iTunes, Anda tetap harus memilih "Setup as New". Saat menghapus semua konten, program akan meminta Anda memasukkan nama untuk perangkat tersebut.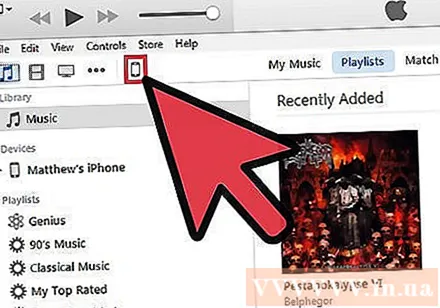
Pilih perangkat. Nama perangkat akan muncul di bilah kiri, di bawah judul "Perangkat". Jika Anda tidak melihat bilah perangkat, klik Melihat (Tampilan) → Sembunyikan Sidebar (Sembunyikan bilah tampilan).- Jika perangkat tidak muncul di iTunes, Anda harus memasukkannya ke Mode Pemulihan.
Bagian 2 dari 2: Menyinkronkan Konten
Tambahkan file ke perpustakaan iTunes. Untuk menambahkan file ke perangkat, Anda perlu menambahkannya ke perpustakaan iTunes Anda. Anda dapat menambahkan musik, gambar, film, aplikasi, podcast, acara TV, dan buku. Lihat manual ini untuk instruksi rinci tentang menambahkan file ke perpustakaan Anda.
- Semua konten yang dibeli dari toko iTunes akan ditambahkan ke perpustakaan secara otomatis.
Pilih apa yang ingin Anda sinkronkan. Pilih perangkat Anda dari sidebar kiri. Anda akan melihat deretan kartu muncul di atas layar yang menunjukkan berbagai jenis konten untuk ditambahkan ke perangkat Anda. Geser melalui tag, dan pilih apa yang ingin Anda tambahkan ke perangkat Anda.
- Anda dapat menambahkan semua konten, atau file tertentu yang Anda suka.
- Kapasitas yang tersedia ditampilkan di bagian bawah layar. Saat Anda menambahkan file sinkronisasi, bilah terisi.
Klik tab "Ringkasan", lalu klik Sinkronisasi (Sinkronisasi) di bagian bawah jendela. iTunes akan mulai menyalin konten yang ingin Anda sinkronkan ke perangkat Anda. File di perangkat yang tidak ada di iTunes akan dihapus.
- Anda dapat melacak sinkronisasi di bagian atas jendela iTunes.
Putuskan sambungan perangkat. Setelah sinkronisasi selesai, klik kanan pada perangkat Anda di panel kiri dan pilih Mengeluarkan (Menarik). Ini memungkinkan Anda untuk melepaskan perangkat dengan aman. Jika tidak dipilih Mengeluarkan Sebelum Anda memutuskan sambungan, Anda berisiko merusak data Anda, meskipun kemungkinannya tidak tinggi.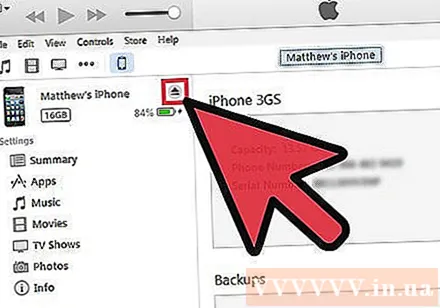
Pencadangan perangkat. iTunes memungkinkan Anda membuat cadangan perangkat iOS jika terjadi kesalahan. Untuk mencadangkan perangkat Anda, pilih nama perangkat di panel kiri, klik tab Ringkasan, dan arahkan ke bagian Cadangan. Pilih tempat Anda ingin mencadangkan file (di komputer atau iCloud), lalu klik Cadangkan Sekarang.
- Mencadangkan ke iCloud hanya akan menyimpan pengaturan penting. Sedangkan jika Anda memilih untuk membackup ke komputer Anda, semua file akan disimpan di komputer Anda.