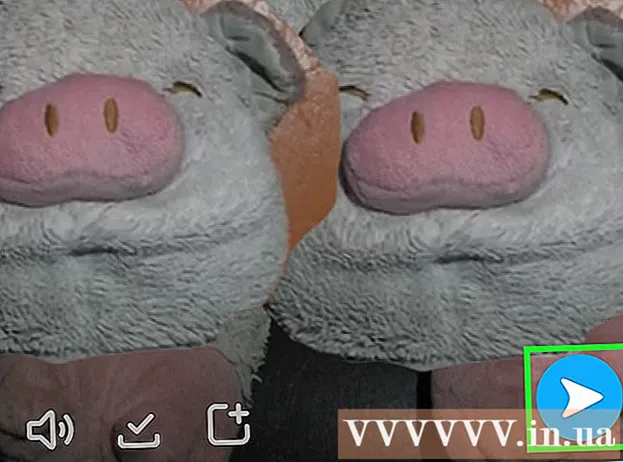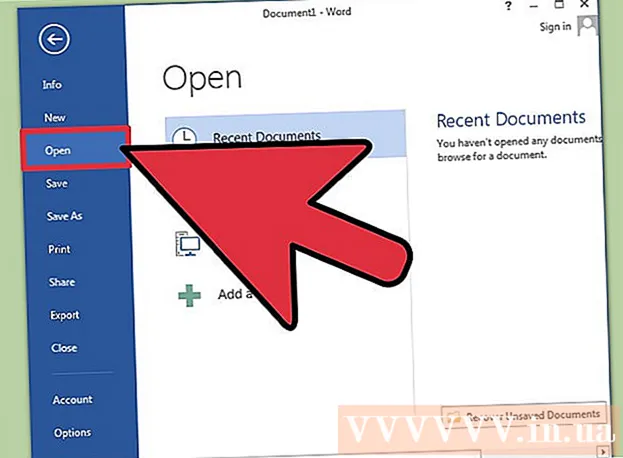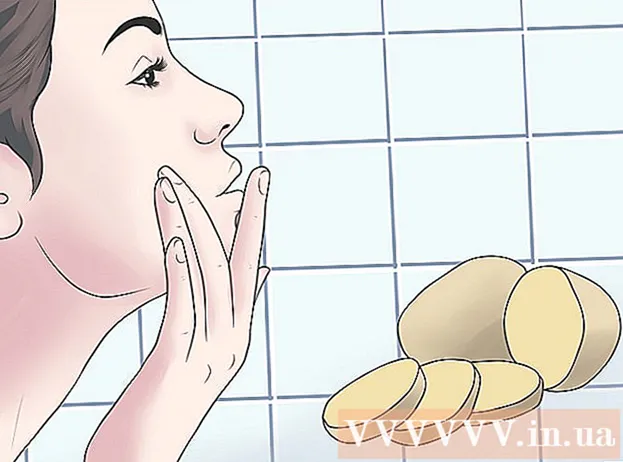Pengarang:
Peter Berry
Tanggal Pembuatan:
12 Juli 2021
Tanggal Pembaruan:
1 Juli 2024

Isi
Anda dapat menyimpan dokumen Microsoft Word Anda dengan membuka menu File dan menekan "Simpan". Jika ada kebutuhan untuk mempublikasikan atau mencetak, fitur "Save As" akan digunakan untuk menyimpan dokumen dalam format selain MS Word (misalnya PDF). Anda diminta untuk menyimpan dokumen setelah Anda menyelesaikannya jika Anda ingin Word mempertahankan alur kerjanya.
Langkah
Metode 1 dari 2: Simpan dokumen Microsoft Word
Pastikan dokumen terbuka. Anda dapat membuka MS Word dengan mengklik dua kali ikon Word atau mengklik dua kali dokumen Word.

Temukan dan klik tab "File". Tab "File" ini terletak di sudut kiri atas antarmuka Microsoft Word.
Klik "Simpan" atau "Simpan Sebagai". Jika Anda mengklik item "Simpan" pada dokumen yang belum disimpan, Anda akan diarahkan ke menu "Simpan Sebagai".
- Jika dokumen telah disimpan sebelumnya, Anda tidak perlu memilih tujuan penyimpanan (misalnya, desktop) atau nama file-file yang ada akan diperbarui.

Di bawah "Simpan Sebagai", pilih lokasi penyimpanan. Lokasi tipikal termasuk "PC Ini" dan OneDrive, tetapi Anda juga dapat mengklik "Jelajahi" untuk memilih lokasi tertentu.- Jika Anda memilih "PC Ini", Anda harus memilih subfolder - misalnya, di desktop Anda (desktop).

Klik dua kali lokasi penyimpanan. Ini akan membawa Anda ke layar nama file.
Di kolom "Nama File", masukkan nama file pilihan Anda.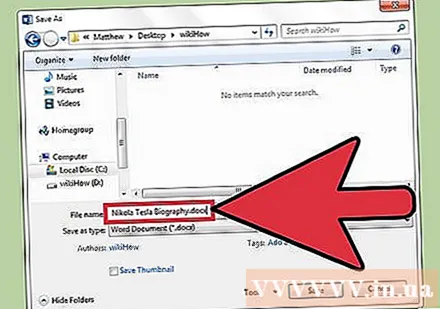
Klik "Simpan" untuk menyimpan file.
Pastikan file telah disimpan sebelum menutup dokumen. Jika file berada di lokasi penyimpanan yang dipilih, file tersebut telah berhasil disimpan! iklan
Metode 2 dari 2: Simpan dengan format lain
Pastikan dokumen terbuka. Anda dapat membuka MS Word dengan mengklik dua kali ikon Word atau mengklik dua kali dokumen Word.
Klik "Simpan Sebagai". Jika dokumen belum pernah disimpan sebelumnya, memilih "Simpan" masih akan dialihkan ke bagian "Simpan Sebagai".
Di bawah "Simpan Sebagai", pilih lokasi penyimpanan. Lokasi umum termasuk "PC Ini" dan OneDrive, tetapi Anda juga dapat mengklik "Jelajahi" untuk memilih lokasi tertentu.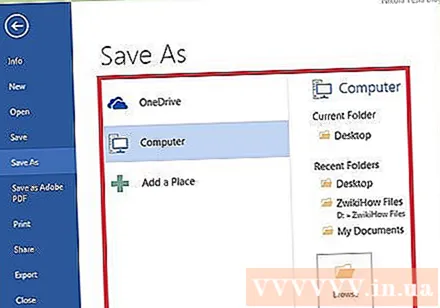
- Jika Anda memilih "PC Ini", Anda harus memilih subfolder - misalnya, di desktop Anda.
Klik dua kali lokasi penyimpanan. Ini akan membawa Anda ke layar nama file.
Di kolom "Nama File", masukkan nama file pilihan Anda.
Temukan dan ketuk bidang "Simpan sebagai Jenis". Sekarang Anda dapat memilih format file untuk menyimpan dokumen Anda.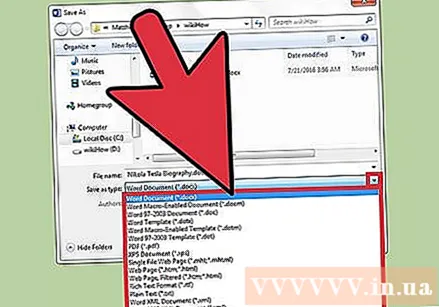
- Tipe file termasuk PDF, Halaman Web, dan versi Word yang lebih lama (misalnya, 1997-2003).
Klik "Simpan" untuk menyimpan file.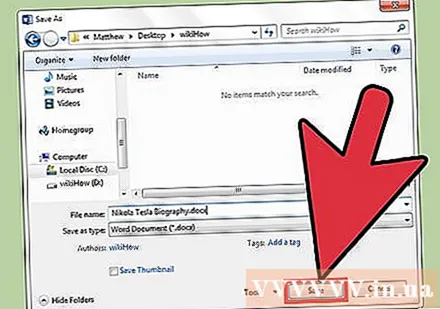
Pastikan file telah disimpan sebelum menutup dokumen. Jika file berada di lokasi penyimpanan yang dipilih dan format yang ditentukan, file tersebut telah berhasil disimpan! iklan
Nasihat
- Anda juga dapat menyimpan dokumen saat Anda mengedit kapan saja dengan menekan tombol Kontrol + S Atau klik ikon floppy disk di sudut kanan atas layar.
- Word akan sering menanyakan apakah Anda ingin menyimpan kemajuan Anda ketika Anda mencoba keluar dari file tanpa mengklik Simpan.
- Jika Anda ingin mengakses dokumen yang disimpan di beberapa platform, memilih opsi "OneDrive" saat menyimpan dokumen akan memungkinkan Anda mengakses dokumen di ponsel, tablet, atau komputer yang terhubung. Internet.
Peringatan
- Dokumen yang tidak disimpan sebelum menutup Microsoft Word kemungkinan besar akan dihapus atau perubahan apa pun yang dibuat pada dokumen yang ada akan hilang.