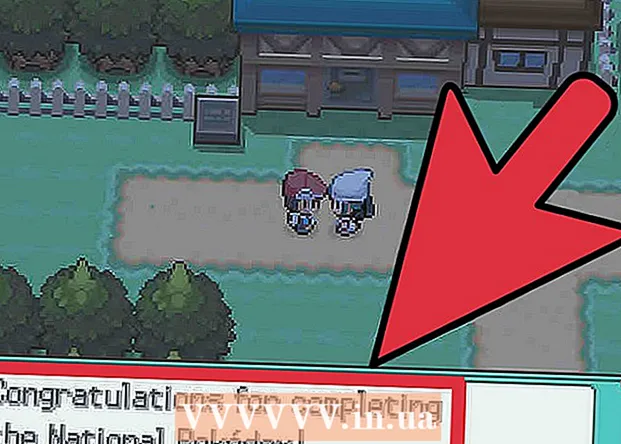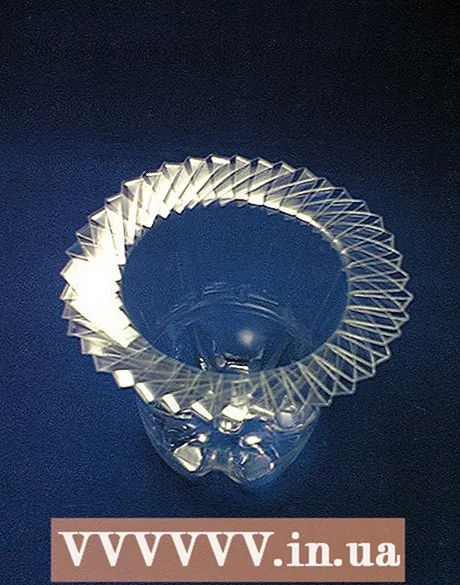Pengarang:
Randy Alexander
Tanggal Pembuatan:
23 April 2021
Tanggal Pembaruan:
1 Juli 2024

Isi
Artikel wikiHow hari ini mengajarkan cara merekam konten video langsung menggunakan OBS Studio atau mengekstrak dan menyimpan video non-streaming menggunakan layanan seperti KeepVid.com dan Savefrom.net. Merekam atau menyimpan konten video yang tidak Anda miliki atau izin simpan dapat melanggar undang-undang hak cipta.
Langkah
Metode 1 dari 3: Rekam video streaming langsung menggunakan OBS Studio
Mengakses Situs web Proyek OBS. Gunakan link tersebut sekarang atau masukkan "obsproject.com" ke dalam bilah pencarian browser web Anda.

Klik Unduh (Unduh), lalu gulir ke bawah dan klik pada sistem operasi yang Anda gunakan. Ikuti petunjuk di layar untuk menginstal perangkat lunak.- OBS Studio bekerja di Windows 7 atau lebih baru, Mac OS 10.9 atau lebih baru, atau Linux.
Buka aplikasi OBS dengan ikon lingkaran putih yang berisi tiga koma.
- Jika diminta untuk meninjau perjanjian lisensi, klik baik.
- Saat pertama kali Anda meluncurkan aplikasi, Anda akan ditanya apakah Anda ingin memulai Wizard Konfigurasi Otomatis. Silakan klik Iya (Ya) jika Anda ingin OBS memandu Anda melalui penyiapan.

Buka arus yang ingin Anda simpan.
Klik tandanya + di bagian bawah jendela OBS, di bawah kotak berlabel "Sumber".

Klik Pengambilan Jendela (Rekam jendela). Opsi ini berada di bagian bawah menu pop-up.
Masukkan judul untuk streaming langsung yang Anda rekam.
- Anda perlu memilih tombol radio "Buat baru" di bagian atas kotak dialog.
Klik baik.
Klik menu drop-down di dekat bagian tengah kotak dialog.
Klik jendela yang berisi streaming langsung yang ingin Anda simpan.
- Jika Anda tidak ingin penunjuk mouse muncul di layar perekaman, Anda perlu menghapus centang pada opsi "Show Cursor".
Klik baik.
Mulai streaming langsung (jika belum).
- Video yang di-streaming harus diskalakan untuk mengambil jendela sebanyak mungkin.
Klik Mulai merekam (Mulai merekam). Opsi ini berada di pojok kanan bawah jendela OBS.
Klik Berhenti Merekam (Berhenti merekam) setelah Anda selesai merekam. Video streaming langsung akan disimpan ke komputer.
- Untuk memutar ulang video langsung yang direkam, klik tag Mengajukan (File) di bilah menu dan pilih Tunjukkan Rekaman (Tampilkan log).
Metode 2 dari 3: Ekstrak video dengan KeepVid.com
Kunjungi situs web streaming online. Gunakan browser web untuk pergi ke situs web streaming tertentu, seperti YouTube.com.
Temukan videonya. Masukkan judul atau deskripsi video di bilah pencarian di bagian atas jendela browser.
Klik video untuk memilihnya.
Salin URL videonya. Klik bilah pencarian di bagian atas browser, klik item Edit (Edit) di bilah menu dan pilih Pilih Semua (Pilih Semua). Lalu klik Edit lagi dan pilih Salinan (Salinan).
Kunjungi KeepVid.com. Ketik "keepvid.com" ke dalam bilah pencarian di bagian atas browser Anda dan tekan ⏎ Kembali.
Klik bidang terkait di bagian atas jendela browser.
Klik tombol tersebut Edit di bilah menu di bagian atas layar.
Klik Tempel (Tempel). Tautan YouTube akan dimasukkan ke dalam bidang teks.
Klik Unduh (Unduh). Tombol hijau ini berada di sebelah kanan link yang baru saja Anda masukkan.
Pilih kualitas video. Daftar resolusi yang tersedia akan muncul, klik kualitas video yang paling sesuai untuk Anda.
- Untuk memilih kualitas "Pro", Anda perlu membayar atau berlangganan paket.
Klik tab atau jendela browser baru. Video akan mulai diunduh di tab atau jendela browser baru. Setelah diunduh, Anda dapat menonton video di browser Anda kapan saja, bahkan saat offline. iklan
Metode 3 dari 3: Ekstrak video menggunakan Savefrom.net
Kunjungi situs web streaming online. Gunakan browser web Anda untuk pergi ke situs web streaming yang Anda inginkan, seperti YouTube.com.
Temukan videonya. Masukkan judul atau deskripsi video di bilah pencarian di bagian atas jendela browser.
Klik video untuk memilihnya.
Salin URL videonya. Klik bilah pencarian di bagian atas browser, klik item Edit di bilah menu dan pilih Pilih Semua. Lalu klik Edit lagi dan pilih Salinan.
Mengakses SaveFrom.net. Ketik "savefrom.net" ke dalam bilah pencarian di bagian atas browser Anda dan tekan ⏎ Kembali.
Klik pada bidang tautan yang terletak tepat di bawah "savefrom.net" di jendela browser Anda.
Klik sebuah opsi Edit ada di bilah menu di bagian atas layar.
Klik Tempel untuk memasukkan tautan YouTube di bidang teks.
Klik tandanya > Warna biru ada di sebelah kanan link yang baru saja Anda masukkan.
Klik unduh video di browser (unduh video di browser). Opsi ini berada di pojok kanan bawah jendela.
Pilih kualitas video. Klik teks di sebelah kanan tombol "Unduh" berwarna biru di bawah tautan yang baru saja Anda masukkan. Menu akan terbuka dengan format dan kualitas video yang tersedia. Klik pada kualitas yang ingin Anda pilih.
Klik tombol tersebut Unduh. Kotak dialog akan terbuka di mana Anda dapat mengganti nama file jika Anda mau.
Pilih tempat untuk menyimpan file.
Klik tombol tersebut Menyimpan (Simpan) warna biru di sudut kanan bawah kotak dialog. Video akan diunduh ke komputer Anda untuk dilihat secara offline. iklan
Apa yang kau butuhkan
- Komputer
- Perangkat lunak perekaman layar