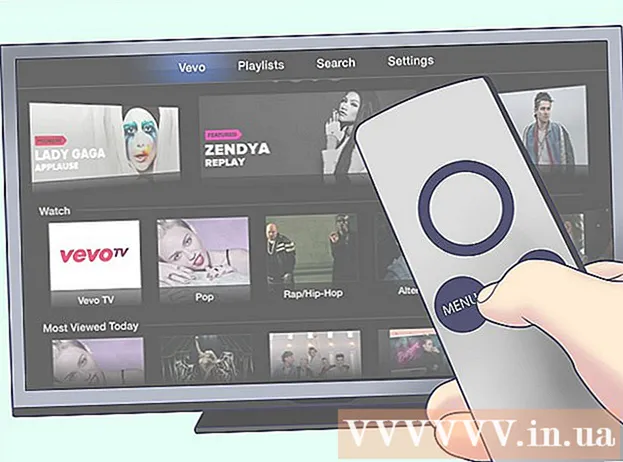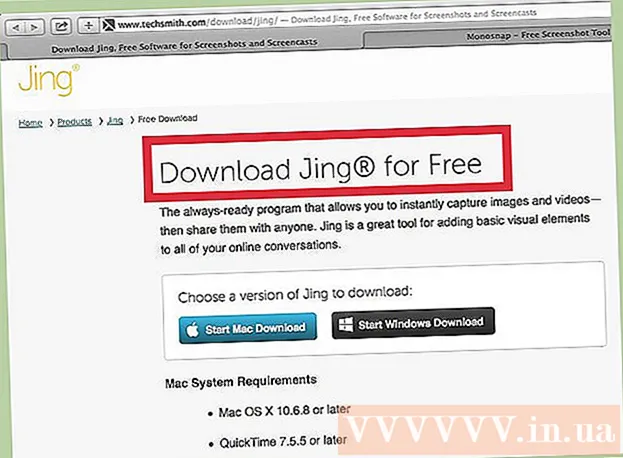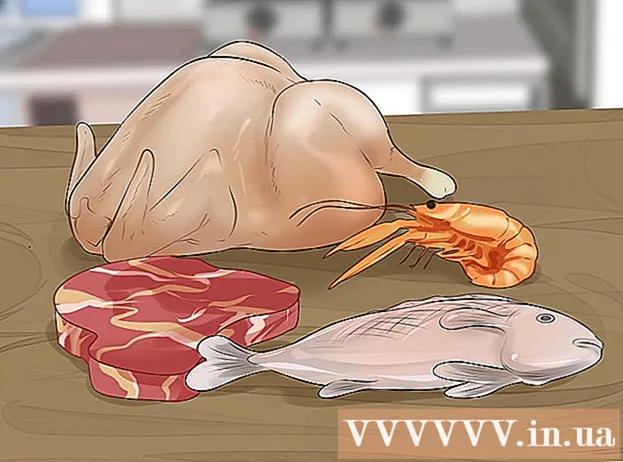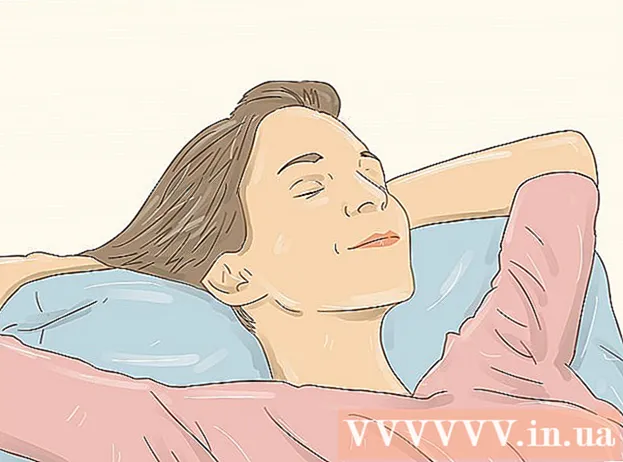Pengarang:
Louise Ward
Tanggal Pembuatan:
8 Februari 2021
Tanggal Pembaruan:
1 Juli 2024

Isi
Menyembunyikan bilah tugas Windows saat Anda tidak digunakan akan memberi Anda lebih banyak ruang desktop dan menampilkan seluruh desktop. Anda dapat menyembunyikan bilah tugas dari dalam menu Pengaturan di Windows 10, atau di jendela Properti bilah tugas dengan versi yang lebih lama. Jika bilah tugas tidak bersembunyi atau menghilang, ada beberapa hal yang dapat Anda coba.
Langkah
Metode 1 dari 4: Di Windows 10
Klik kanan bilah tugas dan pilih "Pengaturan bilah tugas". Anda perlu mengingatkan diri sendiri untuk mengklik ruang kosong, bukan ikon. Dengan layar sentuh, Anda menahan bilah tugas untuk beberapa saat dan kemudian lepaskan untuk membuka menu klik kanan.
- Anda juga dapat membuka menu Start, pilih "Settings", klik atau klik "Personalization" dan pilih "Taskbar" di menu sebelah kiri.
- Jika Anda mengklik kanan dan melihat "Properties", bukan "Settings", Anda menjalankan Windows 10 versi lama. Anda dapat mengikuti instruksi di bagian selanjutnya untuk menyembunyikan bilah tugas.

Hidupkan sakelar "Secara otomatis menyembunyikan bilah tugas dalam mode desktop" (Secara otomatis menyembunyikan bilah tugas dalam mode desktop). Bilah tugas akan segera bersembunyi. Ini akan mempengaruhi bilah tugas setiap kali komputer kembali ke mode desktop. Jika komputer Anda bukan tablet maka ini adalah satu-satunya pengaturan yang perlu Anda pertimbangkan.
Hidupkan sakelar "Otomatis sembunyikan bilah tugas dalam mode tablet" (Otomatis sembunyikan bilah tugas dalam mode tablet). Bilah tugas akan disembunyikan saat perangkat kembali ke mode tablet. Anda dapat beralih ke mode tablet dengan mengetuk tombol Pemberitahuan di pojok kanan bawah desktop Anda dan kemudian mengetuk tombol "mode tablet".
Buka bilah tugas dengan mengarahkan penunjuk mouse ke bagian bawah layar. Saat Anda menempatkan penunjuk mouse di bagian bawah layar, bilah tugas akan muncul. Bilah tugas tetap tersembunyi setelah Anda menjauhkan penunjuk mouse.- Jika Anda menggunakan tablet, Anda dapat menampilkan bilah tugas dengan menggesek layar dari bawah ke atas.
Ubah posisi bilah tugas. Anda bisa menggunakan menu "Taskbar location on screen" untuk mengubah posisi taskbar di layar. Mungkin Anda akan merasa lebih nyaman jika bilah tugas terletak di samping atau di atas layar. Perubahan akan segera diterapkan. iklan
Metode 2 dari 4: Di Windows 7, 8 dan Vista
Klik kanan pada bilah tugas dan pilih "Properti". Jika Anda menggunakan Windows 8, pilih "Desktop" dari menu Start atau klik ⊞ Menang+D untuk membuka tampilan desktop.
Centang kotak "Auto-hide the taskbar". Opsi ini terletak di tab "Taskbar".
Klik "Menerapkan". Bilah tugas akan hilang. Anda dapat mengklik "OK" untuk menutup menu, atau menyesuaikan pengaturan lain.
Gunakan penunjuk mouse untuk membuka kembali bilah tugas. Bilah tugas akan muncul saat Anda mengarahkan penunjuk mouse ke bagian bawah layar dan akan bersembunyi jika Anda mengarahkan kursor keluar. iklan
Metode 3 dari 4: Pemecahan Masalah
Periksa program yang membuat bilah tugas tetap terbuka. Jika program berkedip di bilah tugas, bilah tugas tidak akan bisa ditutup. Klik pada program flashing untuk beralih ke program itu, pesan akan berhenti saat ini.
Periksa ikon baki sistem. Baki sistem berada di pojok kanan bawah layar, di samping jam. Seperti program di bilah tugas, ikon baki sistem membuat bilah tugas tetap terbuka sehingga Anda dapat memberi tahu Anda. Klik pada ikon notifikasi untuk melihat apa yang dibutuhkan program.
- Ikon program mungkin tersembunyi. Klik tanda panah di sebelah kiri baris ikon untuk melihat apakah ikon tersebut tersembunyi.
Matikan notifikasi untuk program tertentu. Jika Anda sering mengabaikan pemberitahuan, atau jika ada sesuatu yang tidak mati dan bilah tugas macet, Anda dapat menonaktifkan semua pemberitahuan.
- Windows 10 - Klik menu Start dan pilih "Settings".Pilih "Sistem"> "Pemberitahuan & tindakan". Anda dapat mematikan pemberitahuan untuk aplikasi tertentu atau mematikan semua opsi teratas dari daftar.
- Windows 7, 8, dan Vista - Klik panah yang diperluas di sebelah ikon baki sistem dan pilih "Customize". Temukan aplikasi yang ingin Anda nonaktifkan pemberitahuannya dan pilih "Sembunyikan ikon dan pemberitahuan".
Coba terapkan pengaturan lagi. Terkadang menonaktifkan dan membuka kembali fitur sembunyikan otomatis akan memperbaiki kegagalan bilah tugas untuk menutup. Buka jendela Pengaturan (Windows 10) atau Properti lagi dan matikan fitur sembunyikan otomatis. Di Windows 8 dan sebelumnya, klik "Terapkan". Kemudian aktifkan kembali fitur tersebut dan terapkan pengaturan.
Setel ulang Windows Explorer. Ini adalah antarmuka pengguna untuk Windows, mengatur ulang dapat memperbaiki masalah bilah tugas.
- Menekan Ctrl+⇧ Shift dan klik kanan pada taskbar.
- Pilih "Exit Explorer" dari menu. Bilah tugas bersama dengan semua ikon dan folder akan hilang.
- tekan Ctrl+⇧ Shift+ESC untuk membuka Task Manager.
- Klik "File" → "Jalankan tugas baru".
- Ketik "explorer" dan klik ↵ Masuk. Manajer file akan dimuat ulang.
Metode 4 dari 4: Pemecahan Masalah di Windows 10
Tekan.⊞ Menang+Rdan ketik "PowerShell" untuk membuka PowerShell. Jika Anda menggunakan Windows 10 dan tidak dapat menyembunyikan bilah tugas, Anda dapat mencoba menggunakan fitur PowerShell untuk memperbaikinya.
Klik kanan ikon PowerShell di bilah tugas dan pilih "Jalankan sebagai administrator" (Jalankan sebagai administrator). Kemudian, konfirmasikan bahwa Anda ingin melanjutkan. Jendela PowerShell "Administrator" baru akan muncul.
Salin dan tempel perintah berikut. Pastikan Anda menempelkan perintah ke jendela "Administrator" yang benar:
- Dapatkan-AppXPackage -AllUsers | Foreach {Add-AppxPackage -DisableDevelopmentMode -Register "$ ($ _. InstallLocation) AppXManifest.xml"}
Jalankan perintahnya. Anda akan melihat beberapa kesalahan saat perintah dijalankan, tetapi jangan ragu untuk mengabaikannya.
Klik atau tap menu Start setelah perintah selesai. Anda akan melihat bilah tugas tersembunyi. iklan
Nasihat
- Anda tidak akan dapat menyembunyikan bilah tugas secara permanen di versi Windows yang lebih baru.