Pengarang:
Lewis Jackson
Tanggal Pembuatan:
10 Boleh 2021
Tanggal Pembaruan:
23 Juni 2024

Isi
Jika Anda perlu mengambil tangkapan layar karena percakapan yang menarik, tunjukkan pakar pesan kesalahan di sistem Anda, tulis petunjuk tentang cara melakukan tugas, atau bahkan menyumbangkan artikel ke wikiHoww, Maka tangkapan layar adalah ide yang bagus sehingga seseorang dapat mengetahui dengan tepat apa yang muncul di layar Anda. Screenshot di Mac OS X sangat sederhana, berikut beberapa hal yang dapat Anda lakukan dengan mudah.
Langkah
Metode 1 dari 7: Tangkapan Layar Sebagian
Tekan Command + Shift + 4. Kursor Anda akan berubah menjadi salib.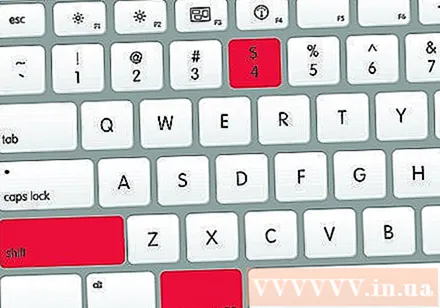

Klik dan seret kursor untuk memilih area yang ingin Anda tangkap. Sebuah persegi panjang akan muncul di mana Anda menyeret kursor Anda. Jika Anda perlu menyesuaikan seluruh jendela, tekan Escape untuk mengembalikan kursor ke bentuk aslinya.
Lepaskan mouse. Anda akan mendengar suara shutter kamera yang sangat cepat jika suara tersebut dihidupkan di komputer. Tanda ini menunjukkan bahwa layar Anda telah ditangkap.

Temukan fotonya di desktop. Gambar akan disimpan dalam format .png dan diberi nama "screenshot" dengan tanggal dan waktu.- Versi OS X sebelumnya akan menyimpan gambar sebagai "Gambar #" - misalnya, jika ini adalah tangkapan layar ke-5 di komputer Anda, gambar tersebut akan diberi nama "Gambar 5".
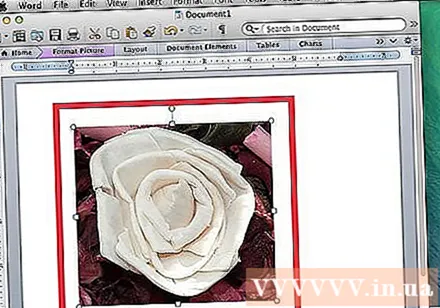
Gunakan tangkapan layar. Setelah layar diambil, gambar sekarang siap digunakan saat diperlukan. Anda dapat melampirkannya ke email, mengunggahnya ke situs web, atau bahkan menyeret gambar ke pembaca teks. iklan
Metode 2 dari 7: Tangkap Layar Penuh
Pastikan monitor menunjukkan dengan tepat apa yang ingin Anda tangkap. Jangan lupa untuk membuka jendela terkait.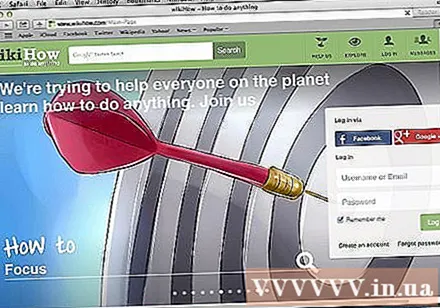
Tekan Command + Shift + 3. Jika suara dinyalakan, komputer Anda akan mengeluarkan suara shutter kamera.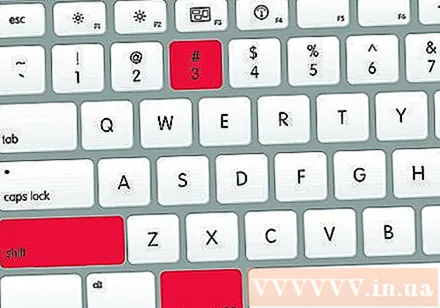
Temukan tangkapan layar di desktop. Gambar akan disimpan dengan nama "screenshot" dengan tanggal dan waktu.
- Versi OS X sebelumnya akan menyimpan gambar sebagai "Gambar #" - misalnya, jika ini adalah tangkapan layar ke-5 di komputer Anda, gambar tersebut akan diberi nama "Gambar 5".
Metode 3 dari 7: Simpan Tangkapan Layar ke Papan Klip
Tekan Command + Control + Shift + 3. Ini sama seperti di atas, hanya saja file gambar tidak akan segera diekspor. Sebaliknya, foto tersebut disimpan di clipboard, tempat penyimpanan sementara tempat Anda mengingat teks yang telah Anda salin.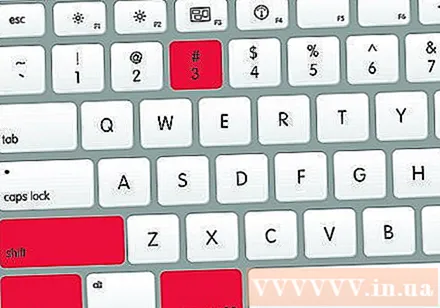
- Anda juga dapat menangkap bagian layar dengan menekan Command + Control + Shift + 4 dan menyeret kursor ke sekitar bagian layar untuk mengambil gambar, seperti cara menangkap bagian layar seperti yang diinstruksikan di atas.
Gunakan Command + V atau Edit (Sunting)> Tempel (Tempel) untuk menempelkan foto Anda. Tangkapan layar dapat disisipkan langsung ke aplikasi yang kompatibel, misalnya dokumen Word, program pengeditan foto, atau layanan email lainnya. iklan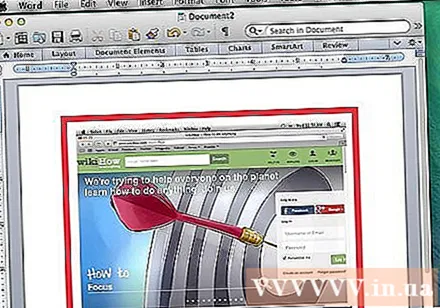
Metode 4 dari 7: Tangkapan Layar Jendela Terbuka
Tekan kombinasi tombol Command + Shift + 4 bersamaan dengan spasi (Spasi). Penunjuk persegi panjang akan berubah menjadi kamera kecil. Anda dapat menggunakan bilah spasi untuk mengembalikan kursor ke bentuk aslinya.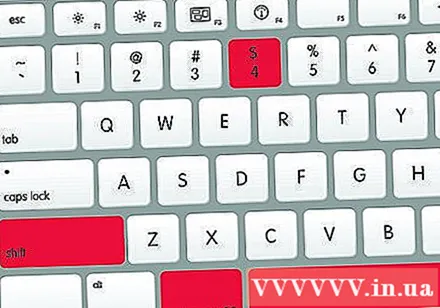
Pindahkan kursor ke atas jendela yang perlu Anda tangkap. Kamera menandai jendela tersebut dengan warna hijau saat Anda mengarahkan kursor ke jendela tersebut. Anda bisa menggunakan keyboard Command + Tab untuk beralih ke jendela untuk mengambil gambar saat dalam mode ini.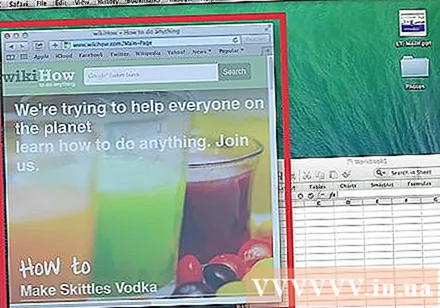
Klik di windows. Gambar jendela yang Anda pilih akan disimpan di desktop Anda secara default dengan cara yang sama. iklan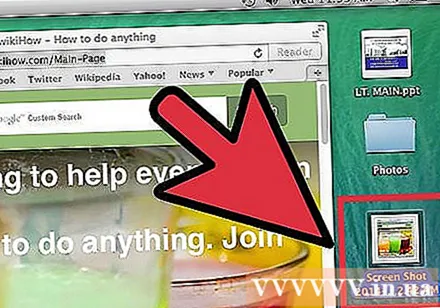
Metode 5 dari 7: Metode Grab Utilities
Klik pilih Aplikasi > Keperluan > Mengambil. Ini akan membuka aplikasi Grab dan menu akan muncul di sudut kiri bawah layar, tetapi tidak ada jendela yang akan muncul.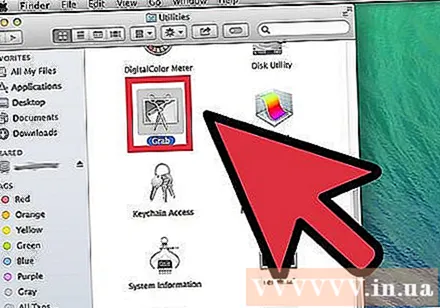
Klik di dashboard Mengambil gambar (Tangkap) dan pilih salah satu dari 4 item berbeda.
- Untuk menangkap seluruh layar, pilih Layar(Layar) (atau gunakan kombinasi tombol Tombol Apple + Z). Sebuah jendela akan muncul meminta Anda untuk mengklik dan menunjukkan bahwa jendela tersebut tidak akan hilang dari foto.
- Untuk menangkap bagian dari layar, pilih Pilihan (Pilihan). Sebuah jendela akan muncul dan meminta Anda untuk mengarahkan kursor ke area yang akan diambil gambarnya.
- Untuk menangkap jendela tertentu, pilih Jendela (Jendela). Kemudian, klik pada jendela yang ingin Anda tangkap.
Saat jendela baru muncul, pilih Menyimpan (Menyimpan). Anda juga bisa memilih Simpan sebagai (Simpan Sebagai) untuk nama lain atau untuk memilih lokasi penyimpanan gambar, perhatikan bahwa gambar tersebut hanya disimpan dalam format .tiff. Perhatikan lebih lanjut bahwa file tersebut tidak akan disimpan secara otomatis. iklan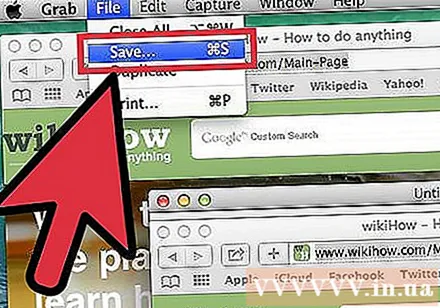
Metode 6 dari 7: Ubah Lokasi Penyimpanan File Default
Buat folder baru. Di Finder dengan memilih Mengajukan (File)> Folder baru (Folder baru).
Beri nama folder dengan mengkliknya. Ketik nama yang ingin Anda masukkan, misalnya "Screenshot".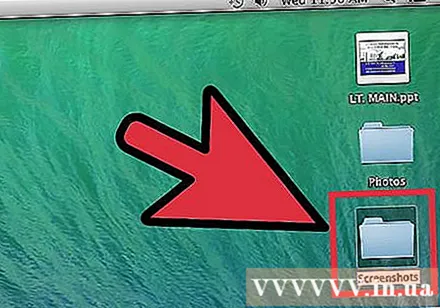
Buka layar terminal. Anda dapat menemukannya di folder "finder", di bawah "utilities".
Di baris perintah, salin baris tersebut default tulis lokasi com.apple.screencapture , pastikan ada spasi setelah kata lokasi.Jangan tekan (Kembali) Kembali.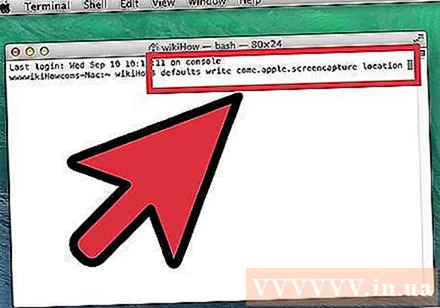
Seret folder yang Anda inginkan ke layar terminal. Ini akan menambahkan tujuan tangkapan layar ke baris perintah.
Memilih Kembali (Kembali). Baris perintah baru akan muncul.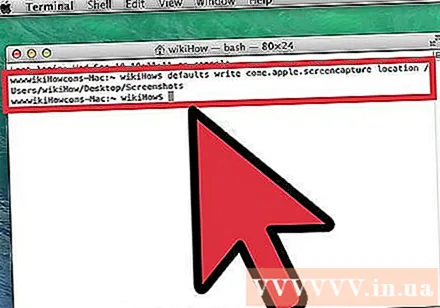
Salin garisnya killall SystemUIServer masukkan baris perintah dan tekan Kembali (Kembali). Ini akan memulai ulang layar terminal dan segera menerapkan perubahan di atas.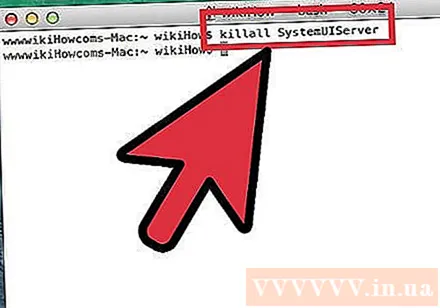
Berhati-hatilah untuk tidak menghapus direktori. Jika tidak, Anda harus memulai dan mengulangi seluruh proses di atas untuk menetapkan lokasi default baru ke tangkapan layar Iklan.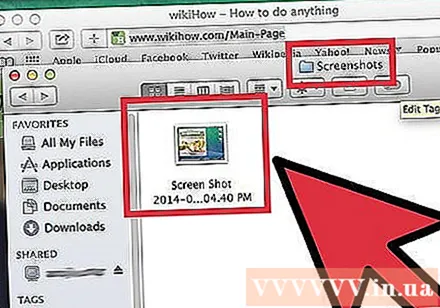
Metode 7 dari 7: Metode lain
Gunakan Skitch. Skitch akan membantu Anda melakukan pengeditan dasar pada screenshot Anda dan menguploadnya ke web.
Monosnap adalah alat penangkap layar yang kuat. Tangkapan layar, beri anotasi, dan unggah ke penyimpanan cloud, simpan atau buka di widget pengeditan lainnya.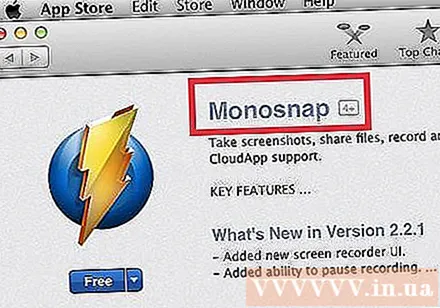
Menggunakan Jing. Mirip dengan Skitch, Jing akan membantu Anda mengambil tangkapan layar dan mengunggahnya langsung ke situs web. Anda juga dapat merekam film di layar Anda. iklan
Nasihat
- File dari alat screen capture disimpan di desktop secara default dalam format PNG. Ini bukan cara yang baik dan ini akan memenuhi desktop Anda jika Anda tidak mengelolanya. Cara termudah untuk mengatasi masalah ini adalah dengan membuat folder screenshot dengan cara yang dijelaskan di bagian "Ubah Lokasi Penyimpanan File Default".
- Cara lain, tetapi lebih lama, adalah dengan menggunakan aplikasi Mac OS X Lion's Preview. Opsi tangkapan layar akan muncul di menu "File" dan memasukkan apa yang tersedia melalui pintasan.
- Pengguna yang mahir dan berpengetahuan tentang aplikasi terminal di Mac OS X Lion dapat menggunakan perintah "screen-capture" untuk menangkap layar dari baris perintah.
- Cara lain untuk menyimpan file Grab dalam format TIFF adalah dengan menyalin dan membuka Pratinjau. Kemudian di Preview, pilih File - New dari Clipboard, gambar akan terbuka dan dapat diekspor sebagai jpg atau png ke folder mana pun yang Anda pilih.Jika Anda memilih "Pilih Semua" dan menyalin gambar, Anda dapat langsung menambahkan gambar melalui operasi Tempel atau Tempel Gambar.
- Pintasan yang digunakan untuk mengambil tangkapan layar dapat diubah dengan masuk ke Preferensi Sistem, lalu memilih Papan Ketik, dan mengeklik bagian Tangkapan Layar dari Pintasan). Anda memilih jenis tangkapan layar yang ingin Anda ubah pintasannya, Anda dapat menekan tombol secara bersamaan untuk membuat pintasan baru.
Peringatan
- Posting tangkapan layar yang berisi informasi hak cipta yang mungkin memiliki relevansi hukum, jadi berhati-hatilah dan pastikan Anda memiliki hak untuk menangkap informasi yang ditampilkan di layar Anda.
- Saat mengambil tangkapan layar untuk diberikan kepada orang lain, atau mempostingnya di Internet, pastikan tidak ada informasi pribadi atau rahasia yang muncul di gambar.



