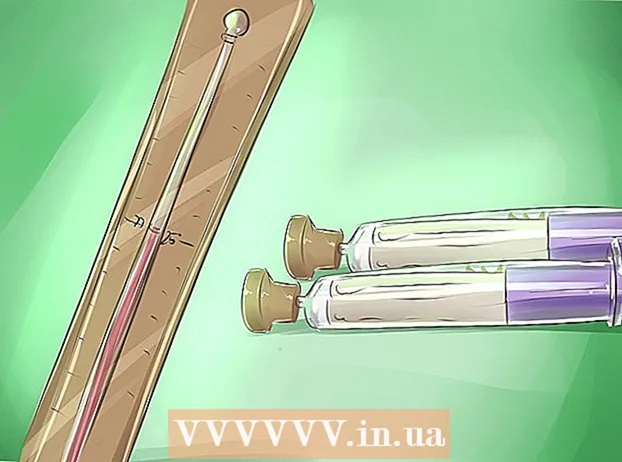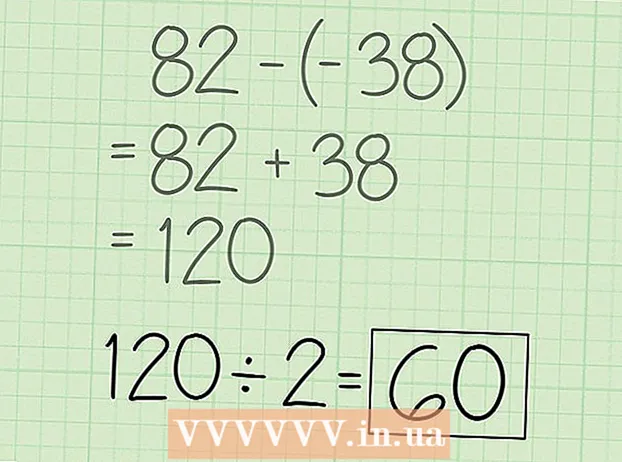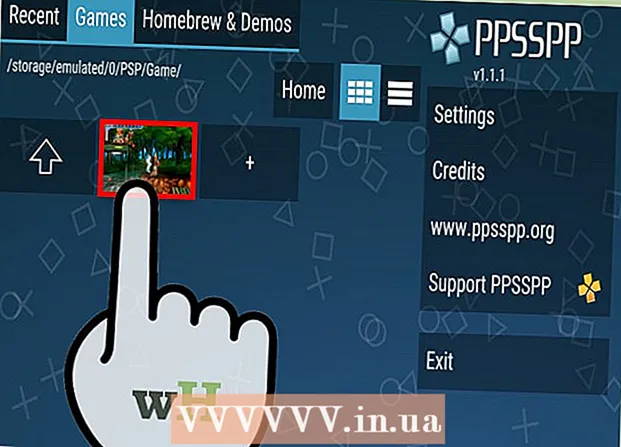Pengarang:
Lewis Jackson
Tanggal Pembuatan:
12 Boleh 2021
Tanggal Pembaruan:
1 Juli 2024

Isi
Microsoft Word adalah editor teks Word paling populer di dunia. Bergantung pada teks apa (legal, formal atau pribadi) yang Anda tulis, Anda harus mengikuti pedoman pemformatannya sendiri. Jika Anda menggunakan Microsoft Word untuk melakukan ini, cukup mudah untuk mengikuti panduan tersebut, karena aplikasi Word memiliki semua alat yang diperlukan. Jika Anda baru mengenal Microsoft Word, jangan khawatir. Anda dapat memformat teks seperti seorang profesional hanya dalam waktu singkat.
Langkah
Metode 1 dari 3: Memformat tata letak teks
Jelajahi antarmuka pengguna Word. Biasakan diri Anda dengan elemen antarmuka termasuk semua alat pemformatan. Anda mungkin perlu mengaktifkan alat pada bilah alat. Anda dapat melakukannya dengan memilih toolbar dari tab "Tampilan" dan memilih "Standar".
- Bilah menu adalah bilah di bagian atas layar tempat Anda melihat File, Edit, Lihat, dan banyak tombol menu penting lainnya.
- Bilah alat berada tepat di bawah bilah menu dan menunjukkan tugas-tugas umum seperti menyimpan, mencetak, dan membuka dokumen.
- Ribbon terletak di bagian atas ruang kerja, di bawah toolbar, dan mengkategorikan fitur Microsoft Word ke dalam kategori seperti tab Home dan Layout.

Perataan teks. Jenis teks yang berbeda membutuhkan jenis perataan teks yang berbeda. Anda dapat memilih apakah akan meratakan seluruh teks ke kiri, kanan, atau tengah dengan mengklik tombol perataan di bagian Paragraf pada Pita.- Tombol-tombol ini terlihat seperti versi teks miniatur, dengan garis hitam kecil yang sesuai dengan penyelarasan yang akan dilakukan.
- Anda dapat menemukan tombol perataan di dekat bagian tengah bilah Pita, setelah tombol garis bawah, dan sebelum tombol poin.

Mengatur spasi antar baris teks. Sesuaikan pengaturan dengan mengklik tombol Line and Paragraph Spacing. Setelah menggunakan alat ini, setiap teks yang Anda ketik akan disesuaikan dengan spasi baris yang telah Anda tetapkan.- Temukan tombol Line and Paragraph Spacing pada Ribbon bar di belakang tombol alignment. Tombol ini memiliki pola banyak garis dan di sebelah kiri terdapat tanda panah dua arah yang mengarah ke atas dan ke bawah.
- Jika Anda ingin mengedit penspasian paragraf atau baris yang ada, Anda perlu menyorot teks dan mengklik tombol Line and Paragraph Spacing untuk mengedit.
- Anda juga dapat mengedit paragraf dan spasi dengan mengklik tab Format pada menu bar di bagian atas layar, memilih "Paragraph" dalam daftar dan memilih spasi yang diinginkan.
- Banyak teks khusus seperti esai perguruan tinggi dan surat pengantar harus diberi spasi dalam gaya Ganda.

Sesuaikan arah rotasi halaman. Jika Anda ingin menulis teks ke arah yang berbeda, Anda perlu mengklik opsi "Orientations" di bagian Page Layout dari menu bar, dan memilih Portrait atau Landscape dari daftar drop-down.
Ubah ukuran kertas di bagian Tata Letak Halaman dari bilah menu. Jika Anda ingin mencetak dokumen berdasarkan ukuran kertas tertentu, Anda perlu mengklik tombol "Ukuran" dan memilih ukuran yang diinginkan dari daftar drop-down.
- Ini akan mengubah ukuran teks yang Anda tulis.
Sesuaikan header dan footer teks. Header berisi detail yang akan muncul di setiap halaman kertas.
- Untuk mengatur header teks Anda, Anda perlu mengklik dua kali di bagian atas halaman dan bidang Header akan muncul.
- Sesuaikan footer teks. Footer seperti header dokumen. Semua teks di footer akan muncul di bagian bawah setiap halaman teks.
- Untuk mengatur footer teks, Anda perlu mengklik dua kali bagian bawah halaman dan bidang Footer akan muncul.
- Anda juga dapat memformat header dan footer dengan memilih tab "Tampilan" dari bilah menu di bagian atas layar dan mengklik "Header dan Footer" dalam daftar. Ini akan membuka bagian Header dan Footer pada halaman dan memungkinkan Anda untuk membuatnya.
Sesuaikan margin. Klik tombol "Margin" di bagian Pengaturan Halaman dari tab Tata Letak Halaman dan pilih margin dari pengaturan margin yang tersedia yang tercantum dalam daftar drop-down.
- Jika Anda ingin menggunakan ukuran margin khusus, Anda perlu mengklik "Margin Kustom" di bagian bawah daftar drop-down untuk mengaturnya sesuka Anda.
Lebih banyak Collum. Jika Anda ingin menghasilkan teks seperti koran, Anda dapat melakukannya dengan menyesuaikan format teks sesuai kolomnya. Klik pada opsi "Kolom" dari Ribbon, pilih angka dan sejajarkan kolom sesuai keinginan dari daftar drop-down. Anda akan menemukan tombol Kolom di baris atas Ribbon. Tombol ini adalah ikon persegi panjang biru kecil yang terbagi menjadi dua.
- Jika Anda ingin membuat satu, dua atau tiga kolom, Anda dapat melakukannya menggunakan opsi yang diberikan. Jika Anda lebih suka membuat lebih banyak kolom, Anda akan membutuhkan opsi "Kolom Lainnya".
- Perhatikan bahwa opsi kolom ini berbeda dari kolom yang Anda dapatkan saat memasukkan hal-hal seperti tabel ke dalam teks.
Tambahkan poin dan angka peluru. Sorot teks yang ingin Anda beri nomor atau poin dan klik tombol Penomoran atau Poin pada bilah Pita.
- Tombol-tombol ini terletak berdampingan di Ribbon, tepat di sebelah tombol alignment. Penomoran adalah tombol tiga baris dengan angka di sebelah kiri, sedangkan Bullets adalah tombol tiga baris kecil dengan simbol peluru di sebelah kiri.
Format gaya teks. Semua teks memiliki gaya standar bawaan (misalnya Normal, Judul, Judul 1). Gaya teks default adalah Normal. Templat yang menjadi dasar teks (seperti Normal.dotx) menentukan Gaya apa yang muncul di Pita dan di tab Gaya.
- Sebelum menerapkan Style, Anda akan melihat semua gaya yang tersedia dan Anda dapat melihat bagaimana tampilannya saat diterapkan.
- Pada tab Beranda atau di bawah tab Format pada bilah menu, di bawah Gaya, pilih dan klik Gaya yang diinginkan.
- Anda juga dapat mengklik tombol Modify pada tab Styles untuk membuat Style Anda sendiri.
- Jika dibiarkan sebagai default, Word menerapkan gaya paragraf (misalnya, Judul 1) ke seluruh paragraf. Untuk menerapkan Gaya Paragraf ke bagian paragraf, Anda hanya perlu memilih bagian yang benar.
Metode 2 dari 3: Memformat font
Sesuaikan pengaturan font (font). Di Ribbon, Anda akan melihat menu drop-down untuk font dan ukuran. Untuk mengubah teks, Anda harus terlebih dahulu memilih teks yang ingin Anda kerjakan. Anda dapat memilih karakter individu, kata tertentu, atau seluruh paragraf. Setelah memilih teks, Anda dapat memformatnya. Misalnya, Anda dapat mengubah font, ukuran, dan warna.
- Klik di sebelah kiri kata pertama yang ingin Anda pilih dan tahan penunjuk dan seret kursor ke semua kata yang ingin Anda pilih.
Ubah ukuran, warna, dan sorot teks. Pergi ke drop-down pada Ribbon untuk memilih font, ukuran, warna dan sorotan sesuka Anda. Anda akan melihat tombol font pertama, di sisi kiri kanan di sebelah tombol Style. Selanjutnya, Anda akan menemukan bahwa ukuran tombol berada pada ukuran default (biasanya ukuran font 12).
- Selalu pertimbangkan format aturan teks yang Anda tulis saat memilih ukuran dan gaya font.
- Font standar untuk kebanyakan teks profesional dan perguruan tinggi adalah Time New Roman dengan ukuran font 12.
Pilih gaya penekanan teks yang diinginkan. Selain mengatur ukuran font dan gaya, Anda juga dapat mengatur penekanan pada kata dan garis pada teks. Tepat di sebelah tombol ukuran, Anda akan melihat Tebal (tombol tebal), Miring (tombol miring), dan Garis Bawah (tombol garis bawah). Tombol Tebal memiliki huruf besar B tebal, tombol Miring adalah huruf kapital I, dan tombol Garis Bawah adalah huruf besar U yang digarisbawahi.
- Cukup klik tombol pada Ribbon setelah Anda memilih font yang ingin Anda edit.
Atur penyorotan teks dan warna font. Jika Anda ingin menambahkan warna dan menyorot teks, Anda dapat melakukannya dengan memilih bagian teks yang ingin Anda tambahkan warna dan mengklik tombol Sorotan Teks atau Warna Font pada Pita.
- Lihat Pita untuk menemukan Sorotan, tombol yang terlihat seperti huruf ABC biru dengan bilah putih di bawahnya, dan tombol warna font dengan A dengan bilah hitam di bawahnya.
Metode 3 dari 3: Tambahkan foto dan bagan
Tarik foto ke atas teks. Letakkan foto di tempat yang Anda inginkan. Setelah melepaskan gambar, mungkin agak sulit untuk memindahkan gambar ke posisi yang diinginkan. Ada beberapa cara untuk mempermudah memindahkan foto:
Gunakan fitur Bungkus Teks. Fitur Bungkus Teks mengubah tata letak teks, memungkinkan teks ditampilkan sesuka hati di mana pun gambar itu berada.
- Klik kanan pada gambar dan arahkan ke Bungkus Teks. Pilih perataan yang paling sesuai dengan teks. Saat Anda menunjuk ke setiap opsi, Anda akan melihat pratinjau bagaimana gambar akan muncul.
- Pilih gambar dan tahan Ctrl. Sambil menahan tombol, gunakan tombol panah untuk memindahkan gambar dalam teks.
Tambahkan grafik. Klik tab "Sisipkan", lalu klik opsi "Bagan". Saat Anda memilih Bagan, bilah alat baru akan muncul di Pita dan menampilkan beberapa bagan untuk dipilih. Pilih jenis bagan favorit Anda, seperti bagan pai.
Edit bagan. Gulir ke bagian yang akan diedit di jendela, lalu pilih di antara berbagai grafik, seperti "Pai 3-D" yang indah.
- Klik "OK" untuk memasukkan grafik ke dalam dokumen Word dan menampilkan jendela "Chart in Microsoft Word - Microsoft Excel".
Nasihat
- Kecuali Anda diizinkan untuk menulis teks gaya bebas, Anda perlu mempelajari tentang prinsip-prinsip teks sebelum menyesuaikan pemformatan.
- Selain tata letak halaman, footer, format header (yang memengaruhi seluruh teks), semua alat pemformatan lainnya hanya dapat diterapkan ke bagian teks tertentu.