Pengarang:
John Stephens
Tanggal Pembuatan:
21 Januari 2021
Tanggal Pembaruan:
1 Juli 2024

Isi
Perintah Ping memungkinkan Anda untuk memeriksa kecepatan koneksi antara Anda dan node lain.Di artikel ini, wikiHow akan menunjukkan cara menggunakan perintah Ping di sistem operasi apa pun.
Langkah
Metode 1 dari 4: Windows, Mac OS X, dan Linux
Buka aplikasi penerjemah baris perintah Command Prompt atau emulator Terminal. Setiap sistem operasi memiliki antarmuka baris perintah yang memungkinkan Anda menjalankan perintah Ping. Perintah Ping bekerja hampir sama di semua sistem operasi.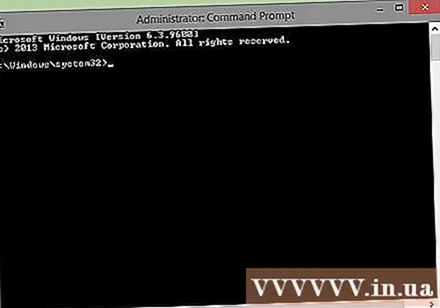
- Jika menggunakan Windows, buka Command Prompt. Klik tombol Start dan ketik cmd ke dalam kotak Pencarian. Pengguna Windows 8 dapat mengetik "cmd" dari layar Start. Tekan tombol Enter untuk meluncurkan Command Prompt.
- Jika menggunakan Mac OS X, buka Terminal. Buka folder Applications dan kemudian pergi ke folder Utilities. Pilih Terminal.
- Jika menggunakan Linux, buka jendela Telnet / Terminal. Mereka biasanya terletak di folder Aksesoris di folder Aplikasi.
- Di Ubuntu, Anda dapat menggunakan pintasan keyboard Ctrl + Alt + T untuk membuka emulator.

Masukkan perintah Ping. Tipe ping nama server atau ping alamat IP.- Nama host biasanya merupakan alamat situs web. Sebagai gantinya, ganti nama server ke situs web atau server yang ingin Anda ping. Misalnya, untuk melakukan ping ke server utama wikiHow, ketik ping www.wikihow.com.
- Alamat IP adalah lokasi komputer Anda di jaringan tertentu, baik itu jaringan lokal Anda atau internet. Jika Anda tahu alamat IP yang ingin Anda ping, gantilah alamat IP. Misalnya, untuk melakukan ping ke alamat IP, ketik ping 192.168.1.1.
- Untuk melakukan ping ke perangkat Anda sendiri, ketik ping 127.0.0.1.
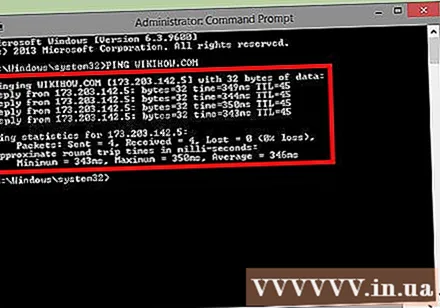
Tekan Enter untuk membaca hasil ping. Mereka akan ditampilkan di bawah baris perintah saat ini. Lihat bagian di bawah ini untuk mempelajari cara membaca parameter ini. iklan
Metode 2 dari 4: Utilitas Jaringan di Mac OS X
Buka Utilitas Jaringan. Buka folder Aplikasi Anda dan pilih Utilitas. Temukan Utilitas Jaringan.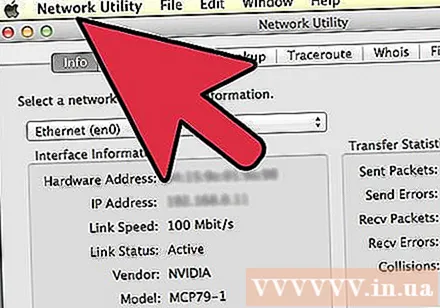
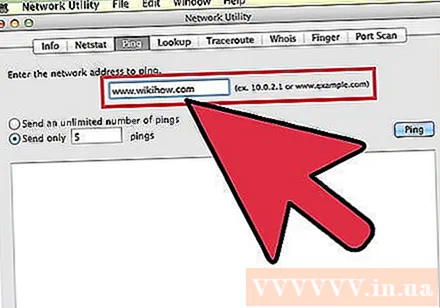
Klik tab Ping. Tentukan nama host atau alamat IP.- Nama host biasanya alamat situs web. Untuk melakukan ping ke server utama wikiHow, misalnya, ketik www.wikihow.com ke dalam bingkai.
- Alamat IP adalah lokasi komputer di jaringan tertentu, baik itu jaringan area lokal atau internet. Misalnya, untuk melakukan ping ke alamat IP, ketik 192.168.1.1 ke dalam bingkai.
Atur jumlah perintah ping yang ingin Anda kirim. Biasanya hanya dengan 4-6 ping, seharusnya Anda sudah bisa mendapatkan pengukuran yang cukup baik. Klik tombol Ping jika sudah siap dan hasilnya akan ditampilkan di bagian bawah jendela. iklan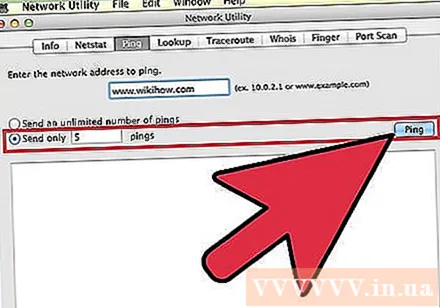
Metode 3 dari 4: Baca parameter yang diperoleh dari perintah ping
Baca baris pertama. Baris pertama menunjukkan perintah apa yang Anda jalankan. Ini mengulangi alamat yang Anda masukkan dan menunjukkan berapa banyak data yang Anda kirim. Seperti: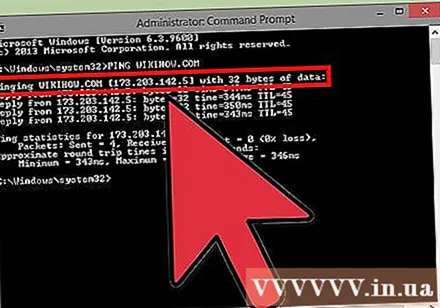
Baca teks dari parameter yang diperoleh. Ketika berhasil dijalankan, perintah Ping akan mengembalikan baris yang menunjukkan waktu respons dari alamat itu. TTL mewakili jumlah hop dalam transmisi paket. Semakin kecil angkanya, semakin banyak router yang akan dilewati paket. Waktu di sini dalam milidetik, menunjukkan berapa lama waktu yang dibutuhkan untuk membuat sambungan:
Balas dari 173.203.142.5: byte = 32 kali = 102ms TTL = 48 (Tanggapan dari 173.203.142.5: byte = 32 kali = 102ms TTL = 48
Balas dari 173.203.142.5: byte = 32 kali = 105ms TTL = 48 (Tanggapan dari 173.203.142.5: byte = 32 kali = 105ms TTL = 48)
Balas dari 173.203.142.5: byte = 32 kali = 105ms TTL = 48 (Tanggapan dari 173.203.142.5: byte = 32 kali = 105ms TTL = 48
Balas dari 173.203.142.5: byte = 32 kali = 108ms TTL = 48 (Tanggapan dari 173.203.142.5: byte = 32 kali = 108ms TTL = 48)- Anda mungkin harus menekan Ctrl + C untuk menghentikan ping.
Baca lembar ringkasan. Setelah semuanya selesai, ringkasan hasil akan ditampilkan. Paket hilang berarti koneksi ke situs tidak dapat diandalkan dan data hilang saat transit. Ringkasan juga akan menunjukkan waktu koneksi rata-rata: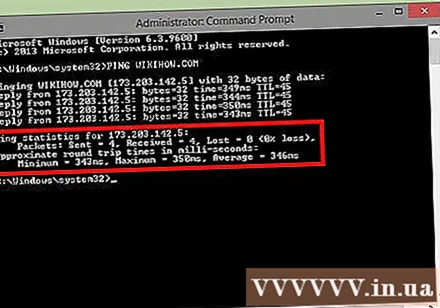
Statistik ping untuk 173.203.142.5:
Paket: Terkirim = 4, Diterima = 4, Hilang = 0 (rugi 0%),
Perkiraan waktu perjalanan pulang pergi dalam mili-detik (Perkiraan waktu putaran dalam milidetik):
Minimum = 102ms, Maksimum = 108ms, Rata-rata = 105ms Iklan
Metode 4 dari 4: Pemecahan Masalah
Uji konten masukan Anda. Salah satu pesan kesalahan yang paling umum adalah:
Permintaan ping tidak dapat menemukan host www.wikihow.com. Silakan periksa nama dan coba lagi (Perintah ping tidak dapat menemukan server www.wikihow.com. Silakan periksa dan coba lagi). Biasanya itu berarti Anda salah mengetik nama server.- Coba ketik ulang, perbaiki kesalahan ejaan. Jika masalah terus berlanjut, coba nama host populer lainnya, seperti mesin pencari online atau situs berita. Jika ada kesalahan "Server tidak dikenal", kemungkinan besar masalahnya adalah server nama domain.
- Gunakan alamat IP server sebagai ganti namanya (seperti 173.203.142.5) untuk melakukan ping. Jika berhasil, maka alamat yang Anda gunakan untuk server nama domain salah, atau tidak dapat terhubung ke atau telah rusak.
Uji koneksi Anda. Salah satu pesan kesalahan lainnya adalah: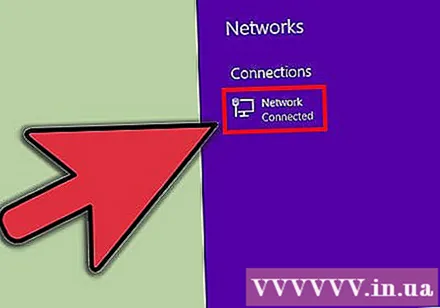
sendto: Tidak ada rute ke host (kirim ke: Tidak ada rute ke server). Ini berarti alamat port salah atau koneksi dari mesin Anda tidak berfungsi.- Ping 127.0.0.1: itu komputer Anda. Jika tidak berhasil, TCP / IP Anda tidak berfungsi dengan baik dan adaptor jaringan perlu dikonfigurasi ulang.
- Periksa koneksi nirkabel atau koneksi dari komputer Anda ke router Anda, terutama jika itu berfungsi sebelumnya.
- Sebagian besar port jaringan komputer memiliki lampu indikator yang menunjukkan status koneksi dan yang berkedip saat data sedang ditransfer. Ketika perintah ping mengirimkan data dengan kecepatan sekitar 1 paket per detik, lampu data akan berkedip.
- Periksa apakah router memiliki lampu indikator yang baik (dan tidak ada kesalahan), yang menunjukkan koneksi yang baik ke komputer. Jika lampu kesalahan menyala, ikuti kabel dari komputer ke router, pastikan terhubung dengan benar, dan hubungi penyedia kabel atau bandwidth Anda jika perlu.
Nasihat
- Kapan perintah ping harus digunakan? Seperti diagnostik lainnya, ping paling baik digunakan dalam konfigurasi langsung untuk memahami cara kerjanya. Anda dapat melakukan ping ke komputer Anda menggunakan "ping -c5 127.0.0.1". Selama penyiapan komputer pertama, saat Anda mengubah jaringan atau jika Anda tidak dapat menjelajahi web, gunakan ping untuk mengautentikasi perangkat Anda dan anda.
- Mengapa saya harus menggunakan perintah ping? Ping (dinamai menurut lokasi ekolokasi yang digunakan di kapal selam) menggunakan jenis paket yang paling sederhana. Tanggapan dilakukan melalui port subsistem komunikasi (TCP / IP) dari Sistem Operasi. Tidak memerlukan aplikasi, tidak mengakses file apa pun, atau memerlukan konfigurasi apa pun. Ini hampir tidak mempengaruhi aktivitas lainnya. Yang dibutuhkan adalah perangkat keras, portal, router, firewall, server nama domain, dan server perantara. Jika perintah ping berhasil dan Anda tidak dapat mengakses server target dengan browser atau aplikasi lain, kemungkinan masalahnya bukan di pihak Anda.
- Perintah ping dapat dijalankan dengan sejumlah opsi berbeda. Termasuk:
- -C Menghitung. Kirim paket dengan jumlah yang telah ditentukan dan berhenti. Cara lain untuk berhenti adalah dengan mengetik -C. Opsi ini cocok untuk skrip yang sering memeriksa perilaku jaringan.
- -t ping sampai berhenti (-C).
- -w Timeout. Jumlah milidetik untuk menunggu tanggapan sebelum menampilkan pesan batas waktu atau paket telah hilang. Waktu tunggu yang lebih lama digunakan untuk mengidentifikasi masalah latensi. ping -w 10000. Biasanya ini hanya berguna ketika dioperasikan melalui seluler, satelit atau jaringan latensi tinggi lainnya.
- -n Menampilkan hasil hanya dalam angka. Opsi ini digunakan untuk menghindari komunikasi dengan server nama domain.
- -p Cetakan. Template adalah urutan digit heksadesimal yang ditambahkan ke akhir paket. Opsi ini jarang berguna jika ada keraguan tentang masalah ketergantungan data.
- -R Gunakan Route Record IP untuk menentukan rute keluar dari paket ping. Server target mungkin tidak akan memberikan informasi ini.
- -r Lewati tabel perutean. Opsi ini digunakan ketika dicurigai ada masalah perutean dan perintah ping tidak dapat menemukan rute ke host target. Ini hanya berfungsi untuk server yang dapat ditautkan secara langsung tanpa menggunakan router apa pun.
- -s Ukuran paket. Ubah ukuran paket. Periksa bahwa paket yang sangat besar harus difragmentasi.
- -V Hasil panjang. Menampilkan paket ICMP tambahan dengan informasi yang sangat rinci.
- -f Banjir. Kirim paket secepat mungkin. Opsi ini digunakan untuk menguji kinerja jaringan di bawah tekanan tinggi dan harus dihindari.
- -l Muat ulang. Kirim paket isi ulang sesegera mungkin, lalu alihkan ke mode normal.Pilihan ini bagus untuk mengetahui berapa banyak paket yang dapat ditangani dengan cepat oleh router Anda dan oleh karena itu bagus untuk mengidentifikasi masalah yang hanya muncul dengan ukuran jendela TCP yang besar.
- -? Dukung. Opsi ini digunakan untuk melihat daftar lengkap opsi dan penggunaan sintaks di Ping.



