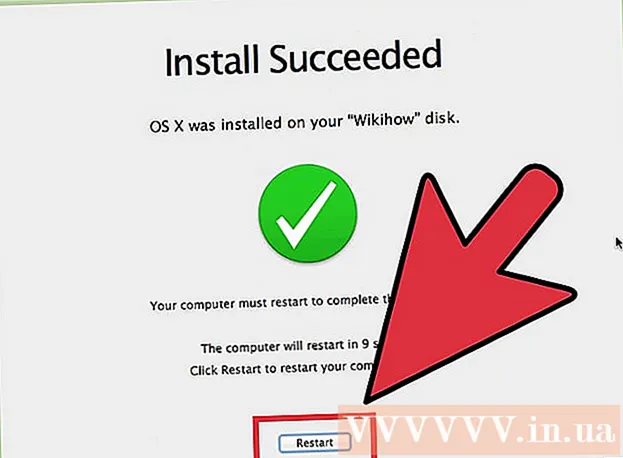Pengarang:
Laura McKinney
Tanggal Pembuatan:
6 April 2021
Tanggal Pembaruan:
1 Juli 2024

Isi
Google Hangouts memungkinkan pengguna di seluruh dunia untuk melakukan obrolan video dengan mudah, berinteraksi, dan berbagi dari rapat hingga film larut malam. Ada banyak sekali fitur bawaan di aplikasi obrolan ini, jadi berikut adalah petunjuk untuk membantu Anda mendapatkan hasil maksimal dari Hangouts.
Langkah
Metode 1 dari 4: Siapkan Hangout
Masuk ke Google+. Anda akan membutuhkan akun Google, misalnya akun Gmail yang Anda gunakan. Google+ adalah situs jejaring sosial yang dirancang khusus untuk pemegang akun Google.

Temukan bingkai Hangout. Hangouts ada di sisi kiri halaman Google+. Di sini Anda dapat melihat daftar Hangouts dan alamat email terbaru.
Buat Hangout baru. Klik bidang “+ Hangout Baru” di bagian atas daftar Hangouts. Ini akan berubah menjadi daftar kontak dan lingkaran Google+ Anda. Centang kotak di samping orang yang ingin Anda tambahkan ke Hangout.
- Apa pun platform yang Anda gunakan, saat Anda mengetuk atau mengetuk kontak atau Hangout yang sudah ada, kotak dialog akan muncul. Jika orang tersebut sedang offline, mereka akan menerima pesan Anda saat mereka membuka Hangouts lagi.
- Anda juga dapat menelusuri orang atau lingkaran dengan memasukkan nama, alamat email, atau nomor telepon di bidang di bagian atas daftar.

Pilih format Hangout Anda. Anda memiliki dua opsi untuk memulai Hangout: format video atau teks. Anda juga dapat mengonversi teks menjadi video kapan saja. iklan
Metode 2 dari 4: Mengobrol di Hangouts di Google+

Tambahkan emotikon ke percakapan. Saat Anda mengetuk atau mengetuk ikon smiley di sebelah kiri bidang obrolan, daftar smiley dan emotikon akan ditampilkan. Ikon-ikon ini dikategorikan berdasarkan kategori, dan Anda dapat menavigasi ke setiap item dengan memilih ikon di bagian atas layar emoji.
Bagikan foto. Anda dapat menambahkan gambar ke Hangout dengan mengetuk ikon Kamera di sebelah kanan bidang obrolan. Jendela PC Select Image atau menu opsi pada perangkat seluler Anda akan terbuka.
- Anda dapat menggunakan webcam atau perangkat itu sendiri untuk mengambil dan berbagi gambar, atau Anda juga dapat mengambil gambar dari sumber lain, misalnya, dari memori di komputer atau ponsel Anda.
Sesuaikan pengaturan obrolan Anda. Jika Anda menggunakan komputer, ketuk ikon Roda Gigi di jendela obrolan untuk memilih pengaturan. Anda juga dapat memblokir orang yang mengobrol dengan Anda.
- Jika Anda menggunakan perangkat seluler, buka bagian menu dan pilih opsi yang muncul di bilah menu.
Beralih dari obrolan teks ke obrolan video. Klik ikon kamera yang terletak di bagian atas kotak dialog. Pemberitahuan bahwa Anda ingin memulai obrolan video akan dikirim ke orang lain. Anda dapat melakukan obrolan video di komputer dan perangkat seluler.
- Obrolan video tidak membutuhkan kamera untuk kedua pengguna. Hanya satu dari keduanya yang memiliki kamera, sementara yang lain menggunakan mikrofon, atau hanya satu yang menggunakan kamera, dan yang lainnya mengobrol dengan teks.
Metode 3 dari 4: Mulai grup (Pesta) di Hangout
Buka halaman Google+. Di pojok kanan bawah jendela, tautan akan muncul bagi Anda untuk memulai grup melalui Hangout. Ini adalah obrolan video grup dengan maksimal 10 orang. Sebuah tim di Hangout memungkinkan semua orang terhubung melalui video dan teks. Anda juga dapat berbagi video YouTube dan mengerjakan dokumen bersama bersama-sama.
- Pengguna seluler juga dapat bergabung dengan grup di Hangout, meskipun akan ada fitur terbatas seperti berbagi video YouTube dan file Google Docs.
Jelaskan pertemuan dan undang peserta. Saat membuat grup di Hangout, Anda akan diminta untuk memasukkan deskripsi konten rapat dan menambahkan orang ke daftar tamu. Deskripsi yang Anda tulis akan dikirim dalam undangan.
- Anda dapat membatasi panggilan untuk orang yang berusia 18 tahun ke atas saja.
Mulailah mengobrol. Jika webcam Anda dikonfigurasi dengan benar, Anda dapat langsung memulai obrolan. Kotak di bawah jendela Hangout menunjukkan semua orang yang terhubung ke Hangout Anda. Panel kanan berisi teks obrolan. Jika Anda tidak melihat obrolan, ketuk ikon Obrolan di sisi kiri jendela.
Ambil foto. Jika Anda ingin menyimpan sesuatu yang muncul di layar, klik tombol Capture di menu sebelah kiri. Ikon Kamera akan muncul di bagian bawah jendela, cukup ketuk untuk mengambil tangkapan layar.
Bagikan video YouTube. Klik ikon YouTube di menu sebelah kiri untuk memulai aplikasi YouTube Hangout. Anda dapat menambahkan video ke daftar putar Hangout, dan video tersebut akan diputar secara bersamaan untuk semua orang. Klik tombol hijau "Tambahkan video ke playlist" untuk menemukan dan menambahkan video YouTube.
- Video dibuka di kotak Hangout utama. Siapa pun di grup dapat mengubah preferensinya untuk memutar atau melewatkan video.
- Mikrofon akan dibungkam selama pemutaran video. Silakan tekan tombol hijau "Push to talk" jika Anda ingin mengatakan sesuatu selama pemutaran video.
Tampilan layar. Anda dapat menggunakan Hangout untuk berbagi layar Anda. Klik tombol Berbagi Layar di menu kiri. Jendela baru akan terbuka dengan daftar semua jendela dan program Anda yang terbuka. Anda dapat berbagi satu jendela atau seluruh layar Anda.
- Ini bisa sangat membantu jika Anda mencoba membuat seseorang yang lebih berpengalaman untuk memecahkan masalah, atau Anda ingin berbagi sesuatu dalam program yang berbeda dengan semua orang dalam tim.
Tambahkan efek ke video. Klik tombol Google Effects di menu sebelah kiri. Menu Efek akan terbuka di sisi kanan jendela, menggantikan kotak Obrolan. Anda dapat menarik dan melepas efek ke layar obrolan video seperti menambahkan topi, kacamata, atau ikon lucu lainnya.
- Klik panah di bagian atas jendela Efek untuk mengubah daftar efek.
- Untuk membatalkan semua efek yang telah Anda tambahkan, klik tautan "x Hapus semua efek" yang terletak di bagian bawah menu Efek.
Berkolaborasi pada dokumen. Anda dapat menambahkan dokumen dari Google Drive ke Hangout sehingga semua anggota dapat mengerjakan dokumen yang sama. Untuk membuka Google Drive, arahkan mouse Anda ke tombol "..." di menu sebelah kiri. Klik tombol "Tambahkan aplikasi". Daftar aplikasi yang tersedia akan muncul. Pilih Google Drive.
- Saat Anda mengklik tombol Google Drive pada menu, daftar dokumen di Google Drive Anda akan muncul. Anda dapat memilih dokumen mana yang ingin Anda bagikan, atau membuat folder bersama pribadi.
- Saat Anda membagikan dokumen, Anda juga akan membagikan alamat email Anda. Anda perlu konfirmasi untuk melanjutkan.
Matikan mikrofon atau kamera Anda. Jika Anda perlu mematikan suara mikrofon, ketuk tombol bisu di pojok kanan atas. Ikon bisu tampak seperti mikrofon yang dicoret. Saat mikrofon dimatikan, ikon berubah menjadi merah.
- Untuk mematikan kamera Anda, klik ikon kamera yang dicoret. Ini akan menonaktifkan fitur kamera, tetapi jika Anda tidak menonaktifkan mikrofon Anda, suara Anda akan tetap terdengar.
Sesuaikan pengaturan resolusi. Jika kualitas video tidak bagus, setel resolusi yang lebih rendah dengan mengklik tombol yang terlihat seperti kolom sinyal di kanan atas. Ini akan memunculkan penggeser, tempat Anda dapat menyesuaikan kualitas Hangout. Gesek ke bawah jika Anda ingin mengurangi kualitas video, jika Anda menggesek sepenuhnya ke kanan, Hangout hanya akan mengeluarkan suara (untuk Anda).
Sesuaikan pengaturan kamera video dan mikrofon. Klik ikon roda gigi di menu kanan atas untuk membuka setelan masukan Anda. Sebuah jendela akan muncul dengan thumbnail untuk opsi webcam Anda. Sekarang Anda dapat memilih perangkat mana yang ingin Anda gunakan. Ini berguna jika lebih dari satu kamera atau mikrofon terpasang ke komputer Anda.
Keluar dari Hangout. Setelah selesai mengobrol, tekan tombol Keluar di sudut kanan atas jendela. Ikonnya seperti telepon meja. iklan
Metode 4 dari 4: Buka Hangouts saat Dalam Perjalanan
Unduh aplikasinya. Buka Google app store di perangkat Android Anda, atau app store di perangkat iOS Anda, dan telusuri Hangouts. Aplikasi ini gratis untuk diunduh.
- Banyak perangkat Android dilengkapi dengan Hangouts yang sudah terpasang sebelumnya. Ini menggantikan aplikasi Talk lama.
Jalankan aplikasinya. Saat Anda mengunduh aplikasi untuk pertama kali, Anda akan diminta untuk masuk ke akun Google Anda. Pengguna Android dapat memilih akun yang terkait dengan perangkat, sementara pengguna iOS perlu memasukkan nama pengguna dan kata sandi.
- Saat aplikasi terbuka, Anda akan melihat daftar Hangouts terbaru Anda.
Geser ke kiri untuk membuat akun Hangout baru. Tambahkan kontak dari daftar atau cari seseorang dengan nama atau nomor telepon. iklan
Nasihat
- Pasang ekstensi Chrome jika Anda tidak ingin membuka Google+ untuk mengakses Hangouts Anda. Ekstensi Hangouts tersedia di Google Chrome. Ketika pemasangan selesai, Anda akan melihat ikon Hangouts ditambahkan ke baki sistem. Klik ikon tersebut untuk membuka daftar Hangout Anda. Anda dapat menambahkan Hangout baru dengan mengeklik bidang “+ Hangout Baru”.
- Untuk membuat URL permanen yang mudah diakses, ada baiknya untuk membuat Hangout melalui Google Kalender. Silahkan klik link "tambahkan video call" (tambahkan video call). Setelah menambahkan opsi untuk video call dan menyimpan opsi ini, URL yang terkait dengan tautan "gabung video call" akan menjadi URL tetap. Anda dapat menyalin dan menempel jalur ke dalam bidang catatan kalender untuk memudahkan akses.