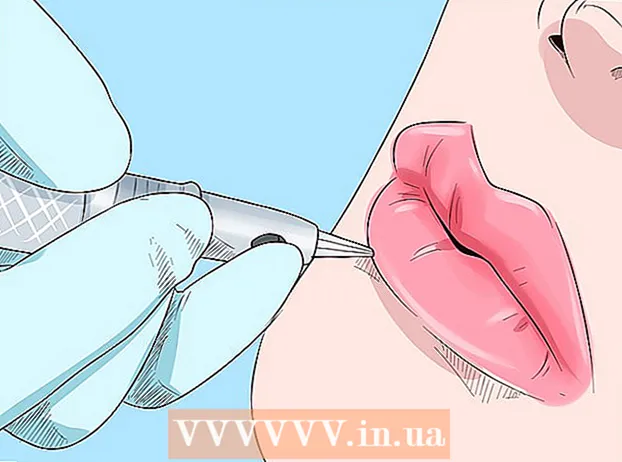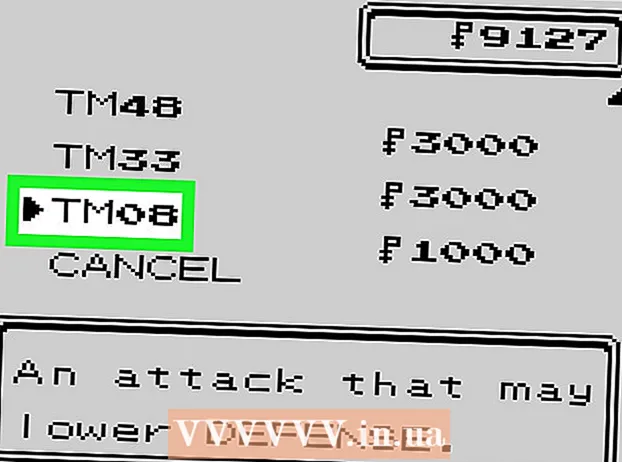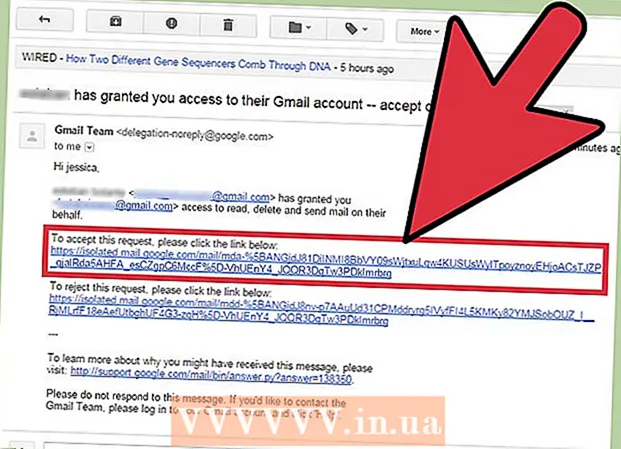Pengarang:
Louise Ward
Tanggal Pembuatan:
3 Februari 2021
Tanggal Pembaruan:
2 Juli 2024

Isi
Artikel wikiHow ini menjelaskan cara menambahkan tombol pemungutan suara ke email keluar menggunakan Microsoft Outlook di PC.
Langkah
Metode 1 dari 3: Buat survei
Buka Outlook. Klik menu> Mulai Semua aplikasi > Microsoft Office > Microsoft Outlook.

Klik email baru (Email baru) di sudut kiri atas Outlook. Anda juga dapat menambahkan tombol untuk mengirim pesan yang Anda teruskan.- Untuk meneruskan pesan, klik email dan pilih Meneruskan (Meneruskan).
Klik menu Pilihan (Opsional) di bagian atas jendela di sisi kiri.

Klik Gunakan Tombol Voting (Gunakan tombol voting). Menu drop-down akan muncul.
Pilih jenis tombol pemungutan suara. Setelah Anda membuat pilihan, pesan "Anda Telah Menambahkan Tombol Voting ke Pesan Ini" akan muncul. Berikut beberapa opsi berbeda:
- Setujui; Tolak: Gunakan saat Anda membutuhkan otorisasi untuk sesuatu.
- Ya Tidak: Ini adalah cara yang bagus untuk membuat survei singkat.
- Ya Tidak mungkin: Tambahkan umpan balik tambahan ke survei Ya / Tidak.
- Adat: Sesuaikan opsi survei pribadi, seperti tanggal dan waktu. Jika Anda memilih opsi ini, centang kotak di samping baris "Gunakan tombol pemungutan suara" di bawah "Opsi pemungutan suara dan Pelacakan", membuat teks untuk tombol lalu klik Menutup (Tutup).

Masukkan penerima yang ingin Anda kirim. Masukkan satu atau beberapa alamat email di bidang Kepada: dan CC: jika perlu.
Tambahkan subjek dan isi pesan. Gunakan subjek dan bingkai konten untuk mendeskripsikan survei secara mendetail.
Klik Kirim (Kirim) di sudut kiri atas pesan.
- Saat pesan dikirim ke penerima, mereka dapat mengkliknya Klik di sini untuk memilih (Klik di sini untuk memilih) untuk mengakses tombol, kemudian melakukan pemungutan suara. Tanggapan tersebut akan dikirim ke kotak masuk Anda.
- Anda dapat melihat semua balasan sebagai tabel. Untuk melakukannya, buka salah satu balasan, klik Pengirim menanggapi (Dibalas oleh pengirim) di subjek pesan, lalu pilih Lihat tanggapan pemungutan suara (Lihat tanggapan pemungutan suara).
Metode 2 dari 3: Memilih survei
Buka Outlook. Klik menu> Mulai Semua aplikasi > Microsoft Office > Microsoft Outlook.
Klik dua kali pesan yang berisi survei. Konten email akan terbuka di jendela terpisah.
- Jika Anda melihat pesan di panel baca, klik Ya Klik di sini untuk memilih ditampilkan di perihal email dan lompat ke akhir.
Klik kartunya Pesan di bagian atas jendela.
Klik Pilih (Vote) terletak di bawah judul "Tanggapi".
Klik opsi yang Anda inginkan. Pilihan Anda akan ditambahkan ke hasil survei. iklan
Metode 3 dari 3: Tinjau hasil survei
Buka Outlook. Klik menu> Mulai Semua aplikasi > Microsoft Office > Microsoft Outlook.
- Gunakan metode ini setelah Anda membuat survei dan ingin melihat hasilnya.
Klik pada folder Item terkirim (Item terkirim) ada di panel kiri.
Klik pesan yang berisi survei. Teks email akan terbuka di panel baca.
Klik kartunya Pesan (Mail) ada di bagian atas jendela.
Klik Pelacakan (Berlangganan) terletak di bawah tajuk "Tampilkan". Hasil survei akan muncul dalam format tabel di jendela.
- Anda tidak akan melihat tombolnya Pelacakan hingga setidaknya satu penerima telah memilih.