Pengarang:
Monica Porter
Tanggal Pembuatan:
14 Berbaris 2021
Tanggal Pembaruan:
1 Juli 2024
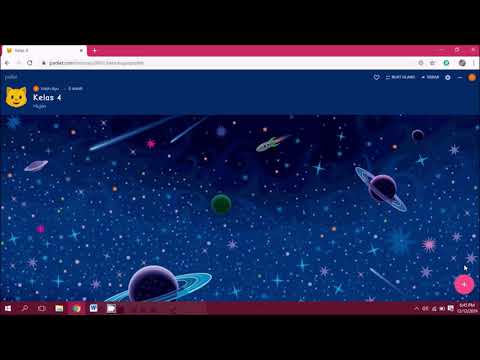
Isi
Padlet adalah situs web yang memungkinkan Anda berkolaborasi dengan pengguna lain dengan teks, gambar, tautan, dan konten lainnya. Setiap ruang kolaboratif disebut "dinding". Ini juga dapat digunakan sebagai buletin pribadi. Guru dan perusahaan menggunakan Padlet untuk mendorong percakapan multimedia dan penemuan kreatif oleh siswa atau staf.
Langkah
Bagian 1 dari 3: Mulai buat "Dinding"
Buka halaman padlet.com. Klik "Buat Sesuatu" atau "Buat Dinding". Anda akan diarahkan ke dinding Anda sendiri menggunakan satu tautan.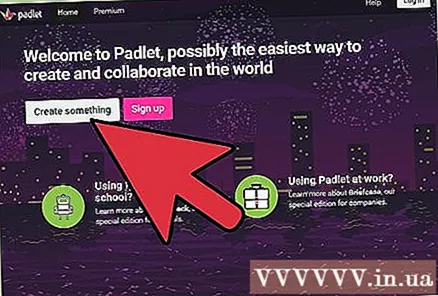
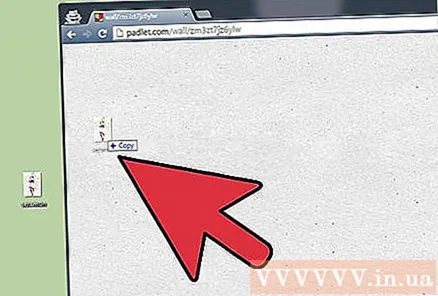
Seret foto dari folder desktop atau desktop ke dinding Anda. Segera setelah Anda menyeret foto ke jendela browser, foto tetap berada di dinding. Klik di tengah gambar untuk memindahkannya, atau gunakan panah di sudut untuk memperbesar atau memperkecil.
Klik dua kali foto untuk menamainya. Masukkan nama atau catatan untuk foto tersebut.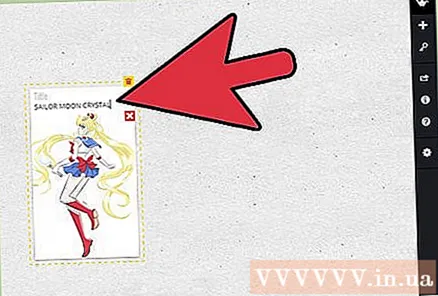
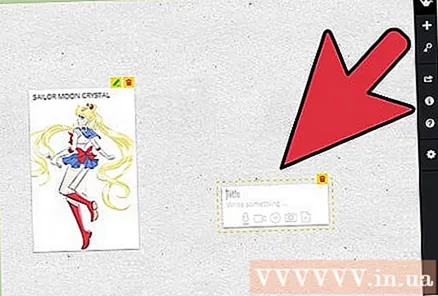
Klik atau sentuh bagian dinding yang kosong. Ketik karakter untuk membuat pesan.
Lihat ikon kecil di bawah pesan Anda. Anda akan melihat tombol-tombol termasuk tombol tautan, tombol unggah, dan tombol video. Gunakan tombol-tombol ini untuk melampirkan tautan multimedia ke pesan Anda.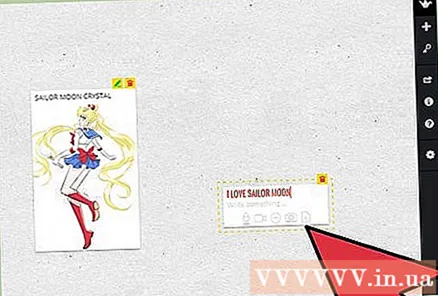
- Klik ikon tautan untuk melampirkan URL ke pesan. Ini juga cara yang bagus untuk menambahkan gambar, karena Anda dapat menautkan ke gambar di halaman web.
- Klik tautan unggah untuk memilih file dari komputer Anda.
- Klik tautan video jika Anda memiliki webcam. Anda dapat mengambil video audio dan mempostingnya di halaman.

Klik elemen apa pun di dinding untuk memperbesar atau memperkecil. Mengetuk ikon pensil di kanan atas kiriman akan memungkinkan penulis atau administrator dinding untuk mengedit konten di dinding. Gunakan gerakan melingkar untuk mengubah ukuran foto di perangkat lain, seperti ponsel atau tablet.
Salin URL di browser Anda. Mulailah dengan “padlet.com/wall/”, lalu masukkan nomor karakter unik untuk dinding Anda. Tempel kode ini ke browser apa pun untuk mendapatkan akses ke dinding.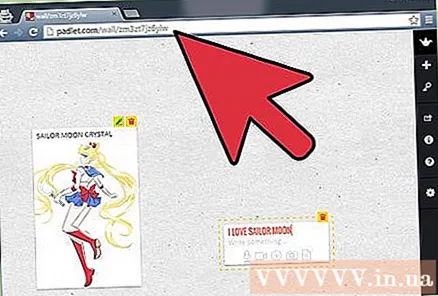
Pilih tanda plus di kolom kanan untuk memulai tembok baru. iklan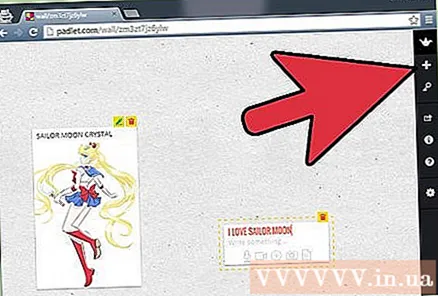
Bagian 2 dari 3: Mengubah pengaturan
Klik gambar roda gigi di kolom kanan. Ikon ini memungkinkan Anda untuk mengedit pengaturan.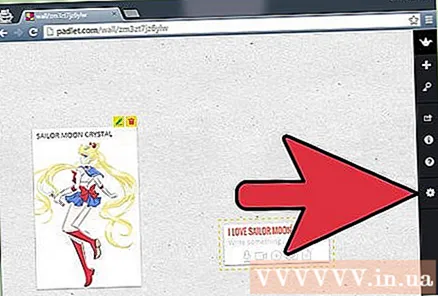
Geser dari atas ke bawah ke kartu untuk mengedit dinding. Mulailah dengan "Info Dasar" termasuk judul dan deskripsi. Masukkan informasinya.
Ketuk atau klik tab berikutnya - "Wallpaper". Anda dapat memilih latar belakang solid atau bergaris. Anda juga dapat memilih gambar yang Anda miliki atau gambar vektor yang ada dari daftar.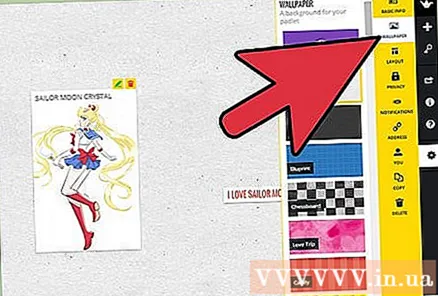
Pilih tata letak (Layout) di tab ke-3. Anda dapat menggabungkannya dengan tata letak acak, atau membuat garis waktu. Opsi ketiga adalah kisi, yang terlihat seperti papan Pinterest.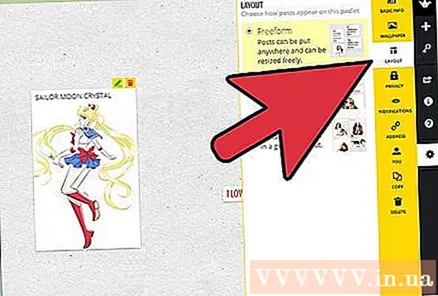
Klik pada tab "Privasi" untuk mengatur apakah dinding Anda akan bersifat pribadi, tersembunyi, dilindungi kata sandi atau publik. Padlet memiliki deskripsi opsi ini di bawah setiap tombol. Klik "Kirim" untuk menyimpan pengaturan.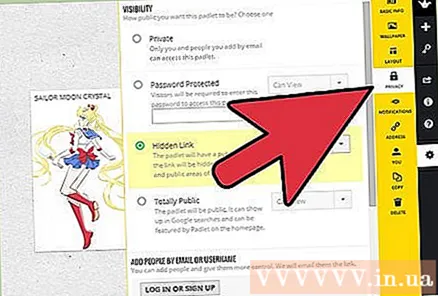
Pertimbangkan untuk mendaftarkan akun untuk berbagi dinding Anda. Setelan lainnya bersifat pribadi dan tag lainnya memerlukan pendaftaran. iklan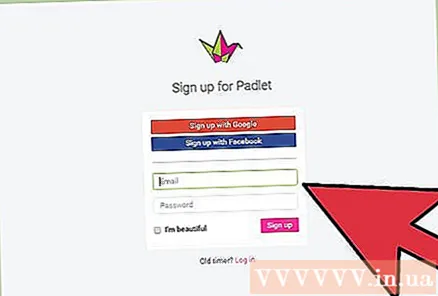
Bagian 3 dari 3: Bagikan "Dinding" Anda
Klik "Daftar" untuk berbagi dinding. Daftar melalui email dan informasi lainnya. Setelah mengkonfirmasi pendaftaran, akses dinding Anda menggunakan URL unik.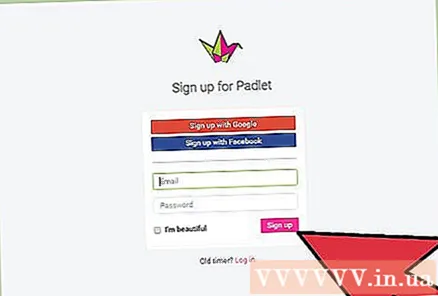
Klik "Masuk" jika Anda ingin berbagi tembok, tetapi Anda belum siap untuk masuk. Tambahkan alamat email lain ke bidang "Tambahkan Orang melalui Email". Orang yang Anda tambahkan akan menerima tautan untuk mengakses dan mengedit dinding.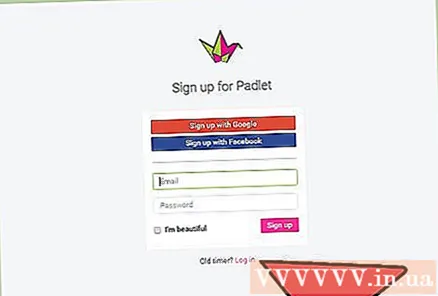
Pilih untuk mengedit posting Anda jika Anda menggunakan dinding untuk mengajar. Ini berarti Anda harus menyetujui semua konten sebelum diposting. Klik "Kirim" untuk mengubah pengaturan privasi Anda.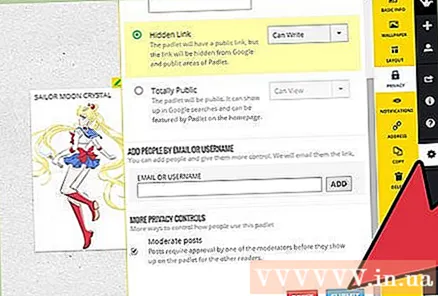
- Anda dapat mengelola notifikasi yang Anda terima terkait postingan di tab 'Notifikasi'.
Buat URL khusus untuk dinding di tab "Alamat". Jika Anda memiliki akun, Anda akan dapat memilih URL yang ada yang lebih mudah diingat, seperti "padlet.com/wall/mayberry".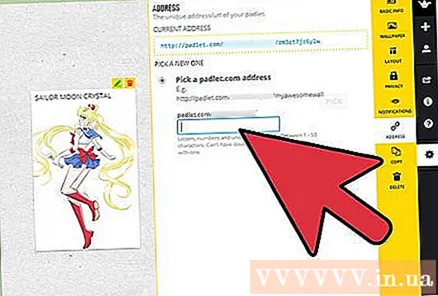
Daftarkan tembok dalam 24 jam pertama untuk memiliki tembok dan jadilah pengelola tembok itu. Jika tidak, dinding akan terlihat untuk umum dan siapa saja dapat memiliki dan mengeditnya.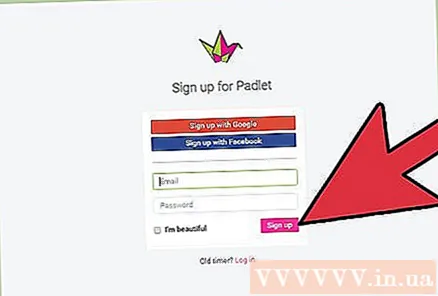
Klik pada tab "Hapus" untuk menghapus dinding jika Anda pemiliknya. Anda akan diminta untuk mengkonfirmasi penghapusan. iklan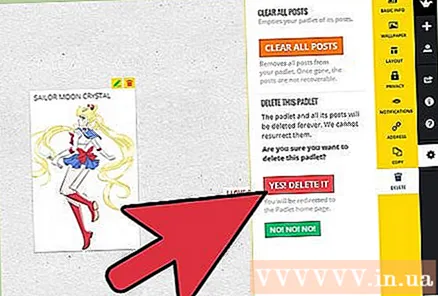
Nasihat
- Daripada mengetuk dua kali, ketuk layar jika Anda menggunakan tablet.
Apa yang kau butuhkan
- Komputer / tablet



