Pengarang:
Christy White
Tanggal Pembuatan:
8 Boleh 2021
Tanggal Pembaruan:
13 Boleh 2024

Isi
- Melangkah
- Metode 1 dari 4: Hapus satu email
- Metode 2 dari 4: Hapus beberapa email
- Metode 3 dari 4: Hapus email secara permanen
- Metode 4 dari 4: Hapus akun email
- Tips
- Peringatan
Artikel ini akan mengajari Anda cara menghapus pesan email individual di aplikasi Mail di iPhone Anda dan cara menghapus beberapa email sekaligus. Anda juga dapat menghapus email dengan mengosongkan folder "Sampah" dari akun email atau Anda dapat menghapus akun email sepenuhnya.
Melangkah
Metode 1 dari 4: Hapus satu email
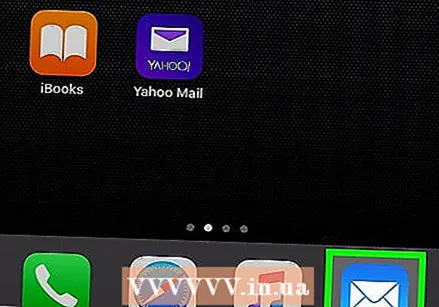 Buka Mail. Ketuk ikon aplikasi Mail. Ini tampak seperti amplop putih dengan latar belakang biru muda.
Buka Mail. Ketuk ikon aplikasi Mail. Ini tampak seperti amplop putih dengan latar belakang biru muda. 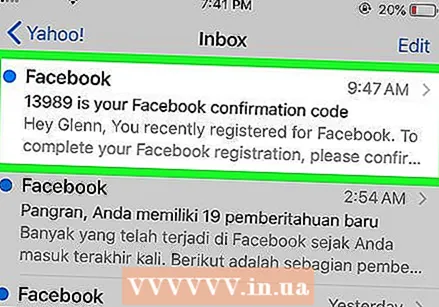 Telusuri pesan email. Temukan pesan email yang ingin Anda hapus.
Telusuri pesan email. Temukan pesan email yang ingin Anda hapus. - Jika Mail terbuka di email yang tidak ingin Anda hapus, tekan tombol "Kembali" di sudut kiri atas layar untuk melihat daftar email yang ada di folder.
- Jika Anda berada dalam folder email (mis. 'Kotak Masuk'), Anda dapat menekan tombol 'Kembali' di sudut kiri atas layar untuk kembali ke tampilan 'Kotak Surat', tempat Anda dapat menyimpan semua folder email.
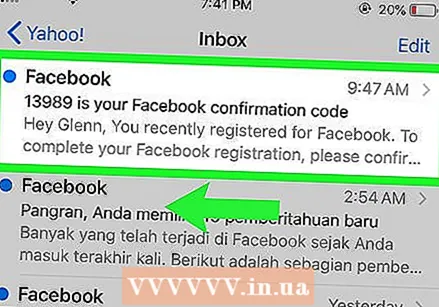 Gesek dari kanan ke kiri di atas email. Gunakan satu jari untuk menggeser ke kiri dari sisi kanan pesan hingga serangkaian tombol muncul di sisi kanan layar.
Gesek dari kanan ke kiri di atas email. Gunakan satu jari untuk menggeser ke kiri dari sisi kanan pesan hingga serangkaian tombol muncul di sisi kanan layar. - Jika Anda dapat membuat ini berfungsi, cukup ketuk email untuk membukanya lalu ketuk ikon tempat sampah di bagian bawah layar.
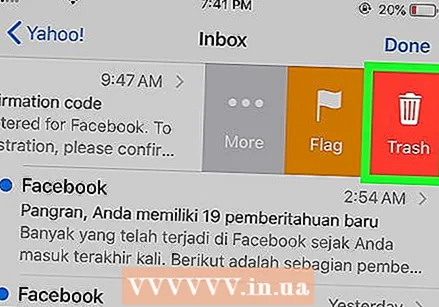 tekan Menghapus. Tombol merah ini berada di sisi kanan layar. Ini akan menghapus email dari lokasinya saat ini dan menempatkannya di folder "Sampah".
tekan Menghapus. Tombol merah ini berada di sisi kanan layar. Ini akan menghapus email dari lokasinya saat ini dan menempatkannya di folder "Sampah". - Lewati langkah ini jika Anda membuka email untuk menghapusnya.
- Terkadang opsi ini memiliki angka dalam tanda kurung (misalnya "(2)"), bukan kata "Hapus".
Metode 2 dari 4: Hapus beberapa email
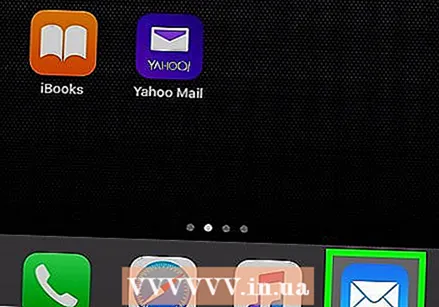 Buka Mail. Ketuk ikon aplikasi Mail. Ini tampak seperti amplop putih dengan latar belakang biru muda.
Buka Mail. Ketuk ikon aplikasi Mail. Ini tampak seperti amplop putih dengan latar belakang biru muda. 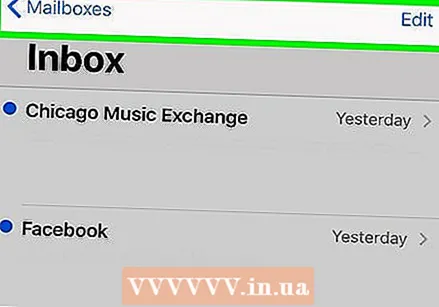 Pastikan Anda berada di halaman "Mailboxes". Tekan tombol "Kembali" di sudut kiri atas layar sampai Anda melihat judul "Kotak Surat" di bagian atas layar.
Pastikan Anda berada di halaman "Mailboxes". Tekan tombol "Kembali" di sudut kiri atas layar sampai Anda melihat judul "Kotak Surat" di bagian atas layar. 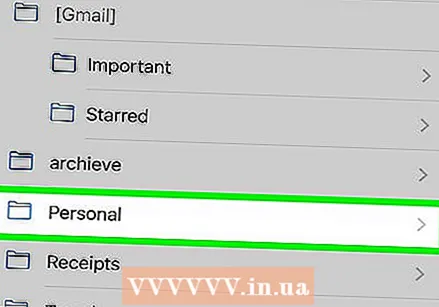 Buka folder email. Temukan folder yang berisi email yang ingin Anda hapus dan tekan untuk membukanya.
Buka folder email. Temukan folder yang berisi email yang ingin Anda hapus dan tekan untuk membukanya. - Jika Anda ingin menghapus email dalam jumlah besar dari akun Gmail di Mail, Anda harus melakukan semua itu dari folder "Semua Email". Anda dapat menambahkan email ke folder ini dari kotak masuk dengan menekan folder "Kotak Masuk", lalu "Edit" dan memeriksa setiap email yang ingin Anda pindahkan. Lalu tekan "Arsip" di pojok kanan bawah.
 tekan Sunting di pojok kanan atas layar. Anda akan menjadi lingkaran di sebelah kiri setiap email di layar.
tekan Sunting di pojok kanan atas layar. Anda akan menjadi lingkaran di sebelah kiri setiap email di layar. 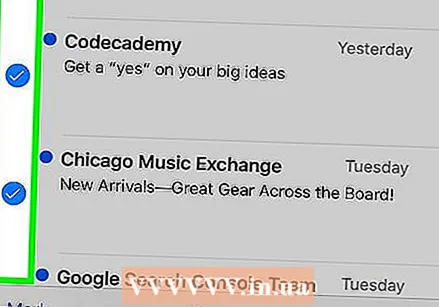 Pilih pesan email. Ketuk setiap pesan email yang ingin Anda hapus. Tanda centang akan muncul di lingkaran di sebelah kiri email yang dipilih.
Pilih pesan email. Ketuk setiap pesan email yang ingin Anda hapus. Tanda centang akan muncul di lingkaran di sebelah kiri email yang dipilih. 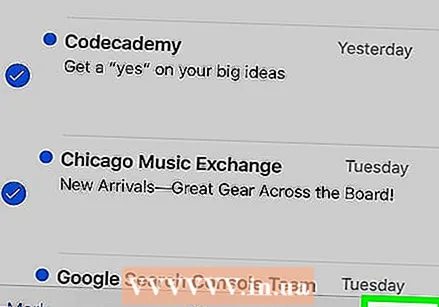 tekan Sampah di pojok kanan bawah layar. Email yang dipilih akan dihapus dari folder saat ini dan dipindahkan ke folder "Sampah".
tekan Sampah di pojok kanan bawah layar. Email yang dipilih akan dihapus dari folder saat ini dan dipindahkan ke folder "Sampah".
Metode 3 dari 4: Hapus email secara permanen
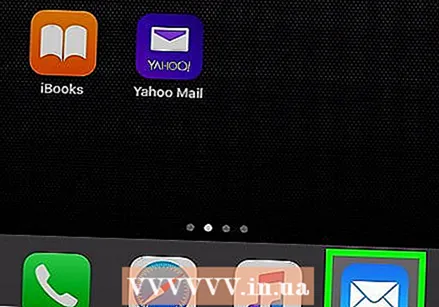 Buka Mail. Ketuk ikon aplikasi Mail. Ini tampak seperti amplop putih dengan latar belakang biru muda.
Buka Mail. Ketuk ikon aplikasi Mail. Ini tampak seperti amplop putih dengan latar belakang biru muda. 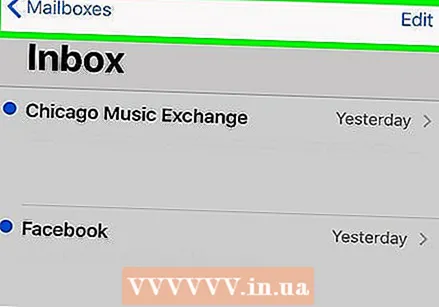 Pastikan Anda berada di halaman "Mailboxes". Tekan tombol "Kembali" di sudut kiri atas layar sampai Anda melihat judul "Kotak Surat" di bagian atas layar.
Pastikan Anda berada di halaman "Mailboxes". Tekan tombol "Kembali" di sudut kiri atas layar sampai Anda melihat judul "Kotak Surat" di bagian atas layar. 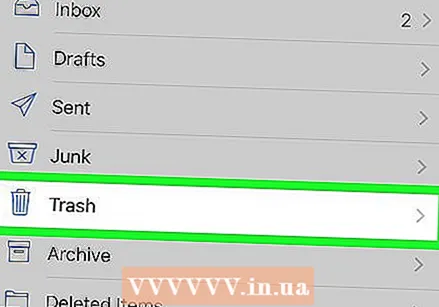 Temukan folder "Recycle Bin" yang benar. Jika Anda memiliki lebih dari satu akun email di aplikasi Mail iPhone Anda, temukan judul akun (misalnya, "ICLOUD") yang ingin Anda kosongkan di tempat sampah.
Temukan folder "Recycle Bin" yang benar. Jika Anda memiliki lebih dari satu akun email di aplikasi Mail iPhone Anda, temukan judul akun (misalnya, "ICLOUD") yang ingin Anda kosongkan di tempat sampah. 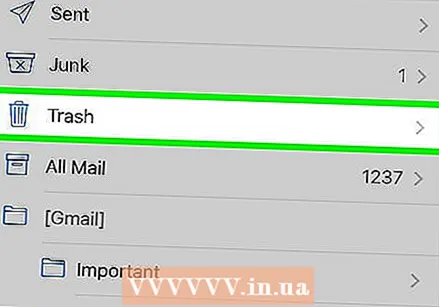 tekan Sampah. Ini harus di bawah judul akun. Ini akan membuka folder Sampah.
tekan Sampah. Ini harus di bawah judul akun. Ini akan membuka folder Sampah.  tekan Sunting di pojok kanan atas layar.
tekan Sunting di pojok kanan atas layar.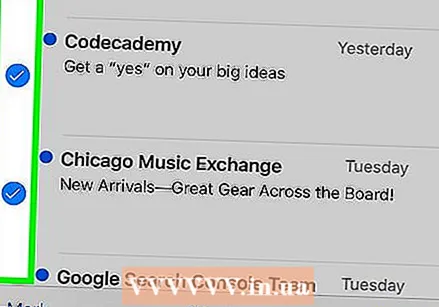 Pilih pesan email. Ketuk setiap email yang ingin Anda pilih. Anda akan melihat tanda centang muncul di sebelah setiap email yang Anda tekan.
Pilih pesan email. Ketuk setiap email yang ingin Anda pilih. Anda akan melihat tanda centang muncul di sebelah setiap email yang Anda tekan. - Untuk menghapus secara permanen semua pesan email di folder, tekan "Hapus Semua" di sudut kanan bawah sebelum memilih pesan email satu per satu.
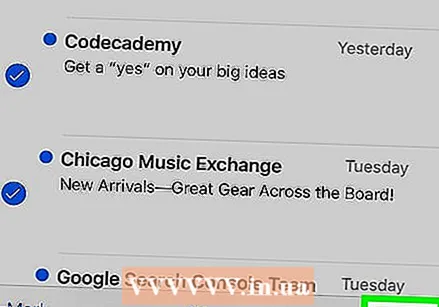 tekan Menghapus di pojok kanan bawah layar. Email yang dipilih akan dihapus dari iPhone Anda.
tekan Menghapus di pojok kanan bawah layar. Email yang dipilih akan dihapus dari iPhone Anda.
Metode 4 dari 4: Hapus akun email
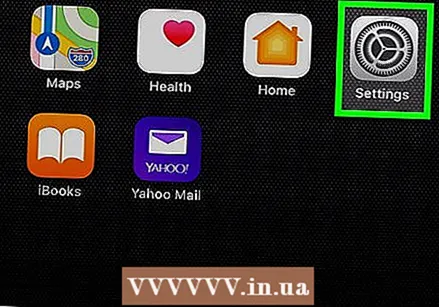 Buka Pengaturan
Buka Pengaturan 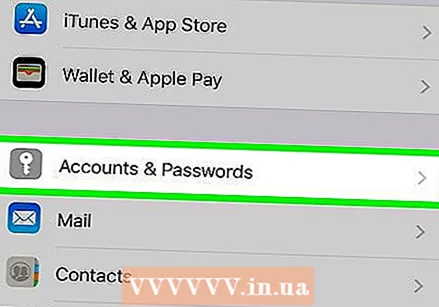 Gulir ke bawah dan tekan Akun & Kata Sandi. Anda dapat menemukan ini di sekitar sepertiga halaman.
Gulir ke bawah dan tekan Akun & Kata Sandi. Anda dapat menemukan ini di sekitar sepertiga halaman. 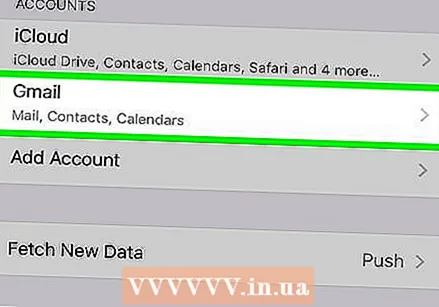 Pilih akun. Ketuk akun yang ingin Anda hapus dari aplikasi Mail.
Pilih akun. Ketuk akun yang ingin Anda hapus dari aplikasi Mail. 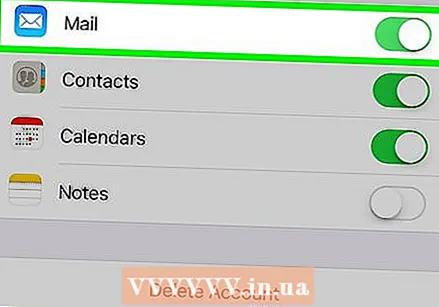 Tekan tombol hijau "Mail"
Tekan tombol hijau "Mail" 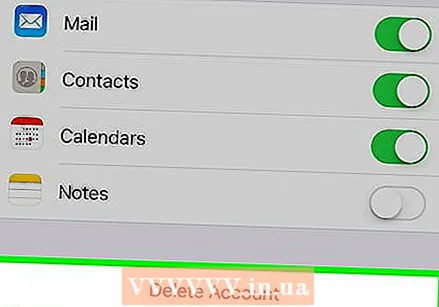 Hapus akun tersebut. Jika Anda sama sekali tidak menginginkan akun di iPhone, gulir ke bawah dan tekan "Hapus Akun" di bagian bawah halaman, lalu tekan "Hapus dari iPhone Saya" saat diminta. Ini akan menghapus semua akun email, kontak, kalender, catatan, dan informasi lain yang terkait dengan akun ini dari iPhone Anda.
Hapus akun tersebut. Jika Anda sama sekali tidak menginginkan akun di iPhone, gulir ke bawah dan tekan "Hapus Akun" di bagian bawah halaman, lalu tekan "Hapus dari iPhone Saya" saat diminta. Ini akan menghapus semua akun email, kontak, kalender, catatan, dan informasi lain yang terkait dengan akun ini dari iPhone Anda.
Tips
- Perubahan yang Anda buat di bagian iCloud pada aplikasi Mail akan terlihat di kotak masuk Mail iCloud versi desktop.
- Beberapa penyedia email mungkin memiliki opsi menu yang sedikit berbeda (mis. "Sampah" daripada "Hapus") di pojok.
Peringatan
- Setelah dihapus, email biasanya tidak dapat dipulihkan.



