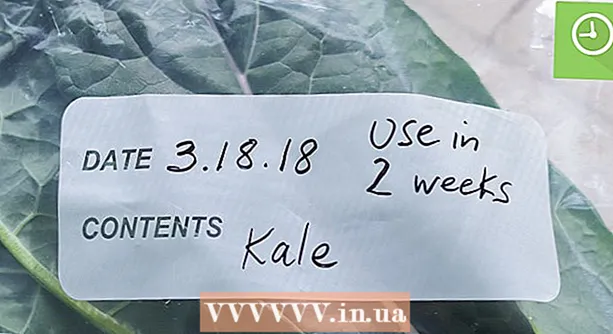Pengarang:
Charles Brown
Tanggal Pembuatan:
9 Februari 2021
Tanggal Pembaruan:
28 Juni 2024

Isi
- Melangkah
- Bagian 1 dari 5: Membuat Situs
- Bagian 2 dari 5: Membuka editor
- Bagian 3 dari 5: Memasukkan konten
- Bagian 4 dari 5: Menambahkan halaman
- Bagian 5 dari 5: Menerapkan tema
- Tips
- Peringatan
Artikel wikiHow ini menjelaskan cara membuat dan mengedit situs web gratis dengan Google Sites. Ingat, Anda harus memiliki akun Google untuk membuat situs Google.
Melangkah
Bagian 1 dari 5: Membuat Situs
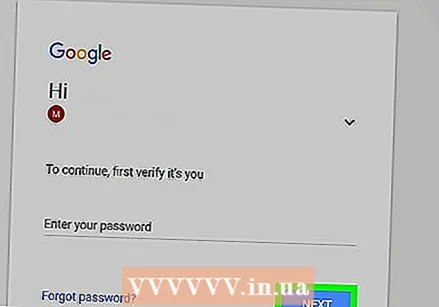 Buka Google Sites. Buka https://sites.google.com/ di browser web Anda. Ini akan membuka halaman Google Sites jika Anda masuk ke akun Google Anda.
Buka Google Sites. Buka https://sites.google.com/ di browser web Anda. Ini akan membuka halaman Google Sites jika Anda masuk ke akun Google Anda. - Jika Anda tidak masuk ke akun Google Anda, berikan alamat email dan kata sandi Anda untuk masuk sebelum melanjutkan.
 klik Situs Google Baru. Ini ada di sisi kiri halaman. Melakukan ini akan membuka Google Sites versi terbaru.
klik Situs Google Baru. Ini ada di sisi kiri halaman. Melakukan ini akan membuka Google Sites versi terbaru.  Klik "Baru"
Klik "Baru"  Masukkan judul untuk beranda Anda. Ketik judul yang ingin Anda gunakan di kolom "Judul halaman Anda" di bagian atas halaman.
Masukkan judul untuk beranda Anda. Ketik judul yang ingin Anda gunakan di kolom "Judul halaman Anda" di bagian atas halaman.  Buat alamat Google Site. Klik kolom input "Enter Site Name" di pojok kiri atas halaman, lalu ketik kata atau frase yang ingin Anda gunakan untuk situs Google Anda.
Buat alamat Google Site. Klik kolom input "Enter Site Name" di pojok kiri atas halaman, lalu ketik kata atau frase yang ingin Anda gunakan untuk situs Google Anda. - Nama situs Anda harus unik, jadi Anda mungkin akan diminta untuk memilih nama situs yang berbeda dan unik di lain waktu.
 Unggah foto sampul. Anda dapat menambahkan foto ke bagian atas beranda Anda dengan berdiri pada gambar di bagian atas halaman, di Ganti gambar di bagian bawah gambar, lalu klik unggah dari menu drop-down, pilih foto dan tekan Membuka untuk mengklik.
Unggah foto sampul. Anda dapat menambahkan foto ke bagian atas beranda Anda dengan berdiri pada gambar di bagian atas halaman, di Ganti gambar di bagian bawah gambar, lalu klik unggah dari menu drop-down, pilih foto dan tekan Membuka untuk mengklik. 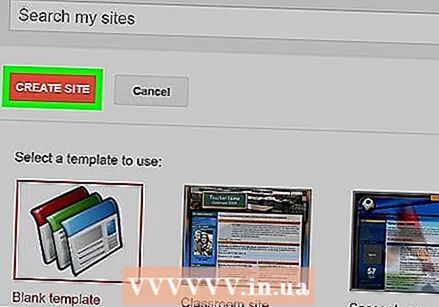 klik UNTUK MENERBITKAN. Tombol ungu ini berada di pojok kanan atas halaman.
klik UNTUK MENERBITKAN. Tombol ungu ini berada di pojok kanan atas halaman.  klik UNTUK MENERBITKAN ketika diminta untuk melakukannya. Ini akan membuat situs Google Anda di domain https://sites.google.com/view/nama situs.
klik UNTUK MENERBITKAN ketika diminta untuk melakukannya. Ini akan membuat situs Google Anda di domain https://sites.google.com/view/nama situs.
Bagian 2 dari 5: Membuka editor
 Buka situs web Anda. Buka https://sites.google.com/view/nama situs (ganti "nama situs" dengan alamat situs Google Anda). Ini akan membuka situs Google Anda.
Buka situs web Anda. Buka https://sites.google.com/view/nama situs (ganti "nama situs" dengan alamat situs Google Anda). Ini akan membuka situs Google Anda.  Klik "Sesuaikan"
Klik "Sesuaikan"  Lihat opsi pengeditan. Di sisi kanan halaman Anda akan melihat kolom dengan opsi berbeda. Kolom ini dibagi menjadi tiga tab utama:
Lihat opsi pengeditan. Di sisi kanan halaman Anda akan melihat kolom dengan opsi berbeda. Kolom ini dibagi menjadi tiga tab utama: - MEMASUKKAN - Tambahkan kotak teks atau foto atau sematkan dokumen atau video dari situs web lain (atau Google Drive).
- HALAMAN - Tambahkan halaman ke situs Anda (mis. "Tentang").
- TEMA - Tambahkan tema lain ke situs Anda. Tema mengubah tampilan dan tata letak situs Anda.
 Jangan lupa untuk melihat pratinjau perubahan Anda. Setiap kali Anda membuat perubahan yang signifikan (seperti menambahkan kotak teks) ke situs Anda, Anda dapat melihat seperti apa perubahan itu di versi langsung situs dengan mengklik tombol "Pratinjau" berbentuk mata di bagian atas halaman .
Jangan lupa untuk melihat pratinjau perubahan Anda. Setiap kali Anda membuat perubahan yang signifikan (seperti menambahkan kotak teks) ke situs Anda, Anda dapat melihat seperti apa perubahan itu di versi langsung situs dengan mengklik tombol "Pratinjau" berbentuk mata di bagian atas halaman . - Yang terbaik adalah melihat pratinjau perubahan sebelum menerbitkan.
- Saat melihat pratinjau situs, Anda dapat mengklik berbagai ukuran layar di pojok kanan bawah halaman untuk melihat tampilan situs web di layar komputer, tablet, dan ponsel (kanan ke kiri).
Bagian 3 dari 5: Memasukkan konten
 Klik pada tab MEMASUKKAN. Opsi ini berada di pojok kanan atas halaman. Ini adalah tab yang dibuka secara default saat Anda membuka editor.
Klik pada tab MEMASUKKAN. Opsi ini berada di pojok kanan atas halaman. Ini adalah tab yang dibuka secara default saat Anda membuka editor.  Tambahkan kotak teks. klik Kolom tulisan di bagian atas kolom.
Tambahkan kotak teks. klik Kolom tulisan di bagian atas kolom.  Tambahkan pembatas. Klik pada elemen tersebut Garis pemisah untuk menambahkannya di bawah kotak teks.
Tambahkan pembatas. Klik pada elemen tersebut Garis pemisah untuk menambahkannya di bawah kotak teks.  Pindahkan elemen. Anda dapat mengeklik dan menyeret pembagi untuk memposisikannya di atas kotak teks, atau Anda dapat mengeklik dan menyeret sudut kiri kotak teks untuk memindahkan kotak teks.
Pindahkan elemen. Anda dapat mengeklik dan menyeret pembagi untuk memposisikannya di atas kotak teks, atau Anda dapat mengeklik dan menyeret sudut kiri kotak teks untuk memindahkan kotak teks.  Tambahkan gambar. klik Foto-foto di bagian atas kolom, pilih lokasi gambar, klik gambar yang ingin Anda sisipkan ke situs web Anda, lalu klik Pilih. Ini akan memasukkannya di tengah halaman dan memungkinkan Anda untuk mengubah ukuran dan memindahkannya.
Tambahkan gambar. klik Foto-foto di bagian atas kolom, pilih lokasi gambar, klik gambar yang ingin Anda sisipkan ke situs web Anda, lalu klik Pilih. Ini akan memasukkannya di tengah halaman dan memungkinkan Anda untuk mengubah ukuran dan memindahkannya. - Anda dapat mengunggah foto ke Google Drive dan kemudian memilihnya dari situs Google Anda.
 Tambahkan konten lain. Ini bervariasi tergantung pada apa yang ingin Anda tambahkan ke situs Anda; Namun, Anda dapat menambahkan item berikut ke situs web Anda:
Tambahkan konten lain. Ini bervariasi tergantung pada apa yang ingin Anda tambahkan ke situs Anda; Namun, Anda dapat menambahkan item berikut ke situs web Anda: - Dokumen Google Drive - Klik google Drive di kolom kanan, lalu pilih file.
- Youtube / Google Kalender / Google Maps - Klik salah satu judul ini di kolom kanan dan ikuti petunjuk di layar.
- Google Docs - Klik salah satu jenis dokumen di bawah judul "Google Docs" di kolom kanan dan ikuti petunjuk di layar.
 Selesaikan beranda Anda. Setelah Anda menambahkan dan mengatur ulang konten di beranda Anda, Anda dapat melanjutkan.
Selesaikan beranda Anda. Setelah Anda menambahkan dan mengatur ulang konten di beranda Anda, Anda dapat melanjutkan.  Publikasikan perubahan Anda. klik UNTUK MENERBITKAN di pojok kanan atas halaman web. Ini tidak akan menutup editor, tetapi akan menyimpan perubahan Anda.
Publikasikan perubahan Anda. klik UNTUK MENERBITKAN di pojok kanan atas halaman web. Ini tidak akan menutup editor, tetapi akan menyimpan perubahan Anda.
Bagian 4 dari 5: Menambahkan halaman
 Klik pada tab HALAMAN. Ini ada di bagian atas kolom kanan di editor. Ini akan mencantumkan halaman saat ini dari situs Anda, satu-satunya halaman yang seharusnya adalah halaman "Home".
Klik pada tab HALAMAN. Ini ada di bagian atas kolom kanan di editor. Ini akan mencantumkan halaman saat ini dari situs Anda, satu-satunya halaman yang seharusnya adalah halaman "Home".  Klik ikon "Tambahkan Halaman". Ikon berbentuk kertas ini terletak di kanan bawah halaman. Menu pop-up akan muncul.
Klik ikon "Tambahkan Halaman". Ikon berbentuk kertas ini terletak di kanan bawah halaman. Menu pop-up akan muncul.  Masukkan nama halaman. Ketik nama yang ingin Anda gunakan untuk halaman tersebut. Misalnya, jika Anda membuat halaman unduhan, ketik Download atau sesuatu yang serupa.
Masukkan nama halaman. Ketik nama yang ingin Anda gunakan untuk halaman tersebut. Misalnya, jika Anda membuat halaman unduhan, ketik Download atau sesuatu yang serupa.  klik SIAP. Opsi ini berada di bagian bawah menu popup. Melakukan ini akan menambahkan halaman ke situs web Anda.
klik SIAP. Opsi ini berada di bagian bawah menu popup. Melakukan ini akan menambahkan halaman ke situs web Anda.  Edit halaman jika perlu. Seperti halaman beranda, Anda dapat menyisipkan elemen, menambahkan file, dan menyesuaikan posisi berbagai item di halaman.
Edit halaman jika perlu. Seperti halaman beranda, Anda dapat menyisipkan elemen, menambahkan file, dan menyesuaikan posisi berbagai item di halaman. 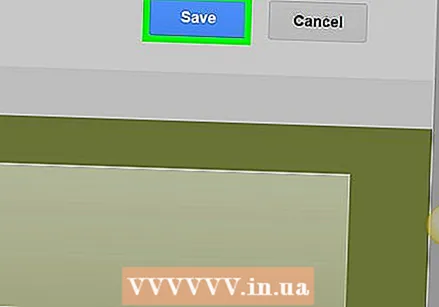 klik UNTUK MENERBITKAN setelah selesai. Ini akan menyimpan perubahan Anda dan mengirimkannya ke versi langsung situs web Anda.
klik UNTUK MENERBITKAN setelah selesai. Ini akan menyimpan perubahan Anda dan mengirimkannya ke versi langsung situs web Anda.
Bagian 5 dari 5: Menerapkan tema
 Klik pada tab TEMA. Ini berada di bagian atas kolom di sisi kanan halaman.
Klik pada tab TEMA. Ini berada di bagian atas kolom di sisi kanan halaman.  Pilih sebuah tema. Klik pada tema yang ingin Anda lihat pratinjaunya. Ini mengubah tema situs web Anda di jendela utama.
Pilih sebuah tema. Klik pada tema yang ingin Anda lihat pratinjaunya. Ini mengubah tema situs web Anda di jendela utama.  Pilih warna untuk tema tersebut. Klik salah satu lingkaran berwarna di bawah nama tema untuk melihat warna.
Pilih warna untuk tema tersebut. Klik salah satu lingkaran berwarna di bawah nama tema untuk melihat warna. - Tema yang berbeda menggunakan palet warna yang berbeda.
 klik Gaya tulisan. Ini adalah daftar drop-down di bawah lingkaran berwarna di bawah nama tema Anda. Menu pilihan baru akan muncul.
klik Gaya tulisan. Ini adalah daftar drop-down di bawah lingkaran berwarna di bawah nama tema Anda. Menu pilihan baru akan muncul.  Klik pada nama font. Ini memungkinkan Anda untuk memilihnya dan menerapkannya ke pratinjau situs web Anda.
Klik pada nama font. Ini memungkinkan Anda untuk memilihnya dan menerapkannya ke pratinjau situs web Anda.  klik MENERBITKAN setelah selesai. Ini akan menyimpan perubahan Anda dan mengirimkannya ke versi langsung situs web Anda. Pada tahap ini, Anda dapat terus menambahkan halaman, memasukkan konten, dan mengubah tema sesuai keinginan.
klik MENERBITKAN setelah selesai. Ini akan menyimpan perubahan Anda dan mengirimkannya ke versi langsung situs web Anda. Pada tahap ini, Anda dapat terus menambahkan halaman, memasukkan konten, dan mengubah tema sesuai keinginan.
Tips
- Mesin telusur lebih cenderung menampilkan situs web Anda saat Anda aktif daripada jika Anda tidak menyentuhnya selama berminggu-minggu.
Peringatan
- Jangan memposting gambar ketelanjangan atau eksplisit, gambar kekerasan, atau perkataan yang mendorong kebencian di Google Sites. Situs Anda dapat dihapus oleh Google jika Anda melakukan ini.