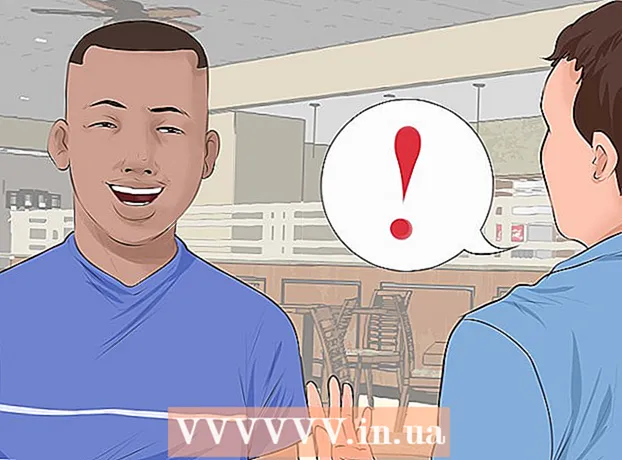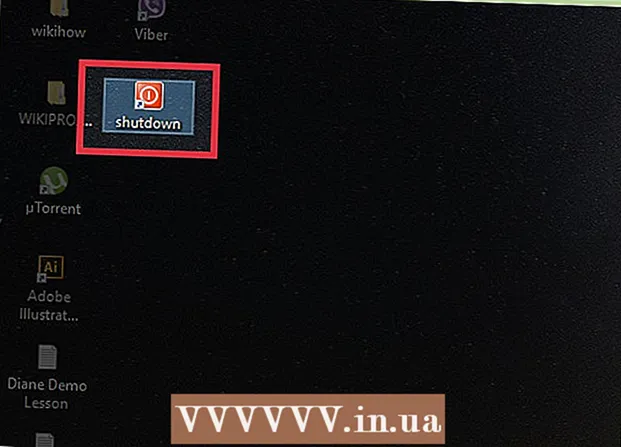Pengarang:
Robert Simon
Tanggal Pembuatan:
18 Juni 2021
Tanggal Pembaruan:
1 Juli 2024
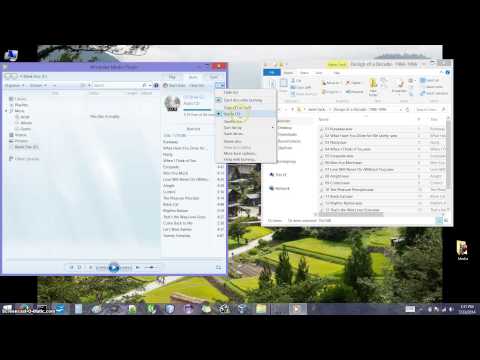
Isi
Artikel ini menunjukkan kepada Anda bagaimana menggunakan Windows Media Player untuk menyalin file dari CD ke komputer dan membakar file ke CD. Untuk melakukannya, komputer Anda harus memiliki program Windows Media Player dan pemutar DVD.
Langkah
Metode 1 dari 2: Salin data dari CD
Klik logo Windows di sudut kiri bawah layar. Layar akan menampilkan menu Start.
Klik logo Windows di sudut kiri bawah layar. Layar akan menampilkan menu Start.
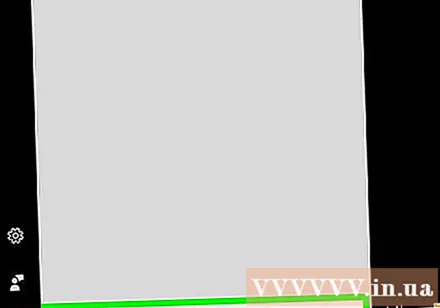
Buka Windows Media Player. Tipe Windows Media Player dan klik ikon tersebut Windows Media Player warna oranye, biru, dan putih ada di bagian atas menu Start.- Jika Anda tidak melihat Windows Media Player di atas menu Start, artinya program tersebut tidak diinstal di komputer Anda. Windows Media Player tidak diinstal sebelumnya pada beberapa versi Windows 10, tetapi menginstal Windows 10 akan membantu komputer memiliki lebih banyak Windows Media Player.
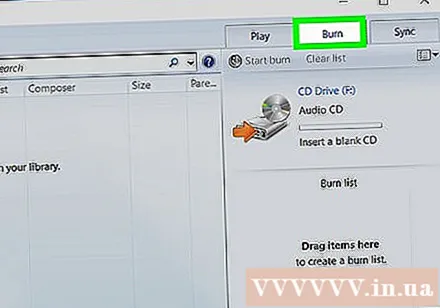
Klik kartunya Membakar (Catatan) di sudut kanan atas jendela.
Pilih format CD. Meskipun Anda biasanya ingin menggunakan Windows Media Player untuk membuat disk musik yang dapat diputar di mobil atau pemutar CD, Anda juga dapat menggunakan Windows Media Player untuk membuat CD sebagai penyimpanan: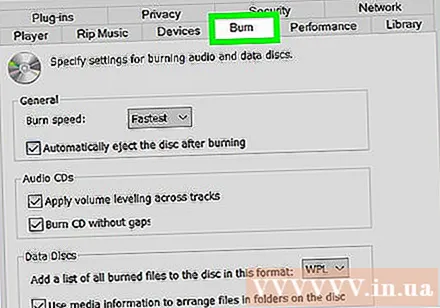
- Klik "Opsi pembakaran" dengan ikon panel daftar di atas bagian "Bakar".
- Klik CD Audio (CD Musik) untuk membuat CD musik atau Data CD atau DVD (Data CD atau DVD) untuk membuat CD arsip.

Tambahkan beberapa lagu ke CD. Anda dapat menambahkan data yang setara dengan 80 menit pemutaran musik ke CD musik biasa; Jadi, klik dan seret lagu favorit Anda dari jendela utama ke bagian "Bakar".- Jika Anda ingin membuat CD data, Anda dapat menambahkan video dan foto ke dalam CD tersebut.
Urutkan lagu dalam urutan favorit Anda. Klik dan seret lagu ke atas atau ke bawah sesuai dengan posisi pemutaran yang Anda suka.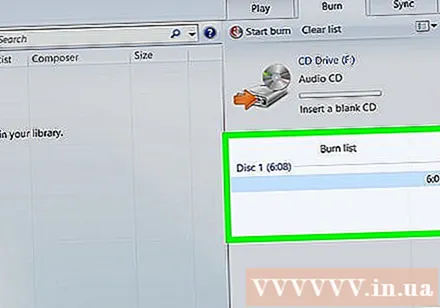
- Lewati langkah ini saat membuat CD data.
Klik Mulailah membakar (Mulai merekam) di atas bagian "Bakar". Ini akan meminta Windows Media Player untuk mulai merekam lagu (atau file) yang dipilih ke CD. Saat proses selesai, komputer akan mengeluarkan CD secara otomatis.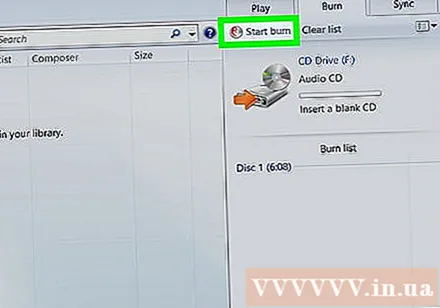
- Proses perekaman data ke CD akan memakan waktu beberapa menit tergantung pada format CD yang dipilih dan jumlah lagu yang akan dibakar.
Nasihat
- Saat memilih folder baru untuk menyimpan data yang disalin dari CD, Anda dapat memilih direktori dasar (seperti Desktop) lalu klik Buat Folder Baru (Buat folder baru) di sisi kiri jendela yang sedang ditampilkan untuk membuat dan memilih folder baru untuk penyimpanan data.
Peringatan
- Menjual rekaman CD asli melanggar undang-undang hak cipta dan ilegal di banyak tempat.