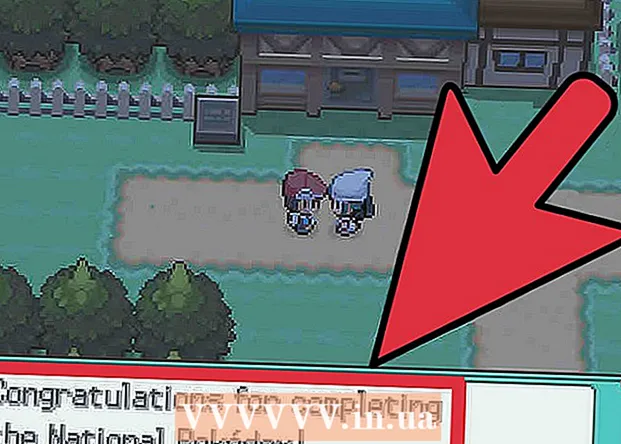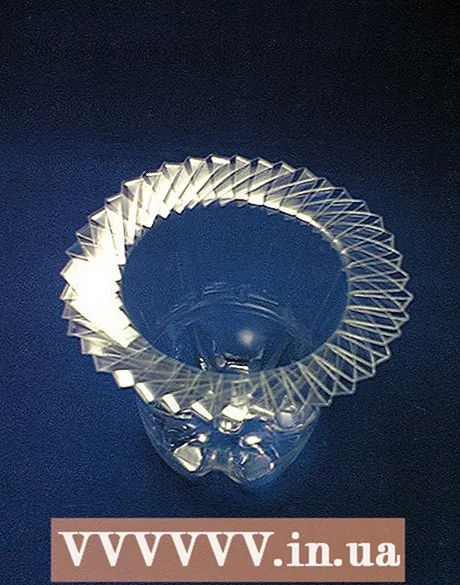Pengarang:
Randy Alexander
Tanggal Pembuatan:
27 April 2021
Tanggal Pembaruan:
1 Juli 2024

Isi
Artikel wikiHow ini menjelaskan cara memperbesar atau memperkecil ukuran gambar.
Langkah
Metode 1 dari 3: Menggunakan Paint di Windows
- Klik kanan pada gambar dan pilih Buka dengan ... (Buka dengan...).Tindakan ini ada di menu pop-up.
- Klik Cat. Paint akan terbuka secara otomatis dengan gambar di sebagian besar versi Windows.
- Klik tab tersebut Rumah terletak di dekat bagian atas jendela.
- Klik Ubah ukuran (Ubah ukuran). Kotak dialog "Ubah Ukuran dan Kemiringan" akan muncul.
- Centang kotaknya "Pertahankan rasio aspek" (Pertahankan proporsi relatif).
- Tetapkan ukuran baru untuk gambar. Untuk melakukan ini, kami:
- Klik sebuah opsi Persentase (Skala) untuk menyetel parameter untuk area data "Vertikal" atau "Horizontal" pada skala tertentu untuk mengurangi ukuran gambar.
- Klik Piksel (Piksel) untuk memasukkan parameter tertentu ke dalam area data "Vertikal" atau "Horizontal".
- Memperbesar gambar dapat menyebabkan gambar rusak dan kehilangan kualitas.
- Klik baik.
- Klik Mengajukan (File) di bilah menu, lalu pilih Simpan sebagai ... (Simpan sebagai…).
- Ketikkan nama untuk file ke dalam area data "Nama file:"(Nama file).
- Klik Menyimpan. Gambar akan disimpan dengan pengaturan yang Anda tentukan.
- Untuk menyimpan gambar dalam format yang berbeda, klik Simpan Sebagai ..., lalu klik menu "Simpan sebagai jenis:"(Simpan sebagai ...) dan pilih salah satu format gambar:
- GIF - cocok untuk grafik web. File kecil.
- BMP - cocok untuk grafik web. File terkompresi.
- JPEG - Cocokkan gambar di situs web. File terkompresi.
- PNG - cocok untuk grafik dan file web kecil. File lebih besar
- BERTENGKAR Cocok untuk pengeditan foto dan pengarsipan. File lebih besar.
Metode 2 dari 3: Gunakan Pratinjau di Mac
- Buka gambar di aplikasi Pratinjau. Lanjutkan dengan mengklik dua kali ikon Pratinjau yang tampak seperti kumpulan foto biru, lalu mengklik item Mengajukan pada bilah menu dan pilih tugas Buka ... (Open ...) di menu drop-down. Klik file di kotak dialog dan klik Buka.
- Pratinjau adalah penampil gambar eksklusif Apple yang terintegrasi secara otomatis di sebagian besar versi Mac OS.
- Klik Alat (Alat). Tindakan ini ada di bilah menu di bagian atas layar.
- Klik Sesuaikan Ukuran ... (Ubah ukuran).
- Tetapkan ukuran baru untuk gambar. Pilih parameter baru atau "Kustom" dari menu "Sesuaikan dengan:" (opsi parameter).
- Jika Anda memilih "Custom", masukkan parameter di area data "Width:" dan "Height:" dengan / atau jumlah piksel per inci / cm di "Resolution: field": "(Resolusi).
- Memperbesar gambar dapat menyebabkan gambar rusak dan kehilangan kualitas.
- Klik baik.
- Klik Mengajukan bilah menu, lalu pilih Menyimpan (Menyimpan). Gambar akan disimpan dengan pengaturan yang Anda tentukan.
- Untuk menyimpan gambar dalam format yang berbeda, klik Ekspor Sebagai… (Ekspor Sebagai ...), lalu klik menu "Format:"(Format) drop-down dan pilih format gambar:
- JPEG - Cocokkan gambar di situs web. File terkompresi.
- JPEG-2000 - Kualitas tinggi, kompresi bagus. File lebih kecil.
- OpenEXR - cocok untuk mengompresi file video.
- PNG - cocok untuk grafik dan file web kecil. File lebih besar
- BERTENGKAR Cocok untuk pengeditan foto dan pengarsipan. File lebih besar.
Metode 3 dari 3: Gunakan Adobe Photoshop
- Buka file gambar di Photoshop. Untuk melakukannya, klik dua kali pada ikon aplikasi biru, di dalamnya tertulis "Ps, "lalu klik Mengajukan di bilah menu dan pilih Buka ... di menu tarik-turun. Klik file di kotak dialog dan klik Buka.
- Klik Gambar (Foto) di bilah menu di bagian atas layar.
- Klik Ukuran gambar ... (Ukuran foto). Kotak dialog akan muncul.
- Memilih Bicubic Sharper (buat gambar lebih tajam) jika Anda memperkecil ukuran gambar.
- Memilih Bicubic Smooth (membuat gambar lebih halus) jika Anda memperbesar ukuran gambar.
- Masukkan ukuran untuk foto tersebut. Masukkan parameter di kolom "Lebar:" dan "Tinggi:" (pengaturan lain akan disesuaikan secara otomatis). Anda juga dapat mengubah jumlah piksel per inci / cm di area "Resolusi:" di bagian "Ukuran Dokumen:".
- Memperbesar gambar dapat menyebabkan gambar rusak dan kehilangan kualitas.
- Jika Anda tidak ingin mempertahankan rasio aspek asli gambar, hapus centang pada baris "Batasi Proporsi" di bagian bawah kotak dialog.
- Klik baik.
- Klik Mengajukan di bilah menu, lalu pilih Simpan sebagai ....
- Masukkan nama untuk gambar di area data "Simpan Sebagai:’.
- Pilih format gambar di menu "Format:"drop down. Format default khusus untuk perangkat lunak Photoshop. Format lain termasuk:
- GIF - cocok untuk grafik web. File kecil.
- BMP - cocok untuk grafik web. File terkompresi.
- PNG - cocok untuk grafik dan file web kecil. File lebih besar
- JPEG - Cocokkan gambar di situs web. File terkompresi.
- BERTENGKAR Cocok untuk pengeditan foto dan pengarsipan. File lebih besar.
- EPS - cocok untuk industri percetakan. File lebih besar.
- Klik Menyimpan. Gambar akan disimpan dengan ukuran yang Anda tentukan. iklan