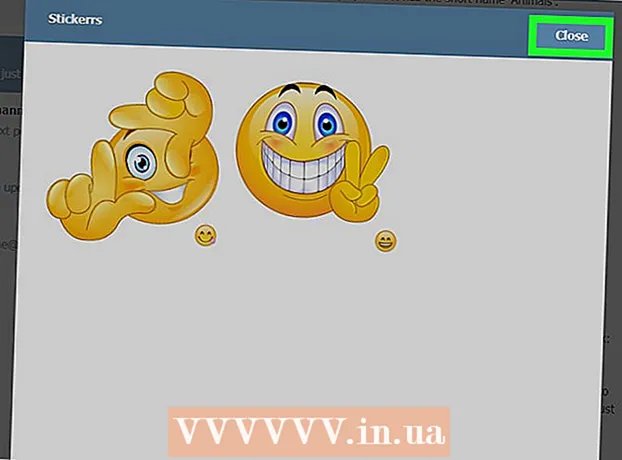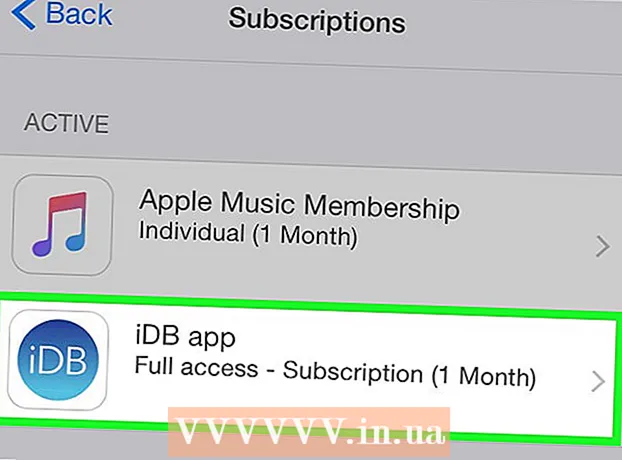Pengarang:
Randy Alexander
Tanggal Pembuatan:
25 April 2021
Tanggal Pembaruan:
1 Juli 2024

Isi
Artikel wikiHow ini menjelaskan cara menyesuaikan warna latar belakang pada berkas Adobe Photoshop yang baru dan tersedia.
Langkah
Metode 1 dari 4: Di file baru
Buka Adobe Photoshop. Aplikasinya berwarna biru dengan kata "Ps dalam."

Klik Mengajukan ada di sebelah kiri bilah menu di bagian atas layar.
Klik Baru… (New…) ada di dekat bagian atas menu drop-down.

Klik menu drop-down "Background Contents:".’ (Konten Latar Belakang). Tugas tersebut terletak di dekat bagian tengah kotak dialog.
Pilih warna latar belakang. Klik salah satu warna berikut:- Transparan untuk warna background transparan (tidak berwarna).
- putih jika Anda ingin background putih.
- Warna latar belakang (Warna Latar Belakang) jika Anda ingin menggunakan warna yang tersedia.

Letakkan nama file di area data "Nama:’ di atas kotak dialog.
Klik tombol tersebut baik di sudut kanan atas kotak dialog. iklan
Metode 2 dari 4: Di lapisan latar belakang

Buka Adobe Photoshop. Aplikasinya berwarna biru dengan kata "Ps dalam."
Buka foto yang ingin Anda edit. tekan CTRL + O (Windows) bagus ⌘ + O (Mac), pilih file foto yang diinginkan dan klik tombol Buka (Buka) di sudut kanan bawah kotak dialog.
Klik kartunya Windows ada di bilah menu di bagian atas layar.
Klik Lapisan (Kelas). Jendela opsi "Lapisan" akan muncul di sudut kanan bawah jendela photoshop.
Klik Lapisan di sebelah kiri bilah menu di bagian atas layar.
Klik Fill Layer Baru (Tampilan Baru) ada di dekat bagian atas menu.
Klik Warna Solid ... (Warna yang sama).
Klik menu tarik-turun "Warna:".’ (Warna).

Klik sebuah warna. Pilih warna yang ingin Anda gunakan sebagai latar belakang.
Klik baik.

Tingkatkan pilihan warna Anda. Gunakan pemilih warna untuk menyesuaikan corak warna yang Anda suka.
Klik baik.

Klik dan tahan mouse pada layer baru. Jendela "Lapisan" akan muncul di kanan bawah jendela.
Tarik dan lepas layer baru tepat di bawah layer berlabel "Background".
- Klik jika layer baru masih belum disorot.
Klik Lapisan bilah menu di kiri atas layar.
Gulir ke bawah dan klik Gabungkan (Merge Down) berada di dekat bagian bawah menu "Layer".
- Lapisan dasar akan membawa warna pilihan Anda
Metode 3 dari 4: Di ruang kerja Photoshop
Buka Adobe Photoshop. Aplikasinya berwarna biru dengan kata "Ps dalam."
Buka foto yang ingin Anda edit. tekan CTRL + O (Komputer Windows) bagus ⌘ + O (Komputer Mac), pilih file foto yang diinginkan dan klik tombol Buka di pojok kanan bawah kotak dialog.
Ruang kerja atau ruang kerja Photoshop adalah garis luar gelap di sekitar gambar di jendela Photoshop. Klik kanan (di Windows) atau tekan Ctrl dan klik (di Mac) di ruang kerja.
- Anda mungkin perlu memperbesar untuk melihat ruang kerja. tekan CTRL + - (Windows) bagus ⌘ + - (Mac).
Pilih warna Anda. Jika opsi yang tersedia tidak menyenangkan Anda, klik Pilih Warna Kustom (Pilih Warna Kustom), lalu pilih warna yang Anda suka dan klik baik. iklan
Metode 4 dari 4: Dalam sebuah gambar
Buka Adobe Photoshop. Aplikasinya berwarna biru dengan kata "Ps dalam."
Buka foto yang ingin Anda edit. tekan CTRL + O (Komputer Windows) bagus ⌘ + O (Komputer Mac), pilih file foto yang diinginkan dan klik tombol Buka di pojok kanan bawah kotak dialog.
Klik alat Seleksi Cepat. Tindakan ini berada di dekat bagian atas menu alat, tampak seperti kuas dengan lingkaran titik di sekitar ujung pena.
- Jika Anda melihat alat yang terlihat seperti tongkat ajaib, klik dan tahan tombol mouse sedikit. Saat Anda melepaskan tombol mouse, menu drop-down dengan alat yang tersedia akan muncul. Klik alat Seleksi Cepat.
Tempatkan penunjuk mouse di bagian atas gambar close-up. Klik dan seret melalui bagian utama gambar.
- Jika gambar memiliki banyak detail, klik dan seret pilihan kecil alih-alih mencoba menyeret seluruh gambar.
- Setelah Anda memilih bagian dari gambar, klik di bagian bawah kotak pemilihan dan seret lebih jauh untuk memperbesar pilihan.
- Lanjutkan hingga ada garis putus-putus di sekitar garis luar gambar close-up.
- Jika alat Seleksi Cepat menyorot area di luar gambar, klik kuas "Kurangi dari Pilihan" di sudut kiri atas jendela. Alat ini terlihat seperti Pilihan Cepat, tetapi menambahkan "tanda minus" (-) di sebelahnya.
Klik Perbaiki Edge (Peningkatan Perbatasan) di bagian atas jendela.
Centang kotaknya "Radius Cerdas" (Radius Cerdas) terletak di bagian "Deteksi Tepi" pada kotak dialog.
Sesuaikan pelari radius ke kiri atau kanan. Perhatikan perubahan gambar.
- Saat tepi foto mencapai tingkat yang memuaskan, klik baik.
Klik kanan atau tekan Ctrl dan klik di latar belakang. Menu drop-down akan muncul.
Klik Pilih Inverse (Pembalikan Selektif) di dekat bagian atas menu.
Klik Lapisan bilah menu di kiri atas layar.
Klik Fill Layer Baru di dekat bagian atas menu.
Klik Warna Solid ....
Klik menu tarik-turun "Warna:".’.

Klik sebuah warna. Pilih warna yang ingin Anda gunakan sebagai latar belakang.
Klik baik.

Tingkatkan pilihan warna Anda. Gunakan pemilih warna untuk menyesuaikan corak warna yang Anda suka.
Klik baik. Warna latar belakang akan sesuai dengan pilihan Anda.
- Klik Mengajukan di bilah menu dan pilih Menyimpan (Simpan) atau Simpan Sebagai ... (Save As ...) dari menu drop-down untuk menyimpan perubahan.