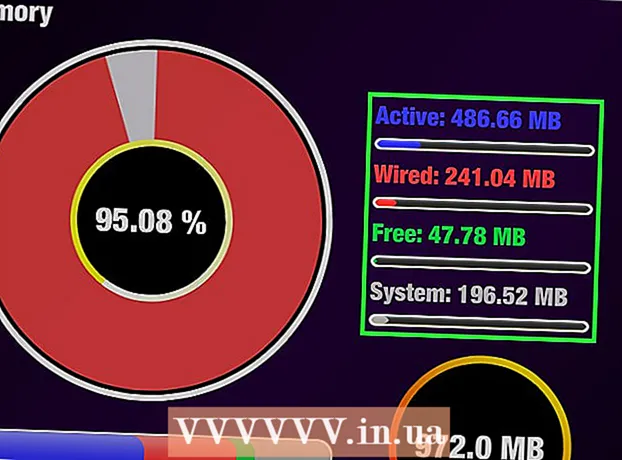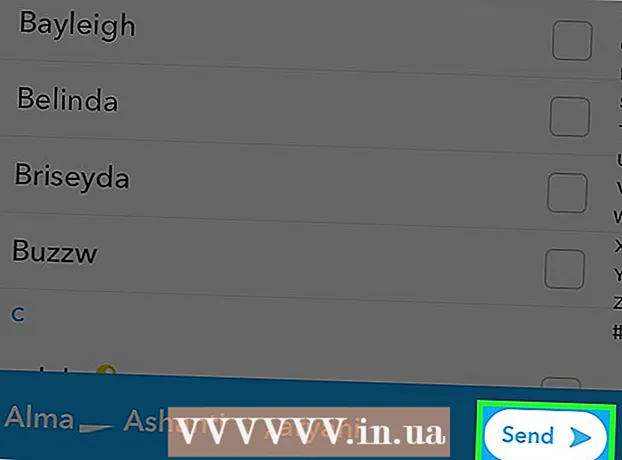Pengarang:
Robert Simon
Tanggal Pembuatan:
21 Juni 2021
Tanggal Pembaruan:
1 Juli 2024

Isi
Artikel ini menunjukkan cara mengubah nama jaringan nirkabel Anda. Anda biasanya dapat mengubah nama jaringan di halaman pengaturan router (router) melalui browser web, tetapi pertama-tama Anda perlu mencari alamat router untuk mengakses halaman itu. Jika ini tidak berhasil, mengatur ulang pengaturan router dan kemudian menghubungkan kembali akan memungkinkan Anda untuk mengubah nama jaringan.
Langkah
Metode 1 dari 4: Temukan alamat router di Windows
. Klik logo Windows di sudut kiri bawah layar.
(Mendirikan). Klik ikon roda gigi di pojok kiri bawah menu Start untuk membuka jendela Settings.

Jaringan & Internet dengan ikon bola dunia di jendela Pengaturan.
. Klik logo Apple di sudut kiri atas layar untuk membuka daftar pilihan.
Klik Preferensi Sistem ... (System Preferences…) di menu drop-down buka jendela System Preferences.

Klik Jaringan (Jaringan) dengan ikon bola dunia di jendela Preferensi Sistem untuk dibuka di jendela baru.
Klik Lanjutan ... (Lanjutan) di sudut kanan bawah jendela Jaringan dan layar akan menampilkan jendela lain.
Klik kartunya TCP / IP di atas jendela yang ditampilkan.
Lihat alamat "Router". Ini adalah nomor di sebelah kanan header "Router" di tengah halaman tempat Anda akan masuk ke browser web untuk mengakses halaman pengaturan router.- Alamatnya biasanya terlihat seperti ini: "192.168.1.1" atau "10.0.0.1".
Metode 3 dari 4: Ubah nama jaringan

Buka browser web. Browser default untuk komputer Windows adalah Microsoft Edge dan di komputer Mac Safari, tetapi Anda dapat menggunakan browser web apa pun pada langkah ini.
Masukkan alamat router. Ketik nomor yang Anda temukan pada langkah di atas ke dalam bilah alamat, lalu tekan ↵ Masuk untuk mengakses halaman Pengaturan router.- Dengan beberapa perute khusus, seperti Google WiFi, Anda akan diminta mengunduh aplikasi ke ponsel cerdas Anda dan memanipulasi aplikasi itu untuk menyiapkan jaringan.
Masukkan kata sandi perute Anda saat diminta. Jika Anda menyetel kata sandi untuk halaman penyiapan saat menyiapkan perute, Anda perlu memasukkan kata sandi untuk melanjutkan.
Pilih nama router saat ini. Bergantung pada halaman pengaturan setiap router, langkah-langkah dalam langkah ini mungkin berbeda-beda. Biasanya Anda dapat mengklik nama router atau mengklik opsi Pengaturan Akses bagian informasi umum di halaman pengaturan router.
Temukan bidang SSID. Bidang ini juga bisa diberi nama "Nama Jaringan", "Nama Jaringan Nirkabel", "Nama Router", atau yang serupa.
- Anda mungkin akan melihat nama yang terkait dengan nama jaringan saat ini yang tersedia di bidang SSID (seperti "Belkin.be").
Masukkan nama baru untuk jaringan nirkabel. Ini adalah nama yang ingin Anda lihat saat memilih jaringan dari menu Wi-Fi komputer Anda.
Simpan nama jaringan baru. Klik Menerapkan (Menerapkan), Simpan Pengaturan (Simpan Pengaturan), Menyimpan (Simpan) atau tombol apa saja di layar yang ditampilkan untuk mengakhiri proses. Ini akan menyimpan nama jaringan baru Anda.
- Dalam beberapa kasus, Anda harus mengklik ikon floppy disk atau tanda centang.
- Mengubah pengaturan router Anda biasanya akan menyebabkan reboot.
Metode 4 dari 4: Atur router ke pengaturan pabrik
Ketahui kapan harus menggunakan metode ini. Jika halaman router tidak memungkinkan Anda untuk mengubah nama jaringan atau perubahan nama tidak disimpan, Anda dapat mengatur ulang router ke pengaturan aslinya dan kemudian menamai jaringan baru saat Anda masuk pertama kali. Karena mengatur ulang perute akan kehilangan koneksi dengan perangkat, Anda sebaiknya hanya menggunakan metode ini jika tidak ada cara lain.
- Mengatur ulang router mengubah nama jaringan menjadi nama default (atau "SSID") yang tercetak di bagian belakang atau bawah router.
- Jika Anda mengatur ulang router, Anda harus menghubungkan kembali setiap perangkat di rumah Anda ke router satu per satu.
Pastikan router memiliki stiker kata sandi. Jika Anda telah menggunakan router selama bertahun-tahun, stiker kata sandi default dapat memudar atau hilang. Anda biasanya akan menemukan kata sandi tersangkut di bagian belakang atau bawah router.
- Jika Anda tidak memiliki kata sandi default, Anda tidak akan bisa masuk ke jaringan setelah mengatur ulang perute.
Temukan tombol "Reset" pada router. Ini adalah tombol kecil berlekuk yang biasanya ada di bagian belakang router.
Tekan dan tahan tombol "Reset" selama sekitar 30 detik. Anda akan membutuhkan penjepit kertas atau jarum untuk langkah ini.
Lepaskan tombol setelah 30 detik. Router Anda akan mati secara otomatis dan memulai kembali.
Tunggu hingga router selesai mengatur ulang. Setelah router aktif kembali, Anda dapat melanjutkan.
Hubungkan router dari komputer. Dalam kebanyakan kasus, Anda diizinkan untuk mengubah nama router saat menghubungkan ke router dari menu Wi-Fi komputer Anda:
- Di Windows Klik ikon Wi-Fi di sudut kanan bawah layar, pilih nama default router, klik Menghubung (Sambungan), lalu masukkan kata sandi default, dan klik lanjut (Terus). Anda dapat memasukkan nama jaringan yang ingin Anda gunakan saat diminta.
- Di Mac Klik ikon Wi-Fi di sudut kanan atas layar, pilih nama default router, masukkan kata sandi default, dan pilih Ikuti (Ikuti). Anda dapat memasukkan nama jaringan yang ingin Anda gunakan saat diminta.
Nasihat
- Reset tahunan router dapat meningkatkan status operasional perangkat.
- Alamat IP router biasanya:
- 192.168.0.1
- 192.168.1.1
- 192.168.2.1
- 10.0.0.1
- 10.0.1.1
Peringatan
- Selalu pastikan jaringan nirkabel Anda dilindungi dengan kata sandi.