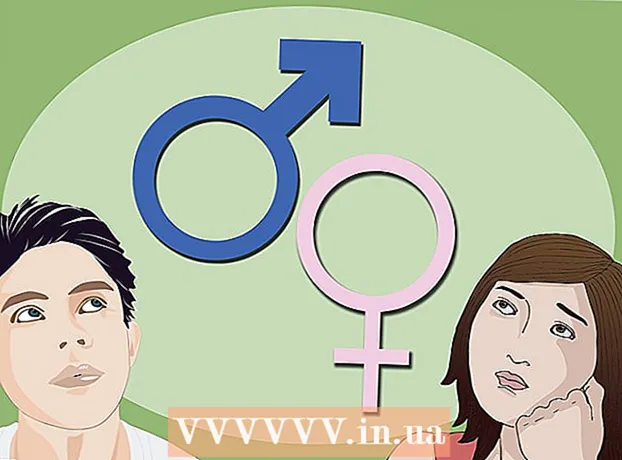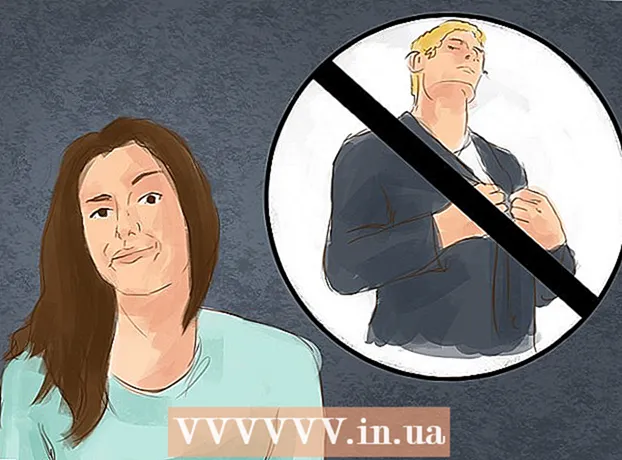Pengarang:
Clyde Lopez
Tanggal Pembuatan:
17 Juli 2021
Tanggal Pembaruan:
1 Juli 2024
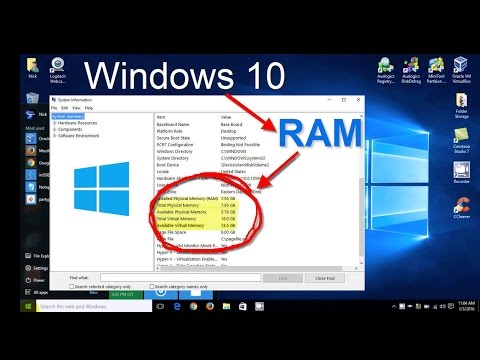
Isi
- Langkah
- Metode 1 dari 3: Pada Windows
- Metode 2 dari 3: Di Mac OS X
- Metode 3 dari 3: Di iPad
- Tips
- Peringatan
Artikel ini akan menunjukkan cara mengetahui jumlah RAM (jumlah RAM) di komputer atau iPad Anda. Ini memastikan kelancaran operasi program yang sedang berjalan.
Langkah
Metode 1 dari 3: Pada Windows
 1 Buka menu mulai
1 Buka menu mulai  . Klik logo Windows di pojok kiri bawah.
. Klik logo Windows di pojok kiri bawah.  2 Klik "Opsi"
2 Klik "Opsi"  . Anda akan menemukan ikon ini di sudut kiri bawah menu Start.
. Anda akan menemukan ikon ini di sudut kiri bawah menu Start.  3 Klik Sistem. Ikon berbentuk laptop ini berada di pojok kiri atas.
3 Klik Sistem. Ikon berbentuk laptop ini berada di pojok kiri atas.  4 Pergi ke tab Tentang sistem. Anda akan menemukannya di panel kiri. Informasi sistem akan ditampilkan.
4 Pergi ke tab Tentang sistem. Anda akan menemukannya di panel kiri. Informasi sistem akan ditampilkan.  5 Temukan baris "RAM Terpasang". Opsi ini berada di bagian Device Settings di bagian tengah jendela. Baris ini menunjukkan jumlah RAM di komputer.
5 Temukan baris "RAM Terpasang". Opsi ini berada di bagian Device Settings di bagian tengah jendela. Baris ini menunjukkan jumlah RAM di komputer.  6 Cari tahu bagaimana RAM digunakan. Untuk melakukan ini, buka Task Manager dan cari tahu proses mana yang menggunakan jumlah RAM tertentu.
6 Cari tahu bagaimana RAM digunakan. Untuk melakukan ini, buka Task Manager dan cari tahu proses mana yang menggunakan jumlah RAM tertentu. - Jika Anda membuka Task Manager saat program tertentu sedang berjalan, Anda dapat mengetahui berapa banyak RAM yang dibutuhkan agar program dapat berjalan dengan lancar.
Metode 2 dari 3: Di Mac OS X
 1 Buka menu Apple
1 Buka menu Apple  . Klik logo Apple di pojok kiri atas.
. Klik logo Apple di pojok kiri atas.  2 Klik Tentang Mac ini. Ini adalah pilihan pada menu. Jendela Tentang Mac Ini akan terbuka.
2 Klik Tentang Mac ini. Ini adalah pilihan pada menu. Jendela Tentang Mac Ini akan terbuka.  3 Pergi ke tab Intelijen. Itu ada di pojok kiri atas.
3 Pergi ke tab Intelijen. Itu ada di pojok kiri atas. - Secara default, jendela About This Mac akan terbuka di tab ini.
 4 Temukan baris "Memori". Ini menunjukkan jumlah RAM di komputer.
4 Temukan baris "Memori". Ini menunjukkan jumlah RAM di komputer.  5 Cari tahu bagaimana RAM digunakan. Untuk melakukan ini, buka System Monitor dan cari tahu proses mana yang menggunakan jumlah RAM tertentu.
5 Cari tahu bagaimana RAM digunakan. Untuk melakukan ini, buka System Monitor dan cari tahu proses mana yang menggunakan jumlah RAM tertentu. - Jika Anda membuka System Watcher saat program tertentu sedang berjalan, Anda dapat mengetahui berapa banyak RAM yang dibutuhkan agar program dapat berjalan dengan lancar.
Metode 3 dari 3: Di iPad
 1 Luncurkan aplikasi App Store di iPad
1 Luncurkan aplikasi App Store di iPad  . Ketuk A putih pada latar belakang biru.
. Ketuk A putih pada latar belakang biru. - Metode yang dijelaskan di sini dapat diterapkan pada iPad dengan iOS 7+.
 2 Cari aplikasi Smart Memory Lite. Ketuk bilah pencarian di sudut kanan atas, masukkan memori cerdas lite, lalu ketuk tombol Temukan berwarna biru di sudut kanan bawah papan ketik pada layar.
2 Cari aplikasi Smart Memory Lite. Ketuk bilah pencarian di sudut kanan atas, masukkan memori cerdas lite, lalu ketuk tombol Temukan berwarna biru di sudut kanan bawah papan ketik pada layar. - Jika bilah pencarian tidak ada di layar, ketuk tab Favorit di sudut kiri bawah.
 3 Ketuk "Memori Cerdas Lite". Anda akan menemukan aplikasi ini di bagian atas hasil pencarian.
3 Ketuk "Memori Cerdas Lite". Anda akan menemukan aplikasi ini di bagian atas hasil pencarian.  4 Klik Unduh. Anda akan menemukan opsi ini di sebelah kanan "Smart Memory Lite".
4 Klik Unduh. Anda akan menemukan opsi ini di sebelah kanan "Smart Memory Lite".  5 Klik pada sensor Touch ID saat diminta. Ini akan memungkinkan aplikasi untuk diinstal di iPad Anda.
5 Klik pada sensor Touch ID saat diminta. Ini akan memungkinkan aplikasi untuk diinstal di iPad Anda. - Jika perangkat Anda tidak memiliki sensor Touch ID, ketuk Instal di bagian bawah layar dan masukkan kata sandi ID Apple Anda.
 6 Luncurkan aplikasi Smart Memory Lite. Klik "Buka" di App Store atau ketuk ikon Smart Memory Lite yang terlihat seperti chip.
6 Luncurkan aplikasi Smart Memory Lite. Klik "Buka" di App Store atau ketuk ikon Smart Memory Lite yang terlihat seperti chip.  7 Cari tahu jumlah RAM di iPad Anda. Lingkaran dengan angka akan muncul di sudut kanan bawah, yang menunjukkan jumlah RAM pada perangkat.
7 Cari tahu jumlah RAM di iPad Anda. Lingkaran dengan angka akan muncul di sudut kanan bawah, yang menunjukkan jumlah RAM pada perangkat. - Ingat, Anda tidak dapat menambahkan RAM ke iPad.
 8 Periksa bagaimana perangkat menggunakan RAM. Di bagian bawah layar, Anda akan melihat garis-garis biru, merah, hijau, dan abu-abu yang menunjukkan RAM yang digunakan, RAM yang digunakan secara permanen, RAM kosong, dan RAM sistem yang digunakan.
8 Periksa bagaimana perangkat menggunakan RAM. Di bagian bawah layar, Anda akan melihat garis-garis biru, merah, hijau, dan abu-abu yang menunjukkan RAM yang digunakan, RAM yang digunakan secara permanen, RAM kosong, dan RAM sistem yang digunakan. - Panel kanan menunjukkan jumlah RAM yang digunakan sebagai persentase.
Tips
- Aplikasi Smart Memory Lite mendukung iPhone dan iPad.
- Jangan bingung antara ukuran hard disk dengan ukuran RAM. Biasanya, istilah "kapasitas hard disk" digunakan sebagai pengganti istilah "kapasitas hard disk".
- Periksa kapasitas hard drive Anda jika Anda mau.
Peringatan
- Komputer dengan sistem operasi 32-bit dapat memiliki RAM maksimal 4 GB. Jika RAM komputer Anda sudah 4 GB, tidak bisa lagi ditingkatkan.